Tekst Toevoegen Aan Ontvangen Mail: Praktische Tips Voor Efficiënt Communiceren
Email To Text \U0026 Sms In Outlook
Keywords searched by users: tekst toevoegen aan ontvangen mail ontvangen mail bewerken, outlook notitie voor mezelf, notitie maken in outlook, outlook opmerkingen toevoegen, verzonden mail bewerken outlook, add note to email in outlook, mail bewerken outlook
1. Optie om een notitie toe te voegen aan een ontvangen mail
Wanneer je e-mails ontvangt, kan het soms handig zijn om notities toe te voegen voor jezelf of om belangrijke informatie met anderen te delen. Gelukkig zijn er verschillende manieren om een notitie toe te voegen aan een ontvangen mail, afhankelijk van het e-mailplatform dat je gebruikt.
Een populaire e-mailclient die veel mensen gebruiken, is Outlook. In Outlook is er een handige optie om een notitie toe te voegen aan een ontvangen mail. Door deze notitiefunctie te gebruiken, kun je belangrijke aantekeningen maken en deze koppelen aan specifieke e-mails.
2. Een notitie maken en toevoegen aan een e-mail
Om een notitie toe te voegen aan een ontvangen mail in Outlook, volg je de onderstaande stappen:
1. Open Outlook en ga naar je inbox.
2. Zoek de e-mail waar je een notitie aan wilt toevoegen.
3. Klik met de rechtermuisknop op de e-mail en selecteer “Notitie toevoegen”.
4. Er wordt een nieuw venster geopend waar je de notitie kunt maken.
5. Typ je gewenste notitie in het tekstveld.
6. Klik op “Opslaan”. Je notitie wordt nu gekoppeld aan de e-mail.
Op deze manier kun je eenvoudig en snel notities maken en toevoegen aan specifieke e-mails in Outlook.
3. Hoe kan ik een ontvangen e-mail bewerken?
Om een ontvangen e-mail in Outlook te bewerken, volg je deze stappen:
1. Open Outlook en ga naar je inbox.
2. Zoek de e-mail die je wilt bewerken.
3. Dubbelklik op de e-mail om deze te openen in een nieuw venster.
4. Bovenaan het venster zie je de optie “Bewerken”. Klik hierop.
5. Nu kun je de inhoud van de e-mail bewerken.
6. Wanneer je klaar bent met bewerken, klik je op “Opslaan” om de wijzigingen toe te passen.
Het is belangrijk op te merken dat niet alle e-mailplatforms de mogelijkheid bieden om ontvangen e-mails te bewerken. Controleer daarom altijd of deze functie beschikbaar is in het specifieke platform dat je gebruikt.
4. Stapsgewijze handleiding om tekst toe te voegen aan een ontvangen e-mail
Om tekst toe te voegen aan een ontvangen e-mail in Outlook, kun je de volgende stappen volgen:
1. Open Outlook en ga naar je inbox.
2. Zoek de e-mail waar je tekst aan wilt toevoegen.
3. Klik met de rechtermuisknop op de e-mail en selecteer “Antwoorden” of “Allen beantwoorden”, afhankelijk van je voorkeur.
4. Er wordt een nieuw venster geopend met de oorspronkelijke e-mail en een antwoordveld eronder.
5. Typ je gewenste tekst in het antwoordveld.
6. Klik op “Verzenden” om de e-mail met de toegevoegde tekst te verzenden.
Op deze manier kun je snel tekst toevoegen aan een ontvangen e-mail in Outlook en deze als antwoord verzenden.
5. Gebruik van Outlook-functies om opmerkingen toe te voegen aan e-mails
Outlook biedt ook andere handige functies waarmee je opmerkingen kunt toevoegen aan e-mails. Een van deze functies is het markeren of highlighten van specifieke tekst om de aandacht te vestigen op belangrijke informatie.
Om tekst te markeren of te highlighten in een ontvangen e-mail in Outlook, volg je deze stappen:
1. Open Outlook en ga naar je inbox.
2. Zoek de e-mail waarin je tekst wilt markeren of highlighten.
3. Dubbelklik op de e-mail om deze te openen in een nieuw venster.
4. Selecteer de tekst die je wilt markeren of highlighten.
5. Klik met de rechtermuisknop op de geselecteerde tekst en selecteer de optie “Markeringskleur” of “Markeringspen”.
6. Kies de gewenste kleur voor de markering of highlight.
7. De geselecteerde tekst wordt nu gemarkeerd of gehighlight in de gekozen kleur.
Met deze functie kun je gemakkelijk belangrijke informatie benadrukken in een ontvangen e-mail.
6. Praktische tips en tricks om notities toe te voegen aan ontvangen mails
Hier zijn enkele praktische tips en tricks om notities toe te voegen aan ontvangen mails:
1. Gebruik duidelijke en beknopte notities: Zorg ervoor dat je notities kort en bondig zijn, zodat ze gemakkelijk te begrijpen en te raadplegen zijn.
2. Maak gebruik van bullet points of nummering: Als je verschillende aantekeningen wilt maken, is het handig om bullet points of nummering te gebruiken om de informatie georganiseerd te houden.
3. Voeg hyperlinks toe: Als je verwijzingen naar andere documenten, websites of bronnen wilt toevoegen, kun je hyperlinks gebruiken. Hiermee kun je snel toegang krijgen tot aanvullende informatie.
4. Gebruik een consistente notatiestijl: Het is handig om een consistente notatiestijl te hanteren, zoals het gebruik van specifieke symbolen of kleuren, zodat je notities makkelijk herkenbaar en overzichtelijk blijven.
5. Maak gebruik van tags of labels: Als je een groot aantal notities hebt, kun je tags of labels gebruiken om ze te categoriseren en eenvoudig terug te vinden.
6. Maak notities in een aparte applicatie: Naast het toevoegen van notities aan ontvangen mails in Outlook, kun je ook overwegen om een aparte notitie-applicatie te gebruiken, zoals Microsoft OneNote. Hiermee kun je uitgebreidere en georganiseerdere notities maken en delen.
7. Integratie van OneNote met Outlook voor het maken en delen van notities
Microsoft OneNote is een krachtige notitie-applicatie die naadloos kan integreren met Outlook. Met deze integratie kun je eenvoudig notities maken en deze rechtstreeks delen vanuit Outlook.
Om OneNote te integreren met Outlook, volg je deze stappen:
1. Open Outlook en ga naar je inbox.
2. Klik op de e-mail waarvoor je een notitie wilt maken.
3. Bovenaan de e-mail zie je het OneNote-pictogram. Klik hierop.
4. Er wordt een nieuw venster geopend waarin je een notitie kunt maken in OneNote.
5. Typ je gewenste notitie in het OneNote-venster.
6. Klik op “Opslaan” om de notitie op te slaan in OneNote.
7. Je kunt de notitie nu delen met anderen of verder bewerken in OneNote.
Met deze integratie kun je gemakkelijk uitgebreide notities maken en delen vanuit Outlook.
8. Alternatieve methoden om tekst toe te voegen aan een ontvangen e-mail
Naast de eerder genoemde methoden in Outlook, zijn er ook alternatieve manieren om tekst toe te voegen aan een ontvangen e-mail.
Een van deze alternatieve methoden is het gebruik van externe applicaties of tools die integreren met e-mailclients. Deze tools bieden vaak geavanceerdere functies en mogelijkheden om tekst toe te voegen aan e-mails.
Enkele populaire tools voor het bewerken en annoteren van e-mails zijn “Boomerang for Gmail”, “Mailbutler for Apple Mail” en “Mailbird for Windows”. Deze tools bieden extra functionaliteit, zoals het invoegen van notities, het toevoegen van opmerkingen, het bewerken van verzonden e-mails en nog veel meer.
9. Geavanceerde mogelijkheden om ontvangen e-mails aan te passen en te annoteren
Naast het toevoegen van tekst en notities, zijn er geavanceerde mogelijkheden om ontvangen e-mails aan te passen en te annoteren.
Een van deze geavanceerde mogelijkheden is het toevoegen van afbeeldingen of illustraties aan een e-mail. Dit kan handig zijn als je een visuele uitleg wilt geven of een diagram of grafiek wilt toevoegen om iets te verduidelijken.
Daarnaast kun je ook gebruik maken van markeringstools om specifieke delen van een e-mail te markeren, te onderstrepen of te arceren. Deze tools zijn vooral handig als je wilt benadrukken welke delen van de e-mail belangrijk zijn.
Andere geavanceerde mogelijkheden zijn het toevoegen van handtekeningen, het creëren van aangepaste sjablonen voor e-mails en het personaliseren van de opmaak en stijl van de e-mail.
10. Veelvoorkomende problemen en oplossingen bij het toevoegen van tekst aan ontvangen mails
Hoewel het toevoegen van tekst aan ontvangen e-mails over het algemeen een eenvoudig proces is, kunnen er soms problemen optreden. Hier zijn enkele veelvoorkomende problemen en oplossingen:
1. Probleem: De optie om een notitie toe te voegen is niet beschikbaar.
Oplossing: Controleer of de e-mailclient die je gebruikt deze functie ondersteunt. Sommige e-mailclients bieden mogelijk niet de mogelijkheid om notities toe te voegen aan ontvangen e-mails.
2. Probleem: De bewerkingsfunctie is niet beschikbaar.
Oplossing: Niet alle e-mailclients bieden de mogelijkheid om ontvangen e-mails te bewerken. Controleer de functiemogelijkheden van je specifieke e-mailclient.
3. Probleem: De toegevoegde tekst wordt niet correct weergegeven.
Oplossing: Controleer of je de juiste instellingen hebt toegepast bij het toevoegen van de tekst. Soms kunnen problemen optreden als gevolg van misconfiguraties.
4. Probleem: De toegevoegde notities worden niet opgeslagen.
Oplossing: Controleer of je de notities correct hebt opgeslagen. Sla de e-mail opnieuw op en controleer of de notities aanwezig zijn.
5. Probleem: De toegevoegde tekst wordt niet verzonden naar de geadresseerde.
Oplossing: Controleer of je de e-mail correct hebt verzonden. Mogelijk zijn er problemen met de verzending of de instellingen van je e-mailclient.
Het is altijd raadzaam om de documentatie en ondersteuningsbronnen van je specifieke e-mailclient te raadplegen voor meer informatie over het toevoegen van tekst aan ontvangen e-mails en het oplossen van problemen.
FAQs:
Is het mogelijk om een notitie toe te voegen bij een ontvangen mail?
Ja, in Outlook kun je een notitie toevoegen aan een ontvangen mail. Door deze notitiefunctie te gebruiken, kun je belangrijke aantekeningen maken en deze koppelen aan specifieke e-mails.
Hoe kan ik een ontvangen e-mail bewerken en dan opslaan?
Om een ontvangen e-mail in Outlook te bewerken en op te slaan, dubbelklik je op de e-mail om deze te openen in een nieuw venster. Bovenaan het venster zie je de optie “Bewerken”. Klik hierop en pas de gewenste wijzigingen toe. Klik vervolgens op “Opslaan” om de bewerkte e-mail op te slaan.
Hoe maak ik een notitie in Outlook?
Om een notitie te maken in Outlook, ga je naar het tabblad “Start” en klik je op “Notitie” in de groep “Nieuw”. Er wordt een nieuw venster geopend waarin je de notitie kunt maken. Typ je gewenste tekst in het tekstveld en klik op “Opslaan” om de notitie op te slaan.
Hoe kan ik opmerkingen toevoegen aan een e-mail in Outlook?
Om opmerkingen toe te voegen aan een e-mail in Outlook, open je de e-mail en klik je op het tabblad “Beoordelen”. Klik vervolgens op “Nieuwe opmerking
Categories: Verzamelen 54 Tekst Toevoegen Aan Ontvangen Mail

Hoe Bewerk Ik Een Ontvangen Mail?
Om een ontvangen e-mail te bewerken, volg je de onderstaande stappen:
1. Open de e-mail die je wilt bewerken.
2. Klik boven in de werkbalk op “Doorsturen”.
3. Nu kan je de inhoud van de e-mail bewerken.
4. Klik vervolgens linksboven in beeld op de blauwe menu-optie en kies voor “Opslaan als document”.
5. Nu kan je het bewerkte document opslaan op je computer.
Hoe Maak Je Een Notitie In Een Mail?
Je kunt een notitie maken vanuit elke Outlook door op Ctrl+Shift+N te drukken. Typ de tekst in de notitie. Je kunt de notitie openen terwijl je werkt en deze naar elke locatie op het scherm slepen voor een eenvoudigere weergave. Als je de notitie wilt sluiten, klik je op het notitiepictogram.
Hoe Bewerk Ik Een Mail In Outlook?
Om een e-mail in Outlook te bewerken, volgt u de volgende stappen:
1. Open het venster van de e-mail die u wilt bewerken.
2. Blijf in het tabblad ‘Bericht’.
3. Klik op ‘Verplaatsen’ en vervolgens op ‘Acties’.
4. Selecteer ‘Bericht bewerken’.
5. U kunt nu tekst in het bericht highlighten of uw bedenkingen toevoegen.
Let op: deze instructies zijn gebaseerd op de versie van Outlook die gebruikt wordt op 21 februari 2023. Houd er rekening mee dat de interface en functies van Outlook in de loop der tijd kunnen veranderen.
Hoe Maak Je Notities In Outlook?
Hoe Afzender Aanpassen Mail?
Om de afzender van je naam te wijzigen in Gmail op je computer, volg je deze stappen:
1. Open Gmail op je computer.
2. Klik rechtsboven op Instellingen.
3. Klik op het tabblad Accounts en import of Accounts.
4. Klik onder ‘Mailverzenden als’ op Gegevens bewerken.
5. Voer de gewenste naam in die je wilt weergeven als afzender wanneer je berichten verstuurt.
6. Klik onderaan op Wijzigingen opslaan.
Delen 34 tekst toevoegen aan ontvangen mail
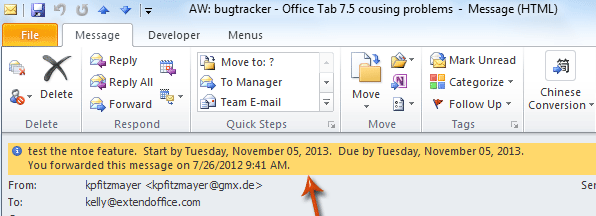
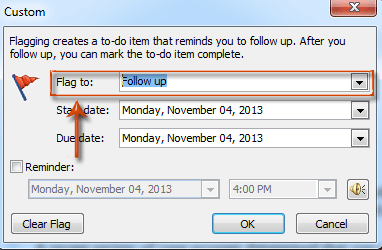
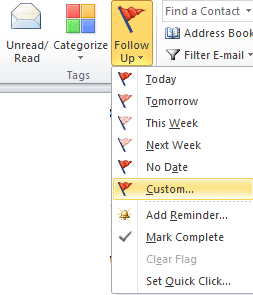

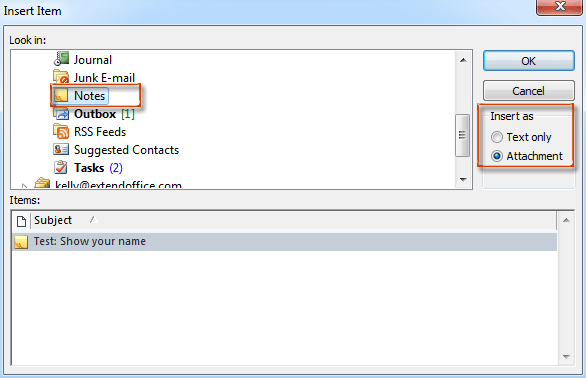

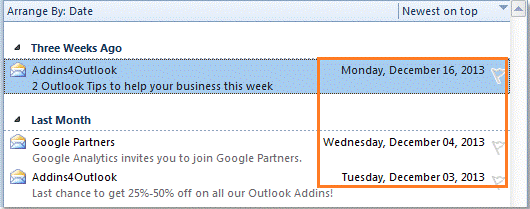
See more here: liugems.com
Learn more about the topic tekst toevoegen aan ontvangen mail.
- Is het mogelijk om een notitie te voegen bij een ontvangen …
- Hoe kan ik een ontvangen e-mail bewerken en dan opslaan?
- Een notitie maken – Microsoft Ondersteuning
- Minder bekende Outlook-handigheden
- OneNote notities maken en delen vanuit je Outlook vergadering
- De naam in je Gmail-account wijzigen – Google Help
See more: https://liugems.com/nieuws blog
