Hoe Maak Je Een Foto Van Een Filmpje?
Hoe Maak Je Een Foto Van Video – Gratis En Eenvoudig Met Vlc
Keywords searched by users: foto van filmpje maken foto uit video halen samsung, foto maken van filmpje iphone, foto van filmpje maken android, screenshot van filmpje maken, filmpje maken van foto’s gratis, foto uit video halen mac, filmpje maken van foto’s iphone gratis, filmpje maken van foto’s op computer
Hoe haal je een foto uit een video op je computer?
Het is vaak handig om een foto uit een video te halen, of het nu is om een speciaal moment vast te leggen of om een afbeelding te gebruiken voor andere doeleinden. Gelukkig is het vrij eenvoudig om een foto uit een video op je computer te halen. Hieronder volgen de stappen die je kunt volgen om dit te doen:
1. Zoek en open de video: Open de map waarin je de video hebt opgeslagen en dubbelklik op het videobestand om het af te spelen. Zorg ervoor dat je een mediaspeler gebruikt die de mogelijkheid heeft om screenshots te maken, zoals VLC Media Player of Windows Media Player.
2. Pauzeer de video op het gewenste moment: Pauzeer de video op het specifieke frame waarop je een foto wilt maken. Je kunt gebruik maken van de afspeelknoppen of de afspeelbalk om naar het gewenste moment te navigeren.
3. Maak een screenshot: Zodra je de video hebt gepauzeerd op het gewenste moment, druk je op de toets ‘Print Screen’ (meestal afgekort als ‘PrtScn’) op je toetsenbord. Deze toets bevindt zich meestal bovenaan het toetsenbord, naast de functietoetsen.
4. Plak de screenshot: Open een beeldbewerkingsprogramma zoals Paint, Photoshop of een andere toepassing die afbeeldingen kan bewerken. Druk op ‘Ctrl’ + ‘V’ op je toetsenbord om de screenshot in het programma te plakken.
5. Sla de afbeelding op: Nadat je de screenshot hebt geplakt, kun je eventueel de afbeelding bijsnijden of bewerken. Sla de afbeelding vervolgens op je computer op door te klikken op ‘Bestand’ en vervolgens op ‘Opslaan als’. Kies een gewenste locatie en geef de afbeelding een naam.
Gefeliciteerd, je hebt zojuist succesvol een foto uit een video op je computer gehaald!
Hoe haal je een foto uit een video op je iPhone of iPad?
Wil je een foto uit een video op je iPhone of iPad halen? Geen probleem! Hier zijn de stappen die je kunt volgen:
1. Open de video: Ga naar de Foto’s-app op je iPhone of iPad en zoek de video die je wilt bekijken. Tik erop om de video af te spelen.
2. Pauzeer de video op het gewenste moment: Terwijl de video wordt afgespeeld, pauzeer je deze op het frame waarop je een foto wilt maken.
3. Neem een screenshot: Om een screenshot te maken op een iPhone of iPad, druk je tegelijkertijd op de homeknop en de sluimerknop (aan/uit-knop) aan de zijkant van je apparaat. De schermflits zal aangeven dat de screenshot is gemaakt.
4. Open de screenshot: Nadat je de screenshot hebt gemaakt, kun je deze eenvoudig openen door te tikken op het thumbnailvoorbeeld dat tijdelijk in de linkerbenedenhoek van je scherm wordt weergegeven. Hierdoor wordt de Foto’s-app geopend en kun je de screenshot bekijken.
5. Bewerk en sla de afbeelding op: Als je de afbeelding wilt bijsnijden of bewerken, tik je op de knop ‘Bewerken’ in de rechterbovenhoek van het scherm. Nadat je klaar bent met bewerken, tik je op ‘Gereed’ en sla je de afbeelding op door op ‘Bewaar afbeelding’ te tikken.
En dat is het! Je hebt zojuist succesvol een foto uit een video op je iPhone of iPad gehaald.
Hoe haal je een foto uit een video op een Android-apparaat?
Het maken van een foto uit een video op een Android-apparaat is ook een relatief eenvoudig proces. Volg de onderstaande stappen:
1. Open de video: Ga naar de Galerij-app op je Android-apparaat en zoek de video die je wilt bekijken. Tik erop om de video af te spelen.
2. Pauzeer de video op het gewenste moment: Terwijl de video wordt afgespeeld, pauzeer je deze op het frame waarop je een foto wilt maken.
3. Maak een screenshot: Om een screenshot te maken op de meeste Android-apparaten, druk je tegelijkertijd op de aan/uit-knop en de volume-down knop (meestal aan de rechterkant van je apparaat). Sommige Android-apparaten hebben mogelijk een andere configuratie voor het maken van een screenshot, dus raadpleeg de gebruikershandleiding van je specifieke apparaat als je problemen ondervindt.
4. Open de screenshot: Nadat je de screenshot hebt gemaakt, wordt deze automatisch opgeslagen in de Galerij-app van je Android-apparaat. Open de Galerij-app en zoek de map ‘Screenshots’ (of een vergelijkbare naam) om de screenshot te vinden.
5. Bewerk en sla de afbeelding op: Als je de afbeelding wilt bijsnijden of bewerken, kun je gebruikmaken van een beeldbewerkingsapp zoals Google Foto’s, Adobe Photoshop Express of een andere app naar keuze. Open de app en importeer de screenshot. Bewerk de afbeelding naar wens en sla deze vervolgens op je apparaat op.
Proficiat! Je hebt met succes een foto uit een video op je Android-apparaat gehaald.
Wat zijn de stappen om een screenshot te maken van een video op je computer?
Het maken van een screenshot van een video op je computer kan handig zijn in verschillende situaties, of je nu een grappig moment wilt vastleggen of een foto wilt maken om te delen. Hier zijn de stappen om een screenshot te maken van een video op je computer:
1. Zoek en open de video: Navigeer naar de locatie waar de video op je computer is opgeslagen en dubbelklik erop om deze af te spelen. Zorg ervoor dat je een mediaspeler gebruikt die screenshots ondersteunt, zoals VLC Media Player of Windows Media Player.
2. Pauzeer de video op het gewenste moment: Terwijl de video wordt afgespeeld, pauzeer je deze op het specifieke frame waarvan je een screenshot wilt maken. Je kunt gebruikmaken van de afspeelknoppen of de afspeelbalk om naar het gewenste moment te navigeren.
3. Maak een screenshot: Op een Windows-computer kun je een screenshot maken door op de toets ‘Print Screen’ (meestal afgekort als ‘PrtScn’) op je toetsenbord te drukken. Als je alleen een screenshot van het actieve venster wilt maken, kun je op de toetsencombinatie ‘Alt’ + ‘PrtScn’ drukken.
4. Bewerk en sla de afbeelding op: Open een beeldbewerkingsprogramma zoals Paint, Photoshop of een andere toepassing die afbeeldingen kan bewerken. Druk op ‘Ctrl’ + ‘V’ op je toetsenbord om de screenshot in het programma te plakken. Indien nodig kun je de afbeelding bijsnijden of bewerken voordat je deze opslaat. Sla de afbeelding op je computer op door te klikken op ‘Bestand’ en vervolgens op ‘Opslaan als’. Kies een gewenste locatie en geef de afbeelding een naam.
Dat is alles! Je hebt nu een screenshot gemaakt van een video op je computer.
Wat zijn de stappen om een screenshot te maken van een video op je iPhone of iPad?
Als je een screenshot wilt maken van een video op je iPhone of iPad, volg dan deze stappen:
1. Open de video: Ga naar de Foto’s-app op je iPhone of iPad en zoek de video die je wilt bekijken. Tik erop om de video af te spelen.
2. Pauzeer de video op het gewenste moment: Terwijl de video wordt afgespeeld, pauzeer je deze op het specifieke frame waarvan je een screenshot wilt maken.
3. Maak een screenshot: Om een screenshot te maken op een iPhone of iPad, druk je tegelijkertijd op de zijknop (aan/uit-knop) aan de zijkant of bovenkant van je apparaat en de homeknop. De schermflits geeft aan dat de screenshot is gemaakt.
4. Open de screenshot: Nadat je de screenshot hebt gemaakt, wordt deze automatisch opgeslagen in de Foto’s-app op je iPhone of iPad. Open de Foto’s-app en ga naar het tabblad ‘Albums’ om de map ‘Screenshots’ te vinden. Tik erop om de screenshot te openen.
5. Bewerk en sla de afbeelding op: Als je de afbeelding wilt bijsnijden of bewerken, tik je op de knop ‘Bewerken’ (het pictogram van drie schuifregelaars) in de rechterbovenhoek van het scherm. Nadat je klaar bent met bewerken, tik je op ‘Gereed’ en sla je de afbeelding op door op ‘Bewaar afbeelding’ te tikken.
Dat is alles! Je hebt nu succesvol een screenshot gemaakt van een video op je iPhone of iPad.
Wat zijn de stappen om een screenshot te maken van een video op een Android-apparaat?
Wil je een screenshot maken van een video op je Android-apparaat? Volg dan deze stappen:
1. Open de video: Ga naar de Galerij-app op je Android-apparaat en zoek de video die je wilt bekijken. Tik erop om de video af te spelen.
2. Pauzeer de video op het gewenste moment: Terwijl de video wordt afgespeeld, pauzeer je deze op het specifieke frame waarvan je een screenshot wilt maken.
3. Maak een screenshot: Om een screenshot te maken op de meeste Android-apparaten, druk je tegelijkertijd op de aan/uit-knop en de volume-down knop (meestal aan de rechterkant van je apparaat). Op sommige Android-apparaten kun je ook naar beneden vegen met drie vingers over het scherm om een screenshot te maken. Mocht geen van deze methoden werken, raadpleeg dan de gebruikershandleiding van je specifieke apparaat.
4. Open de screenshot: Nadat je de screenshot hebt gemaakt, wordt deze automatisch opgeslagen in de Galerij-app van je Android-apparaat. Open de Galerij-app en zoek de map ‘Screenshots’ (of een vergelijkbare naam) om de screenshot te vinden.
5. Bewerk en sla de afbeelding op: Als je de afbeelding wilt bijsnijden of bewerken, kun je gebruikmaken van een beeldbewerkingsapp zoals Google Foto’s, Adobe Photoshop Express of een andere app naar keuze. Open de app en importeer de screenshot. Bewerk de afbeelding naar wens en sla deze vervolgens op je apparaat op.
Dat is alles! Je hebt nu succesvol een screenshot gemaakt van een video op je Android-apparaat.
Hoe maak je een film waar je later foto’s uit kunt halen?
Het maken van een film waar je later foto’s uit kunt halen is een geweldige manier om al je favoriete herinneringen en momenten op één plek te bewaren. Hier volgen de stappen om een film te maken waar je later foto’s uit kunt halen:
1. Verzamel je foto’s: Zoek de foto’s die je wilt gebruiken voor je film en zorg ervoor dat je ze op je computer hebt opgeslagen. Je kunt zowel recente foto’s als oudere foto’s gebruiken, afhankelijk van het gewenste resultaat.
2. Kies een videobewerkingssoftware: Er zijn verschillende videobewerkingssoftware beschikbaar, zowel gratis als betaald. Enkele populaire opties zijn iMovie (voor Mac-gebruikers), Windows Movie Maker (voor Windows-gebruikers) en Adobe Premiere Pro (betaald). Kies de software die het beste past bij je behoeften en vaardigheden.
3. Importeer je foto’s: Open de videobewerkingssoftware en importeer de foto’s die je wilt gebruiken voor je film. Sleep ze naar de tijdlijn in de gewenste volgorde.
4. Voeg overgangen en effecten toe: Om je film aantrekkelijker te maken, kun je overgangseffecten tussen de foto’s toevoegen, zoals vervagen, vagen of uitschuiven. Je kunt ook muziek, tekst en andere visuele effecten toevoegen om je film uniek te maken.
5. Pas de lengte van de diavoorstelling aan: Je kunt de weergavetijd van elke foto aanpassen om ervoor te zorgen dat de film op het gewenste tempo wordt afgespeeld. Experimenteer met verschillende tijden totdat je tevreden
Categories: Aggregeren 45 Foto Van Filmpje Maken

Beweeg de muisaanwijzer over de video in de tijdbalk. In een voorvertoning is het beeld waar de muis op staat te zien. Klik als de scène te zien is waarvan u een foto wilt. Klik in het menu bovenaan op Archief > Deel > Afbeelding.Wanneer je filmt met je fotocamera hebben moderne camera’s tegenwoordig de optie om foto’s te maken tijdens het filmen. Wanneer jouw camera deze functie echter niet heeft, of wanneer je er pas later achterkomt dat een frame uit een video eigenlijk een super mooie foto zou zijn, kun je een screenshot maken uit de video.Druk tegelijkertijd op de aan/uit-knop en de knop Volume omlaag. Als dat niet werkt, houd je de aan/uit-knop enkele seconden ingedrukt. Tik vervolgens op Screenshot. Als geen van beide werkt, ga je naar de supportsite van de fabrikant van je telefoon voor hulp.
- Open Foto’s. op je iPhone of iPad.
- Tik op de gewenste foto.
- Swipe omhoog.
- Tik op Maken. Filmische foto.
- Tik rechtsonder op Opslaan.
- Een nieuw project aanmaken. Maak een nieuw iMovie-project aan en voeg er materiaal aan toe.
- Video’s en foto’s inkorten en rangschikken. …
- Muziek en geluidseffecten toevoegen. …
- Tekst en titels toevoegen. …
- Het uiterlijk van uw film veranderen. …
- Uw film delen of exporteren.
Kan Je Van Een Filmpje Een Foto Maken?
Hoe Maak Je Een Foto Van Een Filmpje Iphone?
Om een filmische foto te maken op je iPhone of iPad, open je de Foto’s app. Zoek de gewenste foto en tik erop. Swipe omhoog en tik vervolgens op “Maak filmische foto”. Tik rechtsonder op “Opslaan” om de filmische foto op te slaan.
Hoe Kan Je Een Filmpje Maken Van Je Scherm?
Om een filmpje van je scherm te maken, zijn er verschillende methoden die je kunt proberen. Een eerste manier is door tegelijkertijd op de aan/uit-knop en de knop Volume omlaag te drukken. Als dit niet werkt, kun je de aan/uit-knop enkele seconden ingedrukt houden. Als je nog steeds geen succes hebt, is er nog een andere optie. Tik op de Screenshot knop op je telefoon. Mocht geen van deze methoden werken, dan is het aan te raden om de supportsite van de fabrikant van je telefoon te bezoeken. Op deze site kun je hulp en verdere instructies vinden om een filmpje van je scherm te kunnen maken.
Ontdekken 19 foto van filmpje maken

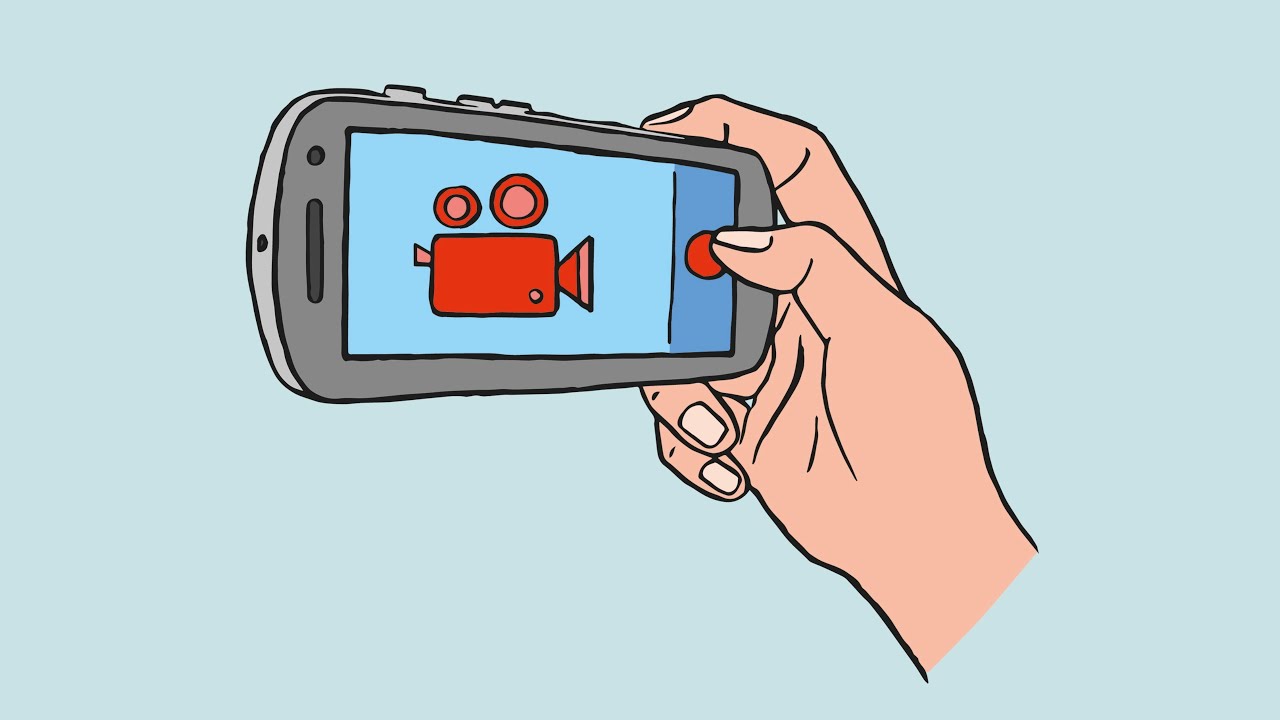
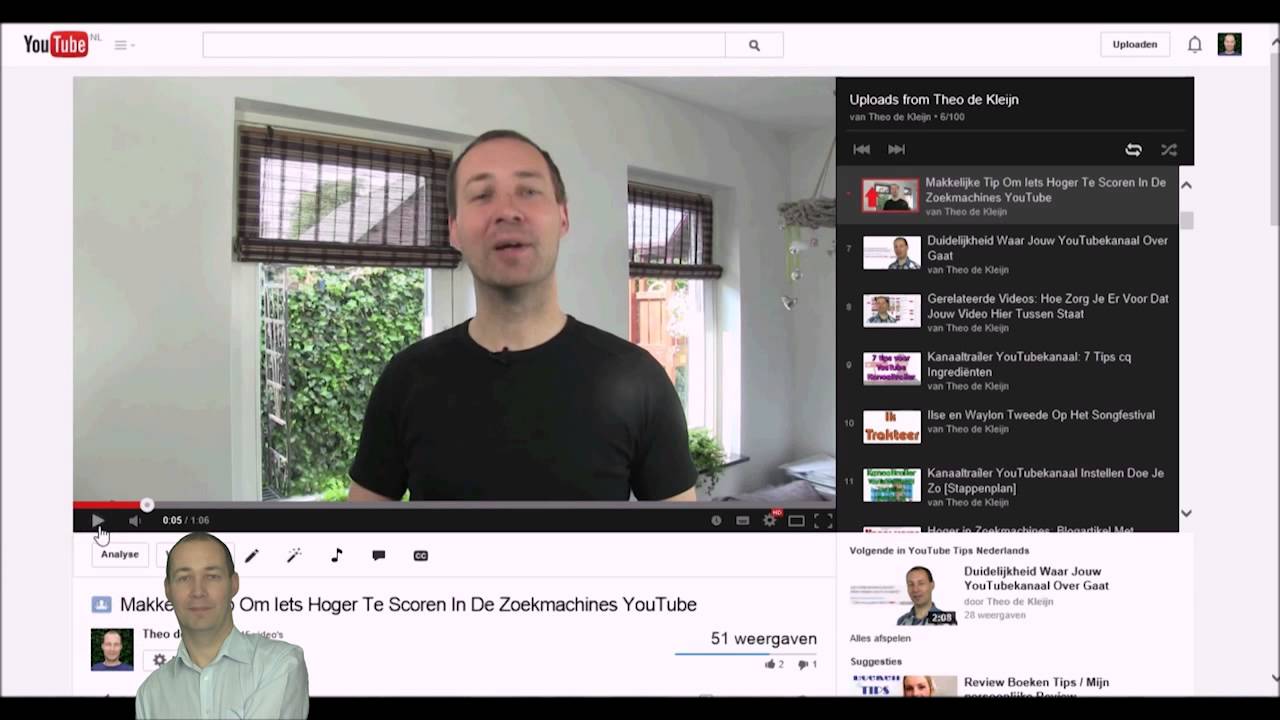



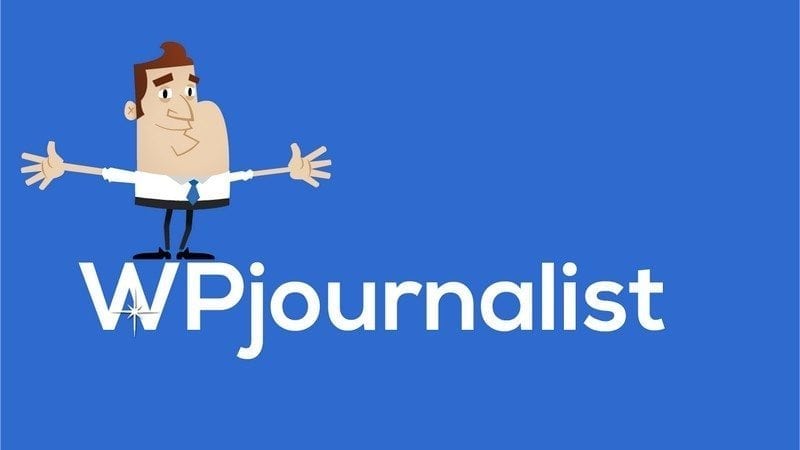
See more here: liugems.com
Learn more about the topic foto van filmpje maken.
- Foto uit video halen | SeniorWeb
- Hoe haal je een afbeelding uit een video? – DIGIFOTO Pro
- Creaties ontdekken – iPhone en iPad – Google Foto’s Help
- Een screenshot maken of je scherm opnemen op een Android-apparaat
- Zelf een film maken met iMovie – Apple Support (NL)
- Films en animaties maken – Android – Google Foto’s Help
See more: https://liugems.com/nieuws blog
