Hoe Een Android-Telefoon Aan Een Macbook Te Koppelen: Eenvoudige Stappen!
How To Transfer Files From Android To Macbook Pro – Tutorial 2022
Keywords searched by users: android telefoon koppelen aan macbook android file transfer, foto’s van android naar mac, android file transfer mac, android file transfer mac werkt niet, android file transfer werkt niet, bestandsoverdracht android, android file transfer app, android file transfer download
Stappen om je Android telefoon aan je Macbook te koppelen
Het koppelen van je Android-telefoon aan je Macbook kan handig zijn als je bestanden wilt overdragen, zoals foto’s, muziek of documenten. Gelukkig is het proces vrij eenvoudig en vereist het slechts een paar stappen. In dit artikel zullen we je begeleiden bij het koppelen van je Android-telefoon aan je Macbook en het overbrengen van bestanden tussen beide apparaten.
Stap 1: Controleer de compatibiliteit
Allereerst is het belangrijk om te controleren of je Android-telefoon compatibel is met je Macbook. Over het algemeen werken de meeste Android-apparaten probleemloos met Mac, maar zorg ervoor dat je telefoon up-to-date is met de nieuwste softwareversies. Op deze manier minimaliseer je compatibiliteitsproblemen.
Stap 2: Verbind je Android-telefoon met je Macbook
Om je Android-telefoon met je Macbook te verbinden, heb je een USB-kabel nodig. Sluit deze kabel aan op je telefoon en vervolgens op een vrije USB-poort op je Macbook. Zodra de verbinding tot stand is gebracht, zal je Macbook je Android-telefoon detecteren.
Stap 3: Activeer USB-foutopsporing op je Android-telefoon
Om bestanden over te kunnen dragen tussen je Android-telefoon en je Macbook, moet je USB-foutopsporing op je telefoon activeren. Ga hiervoor naar de instellingen van je telefoon, tik op “Over telefoon” en zoek naar de optie “Buildnummer”. Tik meerdere keren op “Buildnummer” totdat je een melding krijgt dat je een ontwikkelaar bent geworden. Ga nu terug naar de vorige instellingenpagina en je zult de optie “Ontwikkelaarsopties” vinden. Tik hierop en schakel USB-foutopsporing in.
Stap 4: Installeer Android-bestandsoverdracht op je Macbook
Om bestanden te kunnen overdragen tussen je Android-telefoon en je Macbook, moet je de Android File Transfer-applicatie op je Macbook installeren. Deze applicatie stelt je in staat om eenvoudig bestanden te slepen en neer te zetten tussen beide apparaten. Ga naar de officiële website van Android File Transfer en download de applicatie op je Macbook.
Stap 5: Start Android-bestandsoverdracht op je Macbook
Zodra je Android File Transfer hebt geïnstalleerd, kun je de applicatie openen op je Macbook. Zorg ervoor dat je Android-telefoon nog steeds verbonden is met je Macbook via de USB-kabel. De Android File Transfer-app zou je telefoon moeten detecteren en je toegang moeten geven tot de bestanden op je telefoon.
Stap 6: Selecteer de bestanden die je wilt overdragen
Nu je de Android File Transfer-app hebt geopend, kun je door de mappen op je telefoon bladeren en de bestanden selecteren die je wilt overdragen. Je kunt bijvoorbeeld foto’s, muziek, video’s of documenten selecteren. Klik gewoon op de gewenste bestanden en sleep ze naar een map op je Macbook.
Stap 7: Sleep en plaats de bestanden op je Macbook
Zodra je de bestanden hebt geselecteerd die je wilt overdragen, sleep je ze eenvoudig vanuit de Android File Transfer-app naar een map op je Macbook. Je kunt ervoor kiezen om ze naar een bestaande map te slepen of een nieuwe map te maken om ze op te slaan. Het proces van het overdragen van bestanden kan enige tijd duren, afhankelijk van de grootte en het aantal bestanden dat je overdraagt.
Stap 8: Ontkoppel je Android-telefoon van je Macbook
Nadat je alle gewenste bestanden hebt overgedragen, kun je je Android-telefoon veilig ontkoppelen van je Macbook. Ga naar het menu “Ontkoppelen” in de Android File Transfer-app en selecteer je telefoon. Hierdoor wordt de verbinding verbroken en kun je je telefoon veilig loskoppelen van je Macbook.
FAQs
Hoe werkt Android File Transfer?
Android File Transfer is een applicatie voor Mac die speciaal is ontworpen om bestanden over te dragen tussen Android-telefoons en Macbooks. Het stelt je in staat om mappen en bestanden te bekijken op je Android-telefoon en ze eenvoudig te slepen en neer te zetten op je Macbook. Hierdoor kun je gemakkelijk bestanden delen tussen beide apparaten.
Wat te doen als Android File Transfer niet werkt?
Als Android File Transfer niet werkt op je Macbook, zijn er een paar mogelijke oplossingen die je kunt proberen. Controleer eerst of je Android-telefoon correct is aangesloten op je Macbook en of USB-foutopsporing is ingeschakeld. Probeer ook de USB-kabel te vervangen door een andere kabel om te zien of dit het probleem oplost. Als deze oplossingen niet werken, controleer dan of je de nieuwste versie van Android File Transfer en de nieuwste software-updates voor zowel je Macbook als je Android-telefoon hebt geïnstalleerd.
Kan ik foto’s overzetten van mijn Android-telefoon naar mijn Macbook?
Ja, je kunt eenvoudig foto’s overzetten van je Android-telefoon naar je Macbook met behulp van Android File Transfer. Nadat je je Android-telefoon hebt aangesloten en de Android File Transfer-app hebt geopend, kun je naar de map met foto’s op je telefoon gaan, de gewenste foto’s selecteren en ze naar een map op je Macbook slepen en neerzetten.
Is er een alternatief voor Android File Transfer?
Ja, er zijn enkele alternatieven beschikbaar voor Android File Transfer, zoals AirDroid en HandShaker. Deze applicaties bieden vergelijkbare functionaliteit en stellen je in staat om bestanden over te dragen tussen je Android-telefoon en je Macbook. Het beste is om verschillende opties uit te proberen en te kijken welke het beste bij je behoeften past.
Met deze eenvoudige stappen kun je je Android-telefoon gemakkelijk koppelen aan je Macbook en bestanden tussen beide apparaten overdragen. Of je nu foto’s, muziek, video’s of documenten wilt overzetten, Android File Transfer maakt het proces snel en eenvoudig. Volg gewoon de stappen en geniet van een naadloze bestandsoverdracht tussen je Android-telefoon en je Macbook.
Bronnen:
– Bestanden overdragen van je Android-telefoon naar je Mac – HTC
– Bestanden en foto’s uitwisselen tussen Android en OS X – iPhone.nl
– Materiaal handmatig verplaatsen van een Android-apparaat naar een Mac – Apple.com
– Je bestanden overzetten van Android naar iOS – Rephone.nl
Categories: Ontdekken 42 Android Telefoon Koppelen Aan Macbook

Sluit je telefoon aan op je computer met een USB-kabel. Als je wordt gevraagd om een USB-verbinding te selecteren op je telefoon, kies je Media-apparaat (MTP). Gebruik het venster Android-bestandsoverdracht dat wordt weergegeven op je computer voor het slepen en neerzetten van bestanden.Verbind je Android-toestel met je Mac en start Android File Transfer; Sta op je Android toe dat je Mac toegang krijgt tot de apparaatgegevens. Geef indien nodig je ontgrendelcode in; Je ziet nu de mappenstructuur op je Android en kunt alle bestanden doorzoeken.Sluit het Android-apparaat aan op de computer en zoek de documenten op. Op de meeste apparaten vindt u deze bestanden in ‘Documents’. Op een Mac installeert u Android File Transfer, opent u dit en gaat u naar ‘Documents’. Selecteer de documenten die u wilt verplaatsen en sleep deze naar een map op de computer.
Hoe Verbind Ik Mijn Telefoon Met Mijn Macbook?
Hoe Bestanden Overzetten Van Android Naar Mac?
Om bestanden van Android naar een Mac over te zetten, moet je eerst het Android-apparaat op de computer aansluiten. Vervolgens kun je de documenten opzoeken. Meestal vind je deze bestanden in de map ‘Documents’ op het apparaat.
Om de bestanden over te zetten naar een Mac, moet je eerst Android File Transfer installeren. Nadat je dit programma hebt geïnstalleerd, open je het en ga je naar de map ‘Documents’. Hier kun je de gewenste documenten selecteren en ze naar een map op de computer slepen.
Dit proces kan worden uitgevoerd op 10 juni 2022.
Hoe Foto’S Van Android Naar Mac?
Hoe Android Naar Apple Overzetten?
Om Android-apps over te zetten naar een Apple-apparaat, volg je deze stappen:
1. Open de Google Play-app op je Android-smartphone en zoek naar ‘Move to iOS’ in de applicatiewinkel.
2. Download en installeer vervolgens de ‘Move to iOS’-app op je Android-apparaat.
3. Als je een nieuwe iPhone hebt, word je tijdens het configuratieproces gevraagd om gegevens over te zetten. Tik op de optie ‘Zet gegevens over van Android’ op het scherm ‘Apps en gegevens’.
4. Zorg ervoor dat je Android-smartphone en iPhone zich beide in de buurt bevinden en ingeschakeld zijn.
5. Volg de instructies op het scherm van de iPhone en voer de beveiligingscode in die op de Android-app wordt weergegeven.
6. Selecteer de Android-apps en gegevens die je wilt overzetten naar je nieuwe iPhone.
7. Nadat het overdrachtsproces is voltooid, kun je ervoor kiezen om je Android-apparaat te wissen en de configuratie opnieuw te starten.
Met deze stappen kun je eenvoudig je favoriete Android-apps en gegevens overzetten naar je nieuwe Apple-apparaat. Wees er zeker van je Android- en iOS-apparaten naast elkaar te houden en te zorgen dat beide apparaten zijn ingeschakeld en verbonden met een stabiele internetverbinding. Op die manier kun je gemakkelijk genieten van een naadloze overgang van Android naar Apple.
Delen 9 android telefoon koppelen aan macbook


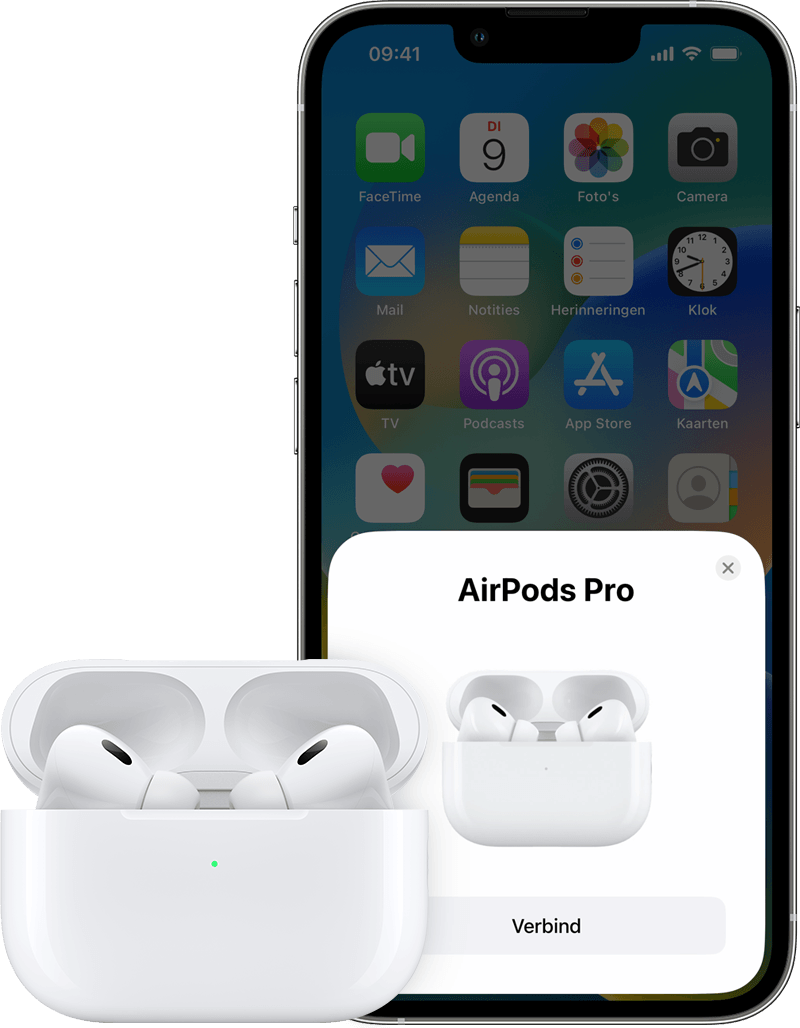

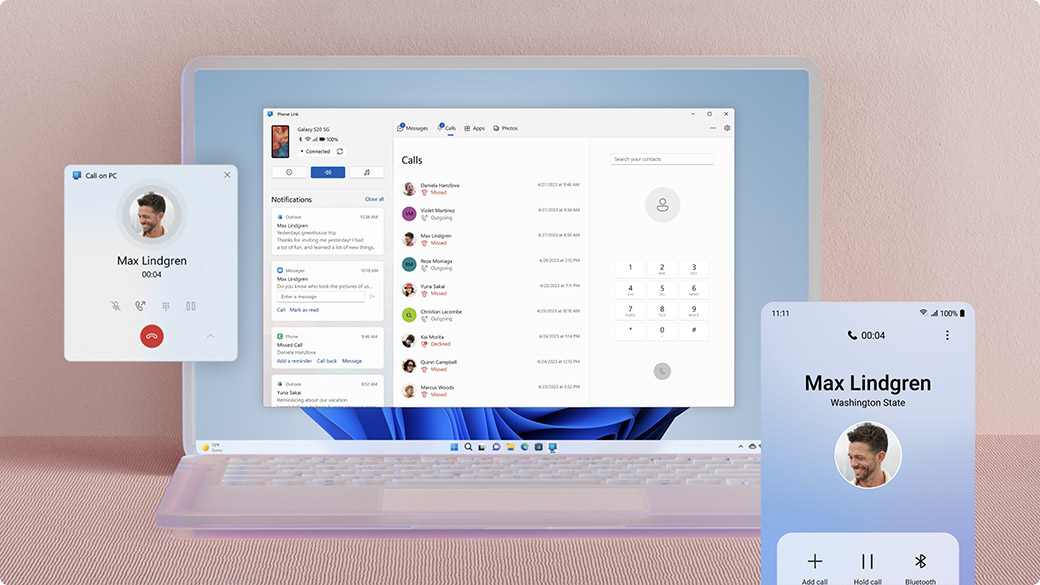


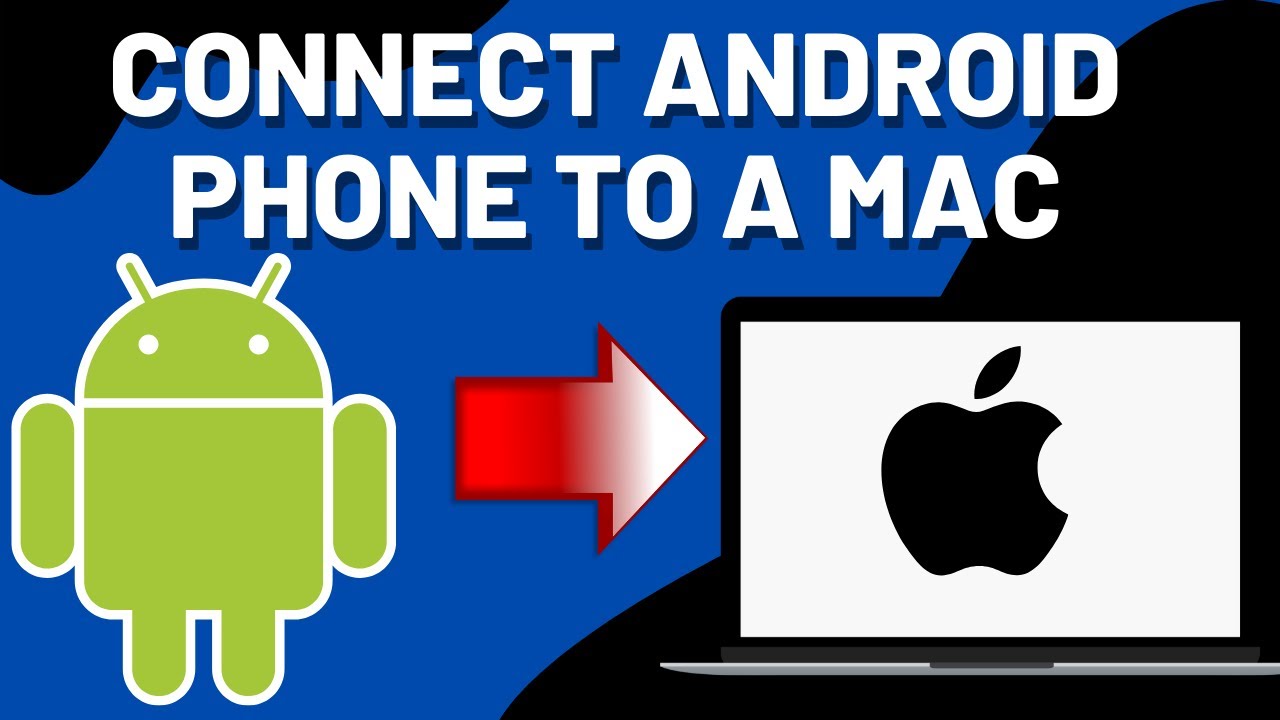
See more here: liugems.com
Learn more about the topic android telefoon koppelen aan macbook.
- Bestanden overdragen van je Android-telefoon naar je Mac
- Bestanden en foto’s uitwisselen tussen Android en OS X
- Materiaal handmatig verplaatsen van een Android-apparaat …
- Materiaal handmatig verplaatsen van een Android-apparaat naar een …
- Je bestanden overzetten van Android naar iOS – Rephone
- Bestanden overdragen van je Android-telefoon naar je Mac – HTC
See more: https://liugems.com/nieuws blog
