Tekst Kopieren Uit Foto Op Iphone: Handige Tips En Trucs
How To Copy And Paste Text From Image On Iphone
Keywords searched by users: tekst kopieren uit foto iphone tekst kopiëren van foto iphone instellen, tekst uit foto halen app, tekst uit afbeelding halen iphone, tekst uit afbeelding halen mac, hoe haal je tekst uit een foto, tekst uit afbeelding halen word, tekst uit foto verwijderen iphone, tekst uit foto halen samsung
Wat is tekst kopiëren uit foto iPhone?
Tekst kopiëren uit een foto op een iPhone betekent het extraheren en kopiëren van de tekst die zich in een afbeelding bevindt. Dit stelt gebruikers in staat om tekst uit foto’s te halen en deze te bewerken, vertalen, delen of opslaan voor latere referentie.
Waarom tekst kopiëren uit een foto op een iPhone?
Er zijn verschillende redenen waarom iemand tekst van een foto op een iPhone zou willen kopiëren. Enkele van de mogelijke redenen zijn:
- Notities maken: Het kopiëren van tekst uit een foto kan handig zijn om snel belangrijke informatie vast te leggen, zoals notities van een presentatie, een menukaart in een restaurant, of een interessant artikel uit een tijdschrift.
- Productinformatie vastleggen: Door tekst van productfoto’s te kopiëren, kunnen gebruikers productinformatie zoals prijzen, specificaties en recensies verzamelen zonder alles handmatig over te typen.
- Tekst vertalen: Het kunnen kopiëren van tekst uit een foto kan nuttig zijn voor het vertalen van teksten in een vreemde taal, of het nu gaat om woorden, zinnen of volledige alinea’s.
- Efficiëntieverbetering: In plaats van informatie handmatig over te typen, kunnen gebruikers tekst van een afbeelding kopiëren om tijd te besparen en menselijke fouten te voorkomen.
Hoe kun je tekst kopiëren uit een foto op een iPhone?
Er zijn verschillende methoden om tekst van een foto op een iPhone te kopiëren. Hier zijn de stappen om dit te doen:
Gebruik van de native functie op iPhone om tekst te kopiëren
De iPhone heeft een ingebouwde functie waarmee gebruikers tekst rechtstreeks van een foto kunnen kopiëren zonder dat ze een andere app hoeven te installeren. Hier is hoe je deze functie kunt gebruiken:
- Open de Foto’s app op je iPhone en selecteer de foto waaruit je tekst wilt kopiëren.
- Tik op de deelknop onderaan het scherm, die lijkt op een vierkantje met een pijl omhoog.
- Kies “Kopieer tekst” in het deelmenu dat verschijnt. Je kunt ook “Markeer” kiezen om de tekst te markeren of “Kopieer foto” om de hele foto te kopiëren.
- De geselecteerde tekst wordt nu naar het klembord van je iPhone gekopieerd. Je kunt deze tekst in een willekeurige app plakken door op een tekstveld te tikken en “Plakken” te selecteren.
Het gebruik van externe apps om tekst van foto’s te kopiëren
Naast de native functie op de iPhone zijn er ook externe apps beschikbaar waarmee gebruikers tekst van foto’s kunnen kopiëren. Een populaire app voor dit doel is Google Foto’s. Hier is hoe je tekst kunt kopiëren met behulp van Google Foto’s:
- Download en installeer de Google Foto’s app vanuit de App Store.
- Open de Google Foto’s app en schakel de back-up en synchronisatie in als dat nog niet is gebeurd.
- Selecteer de foto waaruit je tekst wilt kopiëren.
- Tik op het potloodpictogram om de foto te bewerken en tik vervolgens op de optie “Tekst selecteren” onder aan het scherm.
- Sleep de blauwe markeringen over de tekst die je wilt kopiëren.
- Tik op “Kopiëren” om de geselecteerde tekst naar het klembord van je iPhone te kopiëren.
Tekst scannen en kopiëren in Notities met de iPhone-camera
De Notities-app op de iPhone biedt ook een handige manier om tekst te scannen en te kopiëren van foto’s. Hier is hoe je dit kunt doen:
- Open de Notities-app op je iPhone en maak een nieuwe notitie of open een bestaande notitie.
- Tik op het “+”-pictogram om een nieuw item toe te voegen en kies vervolgens “Scan document”.
- Richt je iPhone-camera op de tekst die je wilt kopiëren en zorg ervoor dat de tekst binnen het kader op het scherm past.
- De app zal automatisch proberen de tekst te detecteren en te scannen. Je kunt de hoeken van het kader aanpassen om de tekst beter uit te lijnen.
- Tik op “Bewaar” als je tevreden bent met het scanresultaat.
- Open de opgeslagen scan in de Notities-app en tik op de scan om de tekst te bewerken of te kopiëren.
Hoe Livetekst gebruiken om tekst in foto’s en video’s te herkennen?
Met de nieuwste versie van iOS kunnen iPhone-gebruikers de Livetekst-functie gebruiken om tekst in foto’s en video’s te herkennen en te kopiëren. Hier is hoe je Livetekst kunt gebruiken:
- Open de Foto’s app op je iPhone en selecteer de foto waaruit je tekst wilt kopiëren.
- Tik op de foto om deze te openen en tik vervolgens op het pictogram met drie horizontale lijnen onder aan het scherm.
- Als je een foto van tekst hebt, start Livetekst automatisch met het detecteren van de tekst. Als je een video hebt, tik je op het pictogram met de drie horizontale lijnen en vervolgens op “Tekst herkennen”.
- De gedetecteerde tekst wordt vervolgens weergegeven en je kunt op een woord tikken om het te bewerken of de tekst te kopiëren.
Extra tips en tricks voor het kopiëren van tekst uit foto’s op een iPhone
Hier zijn enkele extra tips en trucs om het proces van het kopiëren van tekst uit foto’s op een iPhone te verbeteren:
- Zorg voor goede belichting: Zorg ervoor dat de foto goed verlicht is om de tekst zo duidelijk mogelijk te maken. Vermijd te felle of te donkere omstandigheden.
- Gebruik een statief: Als je vaak tekst van foto’s moet kopiëren, kan het nuttig zijn om een statief te gebruiken om ervoor te zorgen dat de foto stabiel is en de tekst scherp wordt vastgelegd.
- Probeer meerdere apps: Hoewel de ingebouwde functies en apps op de iPhone prima werken, kan het de moeite waard zijn om ook andere apps uit te proberen om te zien welke het beste werkt voor jouw specifieke behoeften.
- Maak gebruik van OCR: OCR (Optical Character Recognition)-technologie kan worden gebruikt om tekst van foto’s te herkennen en om te zetten in bewerkbare tekst. Er zijn verschillende apps beschikbaar die OCR-functies bieden.
Vergelijking tussen tekst kopiëren uit foto op iPhone en Android
Het proces van tekst kopiëren uit foto’s op een iPhone verschilt enigszins van dat op een Android-apparaat. Hier zijn enkele verschillen tussen de twee:
- Native functies: Beide besturingssystemen bieden native functies om tekst van foto’s te kopiëren, maar de exacte stappen kunnen verschillen. Het is belangrijk om de instructies voor het specifieke apparaat en de versie van het besturingssysteem te volgen.
- Beschikbare apps: Er zijn verschillende apps beschikbaar voor zowel iPhone als Android waarmee gebruikers tekst van foto’s kunnen kopiëren. Het kan de moeite waard zijn om te experimenteren met verschillende apps om te zien welke het beste werkt voor jouw behoeften.
- Functies van de camera: De camerafuncties op iPhone en Android kunnen verschillen, en dit kan van invloed zijn op de kwaliteit van foto’s en de detectie van tekst. Het is belangrijk om de aanbevolen instellingen en technieken te volgen om de beste resultaten te krijgen.
Veelvoorkomende problemen en oplossingen bij het kopiëren van tekst uit een foto op een iPhone
Hoewel het kopiëren van tekst uit een foto op een iPhone over het algemeen eenvoudig is, kunnen er soms problemen optreden. Hier zijn enkele veelvoorkomende problemen en mogelijke oplossingen:
- Tekst wordt niet herkend: Als de tekst in een foto niet wordt herkend, controleer dan of de foto duidelijk genoeg is en of er voldoende belichting is. Probeer de foto opnieuw te maken of pas de belichting aan om te zien of het probleem wordt opgelost.
- Verkeerde tekst wordt gekopieerd: Soms kan het gebeuren dat de verkeerde tekst wordt gekopieerd. Controleer of je de juiste tekst hebt geselecteerd en probeer het opnieuw. Je kunt ook proberen een andere app of methode te gebruiken om te zien of het probleem daarmee wordt opgelost.
- Compatibiliteitsproblemen met apps: Sommige apps kunnen problemen ondervinden met het kopiëren van tekst uit foto’s, vooral als de app verouderd is of niet goed is geoptimaliseerd voor de nieuwste versie van iOS. Zorg ervoor dat je de nieuwste versies van apps gebruikt en controleer of er updates beschikbaar zijn.
Met de bovenstaande methoden en tips moet je in staat zijn om tekst van foto’s op je iPhone te kopiëren en te gebruiken voor verschillende doeleinden. Of je nu notities wilt maken, productinformatie wilt vastleggen, teksten wilt vertalen of gewoon efficiënter wilt werken, het kopiëren van tekst uit foto’s op een iPhone biedt een handige en veelzijdige functionaliteit.
Categories: Delen 47 Tekst Kopieren Uit Foto Iphone

Houd een woord ingedrukt en verplaats de grijppunten om de selectie aan te passen. Als de tekst in een video staat, pauzeer je eerst de video. Tik op ‘Kopieer’. Tik op ‘Selecteer alles’ om alle tekst in de foto te selecteren.
- Open de Google Foto’s-app op je Android-smartphone;
- Ga naar een foto waar je tekst van wil kopiëren;
- Tik op het Google Lens-icoontje rechtsonder en selecteer het stukje tekst dat je wil selecteren;
- Druk onderaan op ‘Tekst kopiëren‘.
- Tik in een notitie op. en tik op ‘Scan tekst‘.
- Houd de iPhone zo dat de tekst in het opnamekader verschijnt.
- Sleep of gebruik de greeppunten om tekst te selecteren en tik op ‘Voeg in’.
- Houd je vinger op het tekstvak in iMessage.
- Kies Scan tekst.
- Richt de camera op het object dat je wilt scannen.
- iMessage geeft een live weergave van de gescande tekst in het tekstvak. Tik op verzenden als dit OK is.
Hoe Kun Je Tekst Uit Een Foto Kopieren?
Om tekst uit een foto te kopiëren met behulp van Google Foto’s, open je de Google Foto’s-app op je Android-smartphone. Ga naar de foto waarvan je de tekst wilt kopiëren en tik op het Google Lens-icoontje rechtsonder. Selecteer het stukje tekst dat je wilt kopiëren en druk onderaan op ‘Tekst kopiëren’. Dit stelt je in staat om de tekst te kopiëren en ergens anders te plakken.
Hoe Scan Je Tekst Op Iphone?
Om tekst te scannen op een iPhone, kun je de camera gebruiken op ondersteunde modellen en in ondersteunde talen. Om ermee te beginnen, open je een notitie en tik je op ‘Scan tekst’. Zorg ervoor dat je de iPhone zo vasthoudt dat de tekst verschijnt binnen het opnamekader. Sleep of gebruik de greeppunten om de tekst te selecteren en tik op ‘Voeg in’. Dit stelt je in staat om tekst te scannen en in te voegen binnen je notities.
Hoe Werkt Live Tekst Iphone?
Live Tekst is een functie die beschikbaar is in iMessage op iPhone. Om Live Tekst te gebruiken, houd je je vinger op het tekstvak in iMessage en kies je de optie “Scantekst”. Vervolgens richt je de camera van je iPhone op het object dat je wilt scannen. iMessage geeft een live weergave van de gescande tekst in het tekstvak. Als je tevreden bent met de weergave, tik je op verzenden om de tekst te delen. Dit handige hulpmiddel maakt het eenvoudig om tekst rechtstreeks via iMessage te scannen en te verzenden.
Hoe Bewerk Ik Een Foto Op Mijn Iphone?
Aggregeren 12 tekst kopieren uit foto iphone



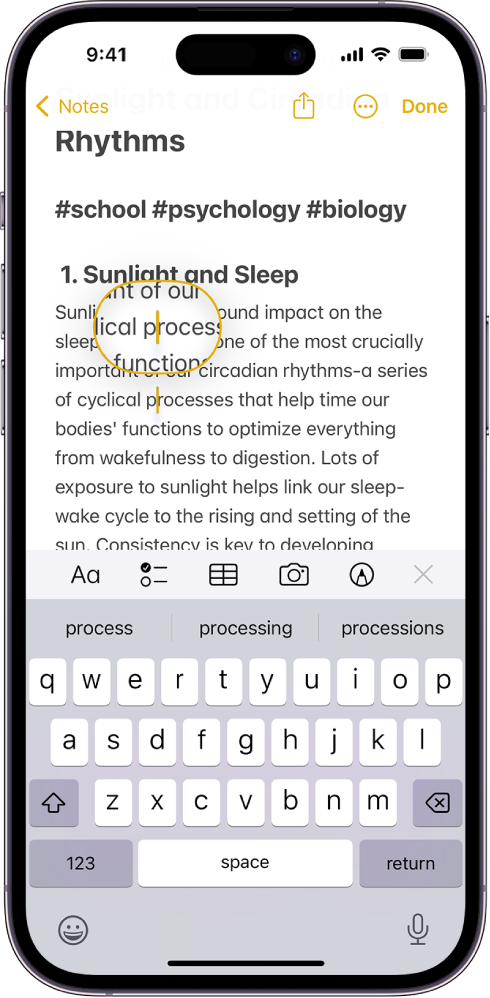


See more here: liugems.com
Learn more about the topic tekst kopieren uit foto iphone.
- Tekst van foto’s op jouw iPhone of iPad kopiëren en vertalen
- Tip: zo kun je tekst uit foto’s kopiëren en plakken met Google Foto’s
- Tekst en documenten scannen in Notities met de iPhone-camera
- Livetekst in foto’s en video’s: zo werkt het herkennen van tekst
- Foto’s maken en bewerken met uw iPhone, iPad en iPod touch
- Hoe kopieer en plak ik tekst op Android? – Mozilla Support
See more: https://liugems.com/nieuws
