Sommige Letters Toetsenbord Werken Niet: Wat Nu Te Doen?
Fix Some Keys Not Working Laptop Keyboard – 2023
Keywords searched by users: sommige letters toetsenbord werken niet sommige letters toetsenbord werken niet laptop, toetsenbord laptop werkt niet windows 10, windows 11-toetsenbord werkt niet, toetsenbord werkt niet goed verkeerde tekens, letters toetsenbord werken niet cijfers wel, toetsenbord letters werken niet, hp draadloos toetsenbord werkt niet, acer laptop toetsenbord werkt niet
De oorzaken van het niet werken van sommige letters op het toetsenbord
Het kan erg frustrerend zijn wanneer sommige letters op je toetsenbord niet werken, vooral als je een belangrijk document typt of een e-mail probeert te verzenden. Er kunnen verschillende redenen zijn waarom dit probleem zich voordoet. Hier zijn enkele mogelijke oorzaken:
1. Vuil of stof: Het kan zijn dat er vuil of stof tussen de toetsen is gekomen, waardoor ze niet meer goed kunnen worden ingedrukt.
2. Beschadigde toetsen: Als bepaalde toetsen fysiek beschadigd zijn, bijvoorbeeld door morsen van vloeistoffen, kan dit ervoor zorgen dat ze niet meer goed werken.
3. Softwareproblemen: Soms kunnen softwareproblemen ervoor zorgen dat bepaalde toetsen niet goed functioneren. Dit kan te maken hebben met de driver van het toetsenbord of conflicten met andere geïnstalleerde programma’s.
4. Verkeerde toetsenbordindeling: In sommige gevallen kan het probleem te maken hebben met de toetsenbordindeling. Als je bijvoorbeeld een toets indrukt en er een ander teken wordt weergegeven, kan dit te wijten zijn aan een onjuiste toetsenbordinstelling.
5. Fout in het besturingssysteem: In zeldzame gevallen kan er een fout zijn opgetreden in het besturingssysteem, wat resulteert in het niet goed functioneren van bepaalde toetsen.
Problemen met het toetsenbord van een laptop oplossen
Als je een laptop hebt en sommige letters op het toetsenbord niet werken, zijn er verschillende stappen die je kunt nemen om het probleem op te lossen.
Controleer of het probleem hardwarematig of softwarematig is
De eerste stap bij het oplossen van problemen met een toetsenbord op een laptop is om te bepalen of het probleem hardwarematig of softwarematig is.
Om te controleren of het probleem hardwarematig is, kun je een extern toetsenbord aansluiten op de laptop. Als het externe toetsenbord normaal functioneert, betekent dit dat het probleem waarschijnlijk ligt bij het interne toetsenbord van de laptop.
Als het externe toetsenbord echter ook niet goed werkt, kan het probleem softwarematig zijn en moet je verder onderzoeken.
Reiniging van het toetsenbord
Als het probleem hardwarematig is en wordt veroorzaakt door vuil of stof tussen de toetsen, kun je proberen het toetsenbord schoon te maken. Schakel de laptop uit en gebruik een persluchtdoos of een zachte borstel om voorzichtig de ruimte tussen de toetsen schoon te maken. Zorg ervoor dat je geen overmatige kracht gebruikt om te voorkomen dat je de toetsen beschadigt.
Het vervangen van het toetsenbord
Als het reinigen van het toetsenbord niet helpt, kan het nodig zijn om het toetsenbord van je laptop te vervangen. Dit kan enige technische kennis vereisen, dus als je hier niet bekend mee bent, is het raadzaam om een professional in te schakelen om het toetsenbord voor je te vervangen.
Het oplossen van problemen met verkeerde tekens op het Windows-toetsenbord
Het kan voorkomen dat je bij het typen op het Windows-toetsenbord verkeerde tekens krijgt in plaats van de gewenste letters. Hier zijn enkele mogelijke oplossingen voor dit probleem.
Oorzaak van het probleem met verkeerde tekens
Een veelvoorkomende oorzaak van dit probleem is een onjuiste toetsenbordindeling. Dit betekent dat de toetsen op je toetsenbord mogelijk anders zijn toegewezen dan je verwacht. Dit kan voorkomen als je per ongeluk de toetsenbordindeling hebt gewijzigd of als je een ander toetsenbord hebt aangesloten en Windows de indeling automatisch heeft aangepast.
Het aanpassen van de toetsenbordindeling
Om de toetsenbordindeling aan te passen, kun je de volgende stappen volgen:
1. Klik met de rechtermuisknop op het taakbalkpictogram voor de taalinstellingen en selecteer “Instellingen”.
2. Selecteer in het instellingenvenster “Tijd en taal” en ga naar het tabblad “Regio en taal”.
3. Klik op “Taalvoorkeuren” en scrol naar beneden naar de sectie “Verwante instellingen”.
4. Klik op “Toetsenbordindeling wijzigen” en selecteer de gewenste indeling.
5. Klik op “Opties” om extra instellingen aan te passen, zoals het verwijderen van ongebruikte toetsenbordindelingen of het toevoegen van extra indelingen.
6. Sluit het instellingenvenster en controleer of het probleem is opgelost.
Het herstellen van de standaard toetsenbordindeling
Als je per ongeluk de toetsenbordindeling hebt gewijzigd en je wilt teruggaan naar de standaardindeling, kun je de volgende stappen volgen:
1. Open het instellingenvenster zoals hierboven beschreven.
2. Ga naar het tabblad “Regio en taal” en klik op “Taalvoorkeuren”.
3. Klik onder de sectie “Verwante instellingen” op “Beheer invoermethoden”.
4. Selecteer de toetsenbordindeling die je wilt verwijderen en klik op “Verwijderen”.
5. Sluit het instellingenvenster en controleer of de standaard toetsenbordindeling is hersteld.
Het resetten van het toetsenbord
Als geen van de bovenstaande oplossingen het probleem heeft verholpen, kun je proberen om het toetsenbord te resetten. Dit kan helpen bij het oplossen van eventuele softwarematige problemen met het toetsenbord.
Stapsgewijze handleiding voor het resetten van een Windows-toetsenbord
1. Druk op je Windows-toetsenbord tegelijkertijd op de “Ctrl”, “Shift” en “Esc” toetsen om Taakbeheer te openen.
2. Ga naar het tabblad “Processen” en zoek naar het proces met de naam “Explorer.exe”. Klik er met de rechtermuisknop op en selecteer “Proces beëindigen”.
3. Klik in het Taakbeheer op “Bestand” en selecteer “Nieuwe taak uitvoeren”.
4. Typ “explorer.exe” (zonder de aanhalingstekens) en druk op Enter om de Windows Verkenner opnieuw te starten.
5. Controleer of het toetsenbord nu correct werkt.
Het gebruik van het schermtoetsenbord (OSK) als tijdelijke oplossing
Als je dringend iets moet typen en het toetsenbord nog steeds niet goed werkt, kun je het schermtoetsenbord (On-Screen Keyboard, OSK) als tijdelijke oplossing gebruiken.
Hoe het schermtoetsenbord te openen en te gebruiken
1. Klik op het vergrootglaspictogram in de taakbalk en typ “osk” (zonder de aanhalingstekens) in het zoekvak. Druk vervolgens op Enter.
2. Het schermtoetsenbord wordt geopend en je kunt nu de toetsen selecteren met je muis om tekst in te voeren.
3. Wanneer je klaar bent, kun je het schermtoetsenbord eenvoudig sluiten door op het “X”-pictogram in de rechterbovenhoek te klikken.
Het gebruik van het schermtoetsenbord is handig als een tijdelijke oplossing, maar het is belangrijk om het onderliggende probleem met het fysieke toetsenbord op te lossen voor langdurig gebruik.
Het oplossen van toetsenbordproblemen op HP-notebooks (Windows)
Als je een HP-notebook hebt en het toetsenbord niet goed werkt, zijn er specifieke stappen die je kunt nemen om het probleem op te lossen.
Algemene stappen om toetsenbordproblemen op HP-notebooks op te lossen
1. Start de notebook opnieuw op en controleer of het toetsenbord nu correct werkt. Soms kan een eenvoudige herstart het probleem verhelpen.
2. Controleer of de toetsen zijn vergrendeld. Op sommige HP-notebooks bevindt de toets voor het vergrendelen van het toetsenbord zich naast de Caps Lock-toets. Probeer op deze toets te drukken om te zien of dit het probleem oplost.
3. Schakel de notebook uit, ontkoppel het netsnoer en verwijder de batterij (indien mogelijk). Wacht een paar minuten en sluit vervolgens het netsnoer weer aan en plaats de batterij terug. Start de notebook opnieuw op en controleer of het toetsenbord nu goed werkt.
4. Als het probleem blijft bestaan, kun je proberen de stuurprogramma’s van het toetsenbord bij te werken. Ga naar de website van HP, zoek het model van je notebook en download de nieuwste stuurprogramma’s voor het toetsenbord. Installeer de stuurprogramma’s en start de notebook opnieuw op.
5. Als geen van de bovenstaande stappen het probleem heeft opgelost, kan het nodig zijn om contact op te nemen met de klantenservice van HP voor verdere assistentie.
Het bijwerken van stuurprogramma’s
1. Ga naar de
Categories: Update 67 Sommige Letters Toetsenbord Werken Niet

De grootste oorzaak van toetsenbord problemen is vuil. Vaak zitten er kruimels of andere kleine dingen verstopt onder de toetsen, waardoor ze niet goed werken. Houd je laptop ondersteboven en schud de vuiligheid onder de toetsen vandaan. Werkt een specifieke toets niet goed of helemaal niet?Heb je een tekst of e-mail zitten typen en zijn sommige tekens of letters fout? Dan heb je waarschijnlijk een verkeerd toetsenbord gebruikt. Wanneer dit het geval is, zijn jouw toetsenbordinstellingen gewijzigd. Het kan zijn dat Word dit automatisch doet of dat je het per ongeluk zelf hebt gedaan.Druk op je Windows toetsenbord tegelijk CTRL + SHIFT in, deze toetsen heb je waarschijnlijk (per ongeluk) ingedrukt. Dit is een sneltoets om de taal van je toetsenbord te veranderen waardoor tekens vaak op een andere plek staan. Door het tegelijk indrukken ga je als het goed is weer naar de Nederlandse taal.
- Download de nieuwste versie van HP PC Hardware Diagnostics.
- Zoek in Windows naar HP PC Hardware Diagnostics for Windows. …
- Klik op Onderdelentests > Invoerapparaten > Toetsenbordtest.
- Klik op Eenmaal uitvoeren om de test te starten.
Waarom Kan Ik Sommige Letters Niet Typen?
Hoe Kun Je Je Toetsenbord Resetten?
Om je toetsenbord te resetten, druk je tegelijkertijd op CTRL + SHIFT op je Windows toetsenbord. Deze toetsen heb je mogelijk per ongeluk ingedrukt. Deze combinatie is een sneltoets die de taal van je toetsenbord verandert, waardoor tekens vaak op een andere plek worden weergegeven. Door deze toetsen tegelijkertijd in te drukken, zou je terug moeten gaan naar de Nederlandse taal. Dit kan handig zijn als je toetsenbordinstellingen onverwachts zijn gewijzigd en je ze wilt herstellen naar de standaardinstellingen. Let op dat deze reset je toetsenbordtaal beïnvloedt en niet het fysieke functioneren van je toetsenbord. Deze methode is van toepassing op computers met het Windows-besturingssysteem. Zorg ervoor dat je de nieuwste updates voor je toetsenbordstuurprogramma hebt geïnstalleerd om eventuele compatibiliteitsproblemen te voorkomen. Het is ook raadzaam om je computer opnieuw op te starten na het resetten van je toetsenbord om ervoor te zorgen dat de wijzigingen volledig worden toegepast. Vergeet niet om regelmatig een back-up te maken van belangrijke bestanden en instellingen, zodat je deze kunt herstellen mocht er iets fout gaan tijdens het resetten van je toetsenbord.
Hoe Toetsenbord Terug Activeren?
Wat Moet Je Doen Als Je Toetsenbord Niet Werkt Hp?
1. Download de nieuwste versie van HPPC Hardware Diagnostics.
2. Zoek in Windows naar HPPC Hardware Diagnostics for Windows.
3. Klik op Onderdelentests > Invoerapparaten > Toetsenbordtest.
4. Klik op Eenmaal uitvoeren om de test te starten.
Waar Zit De Fn Lock Toets?
Samenvatting 27 sommige letters toetsenbord werken niet


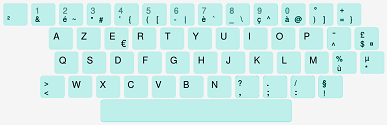

See more here: liugems.com
Learn more about the topic sommige letters toetsenbord werken niet.
- Hoe los je problemen met het toetsenbord van je laptop op?
- Windows toetsenbord geeft verkeerde tekens – De Zaak
- Hoe moet je een toetsenbord resetten? | ToetsenbordTotaal
- Het schermtoetsenbord (OSK) gebruiken om te typen
- HP notebooks – Problemen met het toetsenbord oplossen (Windows)
- Fn-toets – Wikipedia
See more: https://liugems.com/nieuws
