Hoe Maak Je Een Pdf Invulbaar: Handige Tips En Trucs
Hoe Kan Je Een Pdf Formulier Invulbaar Maken?
Keywords searched by users: pdf invulbaar maken pdf invulbaar maken online gratis, invulbare pdf maken word, invulbare pdf maken zonder acrobat, pdf invulbaar maken canva, pdf invulbaar maken adobe, pdf invulbaar maken gratis, invulbare pdf maken gratis word, pdf invullen
Een PDF-bestand invulbaar maken kan handig zijn in verschillende situaties. Of je nu een formulier wilt maken waarin anderen gegevens kunnen invullen, of je wilt gewoon notities toevoegen aan een PDF-document, het creëren van een invulbare PDF is een handige vaardigheid om te hebben. In dit artikel zullen we bespreken hoe je een PDF invulbaar kunt maken met behulp van verschillende methoden en tools.
Hoe maak je PDF invulbaar?
Er zijn verschillende manieren om een PDF invulbaar te maken, variërend van professionele software tot gratis online tools. Laten we eens kijken naar enkele van de populairste methoden om een invulbare PDF te maken.
1. Gebruik Adobe Acrobat om invulbare PDF-formulieren te maken
Adobe Acrobat is een van de meest gebruikte softwareprogramma’s voor het maken en bewerken van PDF-bestanden. Met Adobe Acrobat kun je eenvoudig invulbare formulieren maken die anderen kunnen invullen. Hier zijn de stappen om een invulbaar PDF-formulier te maken met Adobe Acrobat:
– Open het PDF-bestand dat je wilt bewerken in Adobe Acrobat.
– Klik op het gereedschap “Formulieren” in het rechterdeelvenster.
– Kies de optie “Formulier bewerken” en selecteer het gewenste type formulierelement dat je wilt toevoegen.
– Sleep het formulierelement naar de gewenste locatie op het PDF-formulier.
– Pas de eigenschappen van het formulierelement aan, zoals de grootte, kleur en lettertype.
– Sla het invulbare PDF-formulier op.
2. Stappen om een PDF-formulier invulbaar te maken met Adobe Acrobat
Als je wilt weten hoe je een PDF-formulier invulbaar kunt maken met Adobe Acrobat, volg dan deze eenvoudige stappen:
– Open het PDF-bestand in Adobe Acrobat.
– Klik op het gereedschap “Formulieren” in het rechterdeelvenster.
– Selecteer de optie “Formulier automatisch herkennen” om invulbare velden in het PDF-formulier te detecteren.
– Controleer of de geïdentificeerde velden correct zijn en pas ze indien nodig aan.
– Sla het invulbare PDF-formulier op.
3. Het bewerken van PDF-bestanden met Adobe Acrobat
Naast het maken van invulbare PDF’s biedt Adobe Acrobat ook krachtige bewerkingsfuncties voor PDF-bestanden. Met Adobe Acrobat kun je tekst bewerken, afbeeldingen toevoegen, paginanummers wijzigen en nog veel meer. Hier zijn de stappen om PDF-bestanden te bewerken met Adobe Acrobat:
– Open het PDF-bestand dat je wilt bewerken in Adobe Acrobat.
– Klik op het gereedschap “Bewerken” in het rechterdeelvenster.
– Selecteer het bewerkingsgereedschap dat je wilt gebruiken, zoals “Tekst bewerken”, “Afbeelding toevoegen” of “Paginanummer wijzigen”.
– Voer de gewenste bewerkingen uit op het PDF-bestand.
– Sla het bewerkte PDF-bestand op.
4. Tips voor het oplossen van veelvoorkomende problemen met invulbare formulieren
Het werken met invulbare formulieren kan soms problemen veroorzaken, zoals ontbrekende gegevens of onjuiste opmaak. Hier zijn enkele handige tips om veelvoorkomende problemen met invulbare formulieren op te lossen:
– Zorg ervoor dat alle vereiste velden duidelijk zijn gemarkeerd.
– Controleer of de formulierelementen correct zijn uitgelijnd.
– Gebruik validatie-instellingen om ervoor te zorgen dat de ingevoerde gegevens correct zijn.
– Test het invulbare formulier voordat je het naar anderen stuurt om er zeker van te zijn dat alles naar behoren werkt.
5. Het bewerken van beveiligde PDF’s met Adobe Acrobat
Soms moet je mogelijk een beveiligde PDF bewerken. Met Adobe Acrobat kun je beveiligde PDF’s ontgrendelen en bewerken. Hier zijn de stappen om beveiligde PDF’s te bewerken met Adobe Acrobat:
– Open het beveiligde PDF-bestand in Adobe Acrobat.
– Klik op het gereedschap “Beveiliging” in het rechterdeelvenster.
– Selecteer de optie “Document beveiligen” en klik op “Bewerken” om de beveiliging van het PDF-bestand te verwijderen.
– Voer de benodigde bewerkingen uit op het PDF-bestand.
– Sla de bewerkte PDF op en stel indien nodig een nieuwe beveiliging in.
6. PDF-formulieren invullen in Adobe Acrobat of Reader
Als je een PDF-formulier wilt invullen dat door iemand anders is gemaakt, kun je dit eenvoudig doen met Adobe Acrobat of Adobe Reader. Volg deze stappen om een PDF-formulier in te vullen:
– Open het PDF-formulier in Adobe Acrobat of Adobe Reader.
– Klik op een invulbaar veld en typ de gewenste gegevens in.
– Gebruik de tabtoets om naar het volgende invulbare veld te gaan.
– Controleer of alle vereiste velden zijn ingevuld.
– Sla het ingevulde PDF-formulier op.
7. Alternatieve apps om PDF-documenten te bewerken
Naast Adobe Acrobat zijn er ook andere apps en tools beschikbaar om PDF-documenten te bewerken. Hier zijn enkele populaire alternatieven:
– PDF XChange Editor: Een veelzijdige PDF-editor met uitgebreide bewerkingsmogelijkheden.
– Microsoft PDF Reader: Een gratis app van Microsoft waarmee je PDF’s kunt weergeven en bewerken.
– iLovePDF: Een online tool waarmee je PDF-bestanden kunt bewerken en converteren.
8. Een invulbaar PDF-formulier maken zonder Adobe Acrobat
Als je liever geen gebruik maakt van Adobe Acrobat, zijn er ook andere methoden om een invulbaar PDF-formulier te maken. Een eenvoudige manier is om een Word-document om te zetten naar een invulbaar PDF-formulier. Volg deze stappen:
– Maak eerst je formulier in Microsoft Word en zorg ervoor dat je gebruik maakt van invoervelden.
– Ga naar “Bestand” > “Opslaan als” en kies het PDF-formaat.
– Klik op “Opties” en selecteer de optie “Formulieren insluiten in het document”.
– Sla het bestand op als PDF en je hebt een invulbaar PDF-formulier gemaakt zonder Adobe Acrobat.
9. Het converteren van een bestaand formulier naar een invulbaar PDF-formaat
Als je al een formulier hebt dat je wilt omzetten naar een invulbaar PDF-formaat, kun je gebruik maken van online tools zoals iLovePDF of PDFescape. Deze tools stellen je in staat om een bestaand formulier te uploaden en het om te zetten naar een invulbaar PDF-formaat.
10. Tips voor het effectief gebruik van invulbare PDF-formulieren
Hier zijn enkele tips om invulbare PDF-formulieren effectief te gebruiken:
– Zorg voor duidelijke instructies voor degenen die het formulier invullen.
– Gebruik logische volgorde bij het plaatsen van de invulbare velden.
– Maak het formulier overzichtelijk door gebruik te maken van tekstvakken, keuzemenu’s en selectievakjes.
– Test het invulbare formulier voordat je het naar anderen stuurt om er zeker van te zijn dat alles correct werkt.
Met deze informatie ben je nu goed geïnformeerd over het maken en bewerken van invulbare PDF’s. Of je nu Adobe Acrobat gebruikt of een van de alternatieve methoden, het creëren van een invulbare PDF zal een eenvoudige taak voor je zijn.
FAQs
Wat is een invulbaar PDF-formaat?
Een invulbaar PDF-formaat is een PDF-bestand dat interactieve velden bevat waarin anderen gegevens kunnen invoeren. Deze velden kunnen tekstvakken, keuzemenu’s, selectievakjes en meer zijn.
Hoe kan ik een PDF online gratis invulbaar maken?
Er zijn verschillende online tools beschikbaar waarmee je gratis PDF’s invulbaar kunt maken, zoals iLovePDF, PDFescape en Sejda.
Kan ik een invulbaar PDF-formulier maken in Microsoft Word?
Ja, je kunt een invulbaar PDF-formulier maken in Microsoft Word door gebruik te maken van invulvelden. Ga naar “Bestand” > “Opslaan als” en kies het PDF-formaat. Zorg ervoor dat je de optie “Formulieren insluiten in het document” selecteert.
Is het mogelijk om een invulbaar PDF-formulier te maken zonder Adobe Acrobat?
Ja, je kunt een invulbaar PDF-formulier maken zonder Adobe Acrobat door gebruik te maken van online tools zoals iLovePDF of PDFescape. Deze tools stellen je in staat om een bestaand formulier te uploaden en het om te zetten naar een invulbaar PDF-formaat.
Kan ik beveiligde PDF’s bewerken?
Ja, met Adobe Acrobat kun je beveiligde PDF’s ontgrendelen en bewerken. Open het beveiligde PDF-bestand in Adobe Acrobat, verwijder de beveiliging en voer de gewenste bewerkingen uit.
Hoe kan ik een PDF invullen zonder Adobe Acrobat?
Als je geen Adobe Acrobat hebt, kun je een PDF invullen met behulp van andere PDF-lezers zoals Adobe Reader, Foxit Reader of online tools zoals iLovePDF en Sejda.
Kan ik een Word-document omzetten naar een invulbaar PDF-formaat?
Ja, je kunt een Word-document omzetten naar een invulbaar PDF-form
Categories: Aggregeren 98 Pdf Invulbaar Maken

Hoe PDF-bestanden te bewerken:
Open een bestand in Acrobat. Klik op “PDF bewerken” in het rechterdeelvenster. Gebruik de bewerkingstools van Acrobat: Voeg nieuwe tekst toe, bewerk tekst of werk de lettertypen bij met opties in de lijst met opmaakelementen.Als u problemen ondervindt met het invullen en indienen van formulieren, controleert u de volgende situaties: Zorg dat het invullen van formulieren is toegestaan door de beveiligingsinstellingen. (Zie Bestand > Eigenschappen > Beveiliging.) Zorg dat de pdf interactieve (invulbare) formuliervelden heeft.Als een PDF-document is beveiligd, mag alleen de auteur het document bewerken. Neem contact op met de auteur of de maker van de PDF om het document te bewerken.
- Open Acrobat: Klik op het tabblad “Gereedschappen” en selecteer “Formulier voorbereiden”.
- Selecteer een bestand of scan een document: Acrobat analyseert je document en voegt automatisch formuliervelden toe.
- Voeg nieuwe formuliervelden toe: …
- Sla je invulbare PDF-formulier op:
- Als u het ingevulde formulier wilt opslaan, kiest u Bestand > Opslaan als en geeft u het bestand een andere naam.
- Als u uitgebreide Reader-functies wilt verwijderen, kiest u Bestand > Kopie opslaan.
Hoe Maak Je Een Bewerkbaar Pdf?
Waarom Kan Ik Pdf Niet Invullen?
– Zorg ervoor dat de beveiligingsinstellingen het invullen van formulieren toestaan. Dit kunt u controleren door naar Bestand > Eigenschappen > Beveiliging te gaan.
– Controleer of de PDF interactieve (invulbare) formuliervelden bevat.
– Meer informatie hierover vindt u op 24 mei 2023.
Hoe Kan Ik Een Beveiligd Pdf-Bestand Bewerken?
Hoe Ingevulde Pdf Opslaan?
Aggregeren 50 pdf invulbaar maken
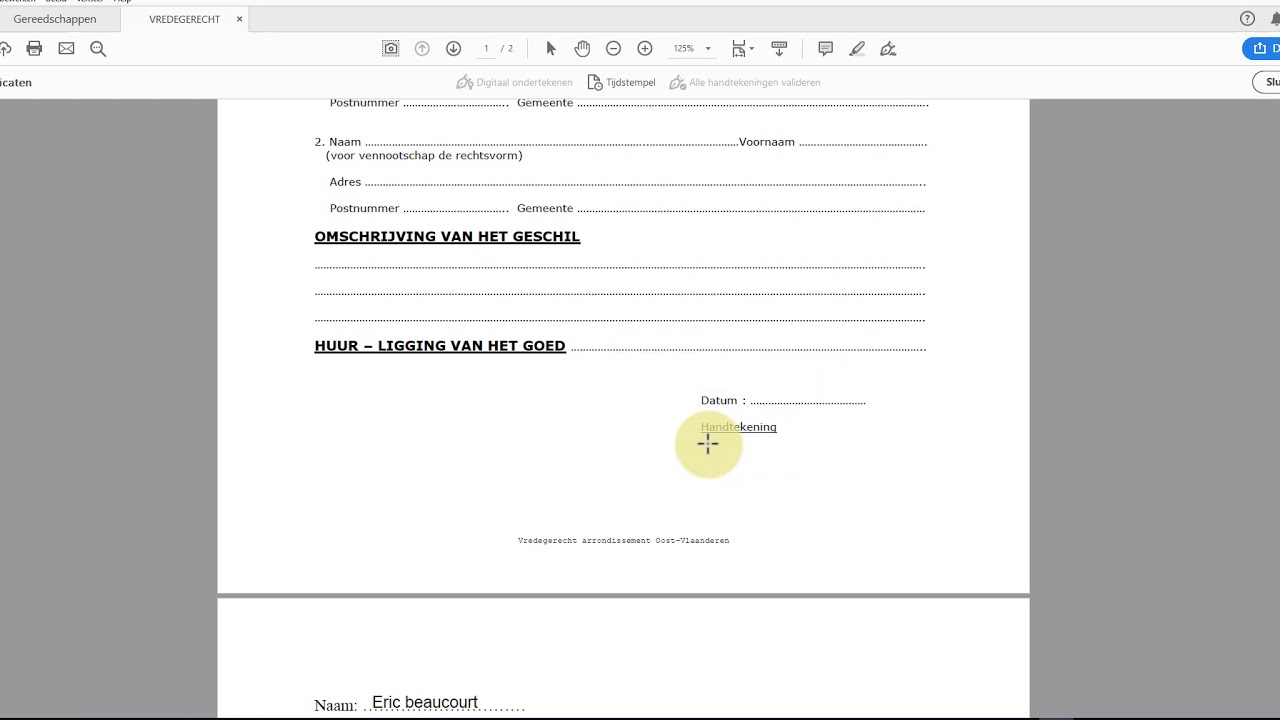

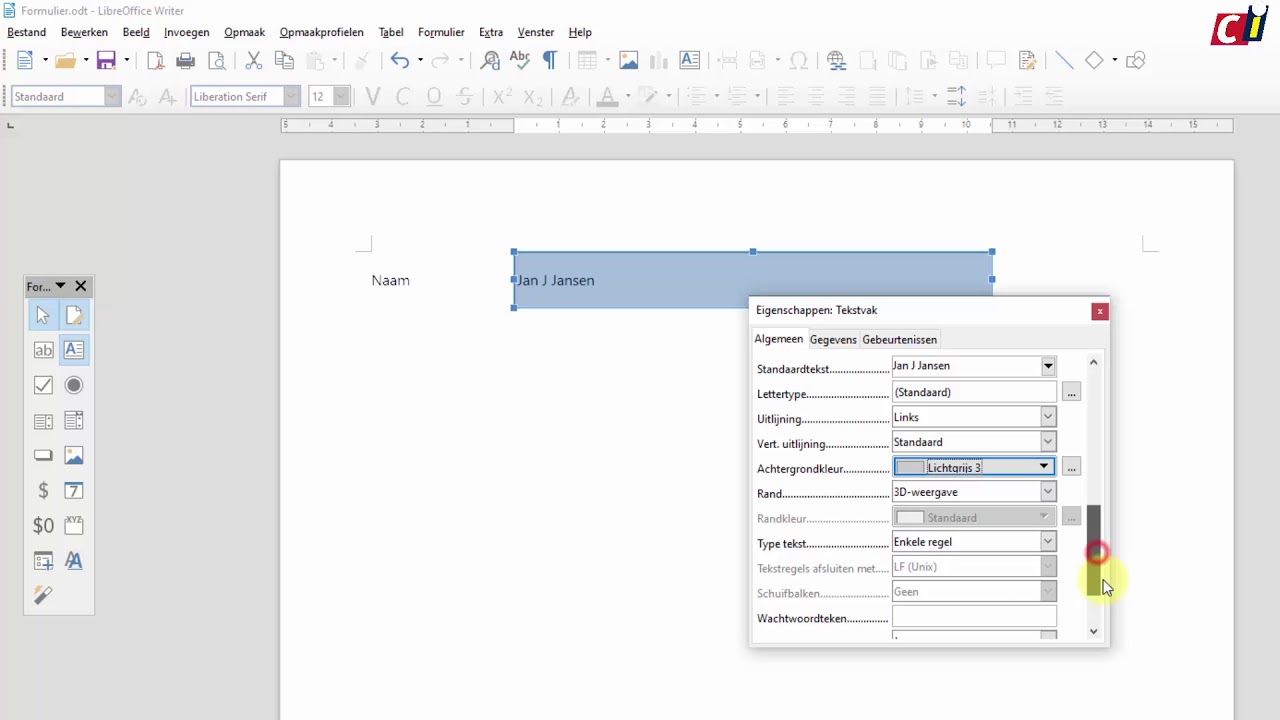


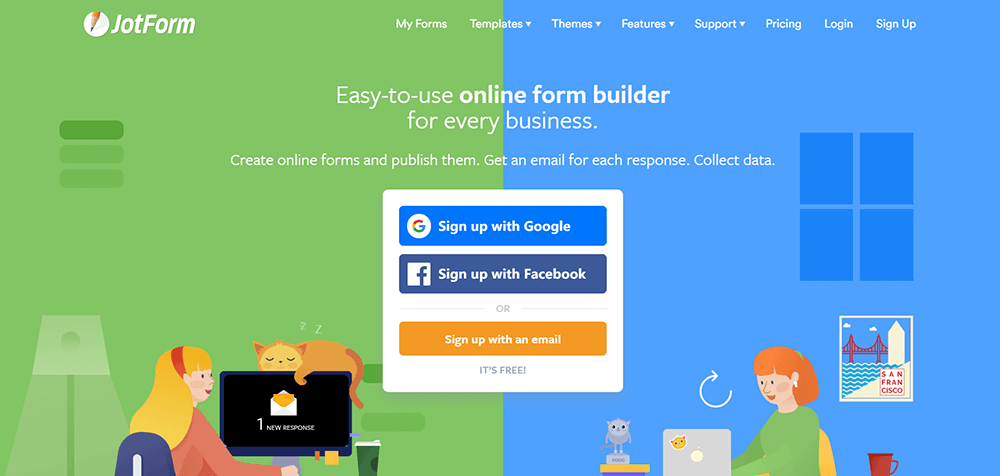
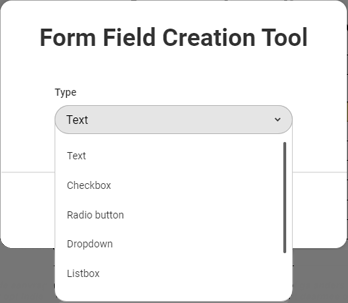
See more here: liugems.com
Learn more about the topic pdf invulbaar maken.
- Invulbare PDF-formulieren maken – Adobe Acrobat
- Een PDF bewerken | Adobe Acrobat
- Oplossingstips voor veelvoorkomende problemen in invulbare formulieren
- Beveiligde PDF’s bewerken met Adobe Acrobat
- PDF-formulieren invullen in Adobe Acrobat of Reader
- Met deze apps kun je ieder pdf-document bewerken | Tech – AD
See more: https://liugems.com/nieuws
