Paginanummering Start Vanaf Pagina 2: Zo Doe Je Dat!
Word Paginanummering Vanaf Derde Pagina – Automatische Paginanummering In Word Vanaf Latere Pagina
Keywords searched by users: paginanummering word vanaf pagina 2 paginanummering word 1 van 2, paginanummering word later beginnen, paginanummering word vanaf pagina 3 youtube, word paginanummering vanaf 4e pagina, paginanummering word vanaf pagina 7, paginanummering vanaf pagina 2, paginanummer vanaf pagina 3 word, vanaf waar paginanummering
Wat is paginanummering?
Paginanummering is het proces van het nummeren van pagina’s in een document om ze gemakkelijk te kunnen identificeren en organiseren. Het wordt vaak gebruikt in academische papers, rapporten, boeken en andere documenten waarin de volgorde van de pagina’s belangrijk is. Paginanummering kan handmatig of automatisch worden ingesteld, afhankelijk van de software die wordt gebruikt voor het maken van het document.
Waarom wil je de paginanummering vanaf pagina 2 laten beginnen?
In sommige gevallen wil je misschien de paginanummering vanaf pagina 2 laten beginnen in plaats van pagina 1. Dit kan voorkomen wanneer je een titelpagina wilt hebben zonder paginanummering, maar toch wilt dat de tweede pagina als pagina 1 wordt genummerd. Het kan ook voorkomen dat je een document hebt waarvan de inhoudsopgave als de eerste pagina wordt beschouwd en je wilt dat de feitelijke inhoud van het document begint met pagina 1.
Paginanummering later laten beginnen in een document
Als je de paginanummering later in een document wilt laten beginnen, kun je dit instellen met behulp van de paginanummeringsopties van de software. In Microsoft Word kun je bijvoorbeeld de paginanummering vanaf een bepaalde pagina laten beginnen door de paginanummeringsopties aan te passen.
Paginanummering vanaf pagina 2 in Word
In Microsoft Word kun je de paginanummering vanaf pagina 2 laten beginnen door de volgende stappen te volgen:
Stappen voor het instellen van paginanummering vanaf pagina 2 in Word
- Open het document in Microsoft Word.
- Klik op het tabblad “Invoegen” in de werkbalk bovenaan het scherm.
- Selecteer de optie “Paginanummer” en kies “Opmaak paginanummers” in het dropdown-menu.
- In het dialoogvenster “Paginanummer opmaak” kun je de gewenste nummeringsstijl kiezen.
- Selecteer de optie “Beginnen bij” en voer “2” in het tekstvak in.
- Klik op “OK” om de wijzigingen op te slaan en de paginanummering vanaf pagina 2 in te stellen.
Tips en tricks voor paginanummering in Word
Hier zijn enkele handige tips en trucs voor paginanummering in Microsoft Word:
- Je kunt de positie van de paginanummering aanpassen door te klikken op “Kop- en voettekst bewerken” in het “Invoegen” tabblad en de gewenste positie in te stellen.
- Om verschillende paginanummeringstijlen toe te passen in verschillende secties van het document, kun je sectie-einden invoegen.
- Als je de paginanummering wilt verwijderen op bepaalde pagina’s, kun je de optie “Paginanummer verwijderen” selecteren in de paginanummeringsopties.
- Je kunt ook aangepaste paginanummeringstijlen maken door de optie “Opmaak paginanummers” te selecteren en de gewenste opmaakopties te kiezen.
Veelgestelde vragen
1. Hoe kan ik paginanummers laten beginnen vanaf een bepaalde pagina?
Om paginanummers te laten beginnen vanaf een bepaalde pagina, volg je de bovenstaande stappen voor het instellen van paginanummering vanaf pagina 2 in Word.
2. Kan ik paginanummering later in het document opnieuw instellen?
Ja, je kunt de paginanummering op elk gewenst moment in het document opnieuw instellen door de stappen voor het instellen van paginanummering vanaf pagina 2 te volgen en het gewenste paginanummer in te voeren in plaats van “2”.
3. Werken deze instructies voor verschillende versies van Word?
Ja, de bovenstaande instructies zouden moeten werken voor verschillende versies van Microsoft Word, hoewel de exacte stappen iets kunnen verschillen.
4. Kan ik paginanummering vanaf pagina 2 in andere software instellen?
Ja, de meeste tekstverwerkingssoftware en hulpmiddelen voor het maken van documenten bieden de mogelijkheid om de paginanummering vanaf een bepaalde pagina in te stellen. Raadpleeg de documentatie of helpfuncties van de specifieke software die je gebruikt voor gedetailleerde instructies.
5. Wat als ik de paginanummering wil starten vanaf een ander paginanummer dan 2?
Je kunt het paginanummer specificeren waar je wilt dat de paginanummering begint door het betreffende paginanummer in te voeren in plaats van “2” in de paginanummeringsopties.
Categories: Samenvatting 50 Paginanummering Word Vanaf Pagina 2

Paginanummering Word 1 Van 2
Paginanummering is een essentieel aspect bij het opmaken van documenten in Microsoft Word. Het stelt de lezers in staat om door lange documenten te navigeren en specifieke pagina’s gemakkelijk te vinden. Soms moeten we echter afwijken van de standaard paginanummering, bijvoorbeeld wanneer we willen dat de nummering begint op pagina 1 van de hoofdinhoud van het document, in plaats van op de titelpagina of inhoudsopgave. In dit artikel zullen we diepgaand ingaan op de techniek om paginanummering als “1 van 2” weer te geven in Microsoft Word.
Inhoudsopgave:
1. Waarom paginanummering als “1 van 2”?
2. Hoe paginanummering als “1 van 2” in te stellen in Microsoft Word
2.1 Paginanummering starten vanaf een specifieke pagina
2.2 Aanpassen van de paginanummeringstijl
2.3 Meerdere delen in een document nummeren
FAQ:
1. Kan ik paginanummering laten beginnen op pagina 2 of een andere specifieke pagina?
2. Hoe pas ik de paginanummeringstijl aan in Microsoft Word?
3. Is het mogelijk om meerdere delen in een document afzonderlijk te nummeren?
4. Welke versie van Microsoft Word ondersteunt paginanummering als “1 van 2”?
5. Hoe kan ik de paginanummering verwijderen als ik deze niet meer nodig heb?
Waarom paginanummering als “1 van 2”?
Paginanummering als “1 van 2” kan nuttig zijn wanneer u een document maakt met meerdere delen, zoals een scriptie, rapport of handleiding. Het is handig om de lezers te laten weten op welke pagina ze zich bevinden in elk specifiek deel van het document. Bovendien helpt het bij het navigeren door het document, vooral wanneer er veel pagina’s zijn.
Hoe paginanummering als “1 van 2” in te stellen in Microsoft Word
1. Paginanummering starten vanaf een specifieke pagina:
In Microsoft Word kunt u de paginanummering laten beginnen vanaf een specifieke pagina. Dit is handig als u bijvoorbeeld paginanummering wilt starten vanaf de eerste pagina van de hoofdinhoud van het document, in plaats van vanaf de titelpagina of inhoudsopgave.
a. Plaats de cursor op de pagina waar u de paginanummering wilt laten beginnen.
b. Ga naar het tabblad “Invoegen” in het lint.
c. Klik op “Paginanummer” in de groep “Koptekst en voettekst”.
d. Selecteer “Paginanummers opmaken”.
e. In het dialoogvenster “Paginanummer opmaken” selecteert u “Continue van vorige sectie” als u secties in uw document hebt gebruikt.
f. Schakel het selectievakje “Paginanummers invoegen” in.
g. Kies de gewenste opmaakstijl voor de paginanummers en klik op “OK”.
2. Aanpassen van de paginanummeringstijl:
Word biedt verschillende paginanummeringstijlen waaruit u kunt kiezen. Deze stijlen bepalen hoe de paginanummers worden weergegeven op de pagina’s van uw document. U kunt de stijl aanpassen om “1 van 2” te laten verschijnen naast het paginanummer.
a. Klik met de rechtermuisknop op de paginanummering op een van de pagina’s.
b. Selecteer “Opmaak paginanummer” in het contextmenu.
c. Kies het tabblad “Nummeropmaak”.
d. Voeg ” van ” toe aan het veld “Nummerformaat”.
e. Typ het gewenste getal naast “van” (bijvoorbeeld “2” als uw document twee delen heeft).
f. Klik op “OK” om de wijzigingen toe te passen.
3. Meerdere delen in een document nummeren:
Wanneer u een document maakt met meerdere delen, wilt u mogelijk elk deel afzonderlijk nummeren. Dit is handig als u een index opneemt die verwijst naar specifieke delen van het document.
a. Plaats de cursor op de eerste pagina van het deel waar u de paginanummering wilt beginnen.
b. Ga naar het tabblad “Indeling” in het lint.
c. Klik op “Pagina-indeling” in de groep “Pagina-instelling”.
d. Klik op “Opmaak van sectie” om een sectie-einde in te voegen.
e. Herhaal stap a tot en met d voor elk deel in uw document.
f. Volg de stappen bij “Paginanummering starten vanaf een specifieke pagina” om de paginanummering in elk deel afzonderlijk in te stellen.
FAQ:
1. Kan ik paginanummering laten beginnen op pagina 2 of een andere specifieke pagina?
Ja, u kunt de paginanummering laten beginnen op elke gewenste pagina door de instructies te volgen in de sectie “Paginanummering starten vanaf een specifieke pagina”.
2. Hoe pas ik de paginanummeringstijl aan in Microsoft Word?
U kunt de paginanummeringstijl aanpassen door met de rechtermuisknop op de paginanummering te klikken en “Opmaak paginanummer” te selecteren. Volg vervolgens de instructies in de sectie “Aanpassen van de paginanummeringstijl”.
3. Is het mogelijk om meerdere delen in een document afzonderlijk te nummeren?
Ja, u kunt elk deel van uw document afzonderlijk nummeren door sectie-einden in te voegen en de paginanummering in elke sectie apart in te stellen. Raadpleeg de sectie “Meerdere delen in een document nummeren” voor gedetailleerde instructies.
4. Welke versie van Microsoft Word ondersteunt paginanummering als “1 van 2”?
Paginanummering als “1 van 2” is beschikbaar in de meeste recente versies van Microsoft Word, waaronder Word 2010, Word 2013, Word 2016, Word 2019 en Word for Office 365.
5. Hoe kan ik de paginanummering verwijderen als ik deze niet meer nodig heb?
U kunt de paginanummering verwijderen door naar het tabblad “Invoegen” te gaan, op “Paginanummer” te klikken en “Paginanummers verwijderen” te selecteren. Dit zal de paginanummers uit uw document verwijderen.
Conclusie
Paginanummering als “1 van 2” is een handige functie in Microsoft Word waarmee u uw documenten beter kunt organiseren en de leesbaarheid ervan kunt vergroten. Door de stappen in dit artikel te volgen, kunt u gemakkelijk paginanummering instellen en aanpassen in uw documenten. Experimenteer met de verschillende opties en stijlen die beschikbaar zijn in Word om aan uw specifieke behoeften te voldoen. Met een goed gestructureerd document kunnen lezers gemakkelijk door uw inhoud navigeren en belangrijke informatie vinden.
Paginanummering Word Later Beginnen
Ben je ooit tegen het probleem aangelopen dat je paginanummering in Word wilt laten beginnen op een latere pagina dan de eerste? Het kan een uitdaging zijn om dit voor elkaar te krijgen als je niet bekend bent met de juiste stappen. Gelukkig biedt Microsoft Word deze functionaliteit, waardoor je de paginanummering kunt aanpassen en kunt laten beginnen op elke gewenste pagina. In dit artikel zullen we je een gedetailleerde gids geven over hoe je paginanummering in Word later kunt laten beginnen, zodat je dit probleem eenvoudig kunt oplossen.
### Wat is paginanummering in Word?
Voordat we dieper ingaan op het laten beginnen van paginanummering in Word op een latere pagina, is het belangrijk om te begrijpen wat paginanummering in Word precies inhoudt. Paginanummering is een functie in Word waarmee je de paginanummers automatisch op elke pagina van je document kunt weergeven. Het is handig bij het organiseren van langere documenten, zoals rapporten, scripties, verslagen, enzovoort. Standaard begint Word de paginanummering op pagina één en gaat het door tot het einde van het document. Maar als je wilt dat de paginanummering pas op een latere pagina begint, moet je een paar aanpassingen doen.
### Paginanummering later laten beginnen in Word
Het proces om paginanummering in Word later te laten beginnen is vrij eenvoudig. Volg de onderstaande stappen om de gewenste resultaten te bereiken:
1. Open het document waar je de paginanummering wilt wijzigen in Word.
2. Klik op het tabblad ‘Invoegen’ in de bovenste werkbalk van Word.
3. Zoek het gedeelte ‘Koptekst en voettekst’ en klik op ‘Paginanummer’.
4. Kies de optie ‘Onderaan de pagina’ om de paginanummering onder aan elke pagina te plaatsen.
5. In het pop-upmenu dat verschijnt, selecteer je ‘Opmaak paginanummers’.
6. Er wordt een dialoogvenster geopend waarin je verschillende opties vindt voor paginanummering.
7. Klik op het dropdown-menu ‘Starten bij’ en selecteer het paginanummer waarmee de paginering moet beginnen. Voer het gewenste paginanummer in en klik op ‘OK’.
Opmerking: Zorg ervoor dat je de paginanummeringsopties toepast op de juiste sectie van je document. Als je bijvoorbeeld al een sectie-einde hebt toegevoegd voordat je de paginanummering wilt wijzigen, moet je de paginanummering toepassen op die specifieke sectie.
Met deze eenvoudige stappen kun je de paginanummering in Word later laten beginnen en zelf bepalen op welke pagina de nummering begint. Dit is vooral handig als je bijvoorbeeld een titelpagina of een inhoudsopgave hebt die niet genummerd hoeft te worden.
### Veelgestelde vragen (FAQ’s)
Hier zijn enkele veelgestelde vragen over het later laten beginnen van paginanummering in Word:
**1. Kan ik de paginanummering midden in een document laten beginnen?**
Ja, je kunt de paginanummering in Word laten beginnen op een specifieke pagina in het midden van je document. Volg gewoon de bovenstaande stappen en kies het juiste paginanummer waarop je de nummering wilt laten beginnen. Zo kun je de paginanummering aanpassen aan jouw behoeften.
**2. Hoe laat ik de paginanummering beginnen op pagina 2 of 3 van mijn document?**
Om de paginanummering te laten beginnen op pagina 2 of 3 van je document, moet je de optie ‘Starten bij’ gebruiken in het dialoogvenster ‘Opmaak paginanummers’. Stel het paginanummer in op 2 of 3, afhankelijk van waar je wilt dat de nummering begint.
**3. Gelden deze instructies voor alle versies van Word?**
Ja, deze instructies zijn van toepassing op de meeste versies van Microsoft Word, waaronder Word 2010, Word 2013, Word 2016, Word 2019 en Word voor Office 365. De interface kan echter enigszins verschillen tussen de versies.
**4. Kan ik de paginanummering aanpassen in specifieke secties van mijn document?**
Ja, je kunt paginanummering aanpassen in specifieke secties van je document door sectie-einden te gebruiken. Pas de paginanummeringsopties toe op de gewenste sectie van je document en laat de andere secties ongenummerd.
Nu je deze veelgestelde vragen hebt doorgenomen, heb je een beter begrip van het aanpassen van paginanummering in Word en het laten beginnen op een latere pagina.
### Conclusie
Paginanummering later laten beginnen in Word is een handige functie als je specifieke pagina’s in je document wilt uitsluiten van nummering of als je wilt dat je paginanummering begint op een latere pagina. Met de eenvoudige stappen die we in dit artikel hebben besproken, kun je gemakkelijk de paginanummering aanpassen aan je behoeften. Vergeet niet om de juiste paginanummeringsopties toe te passen op de juiste sectie van je document om het gewenste resultaat te bereiken.
We hopen dat deze gids je heeft geholpen bij het begrijpen en toepassen van de paginanummeringsopties in Word. Nu kun je je documenten professioneel opmaken en aanpassen aan jouw specifieke eisen. Veel succes met het creëren van je volgende document in Word!
Paginanummering Word Vanaf Pagina 3 Youtube
Als je een document maakt in Microsoft Word, is het vaak handig om paginanummers toe te voegen zodat lezers gemakkelijk door het document kunnen navigeren. Standaard begint Word met het nummeren van pagina’s vanaf de eerste pagina. Maar wat als je wilt dat de paginanummering pas begint vanaf pagina 3? In dit artikel zullen we je laten zien hoe je paginanummering kunt instellen vanaf pagina 3 in Word, specifiek gericht op het gebruik van de paginanummering in combinatie met YouTube.
Inhoudsopgave:
1. Wat is paginanummering?
2. Waarom paginanummering vanaf pagina 3 in Word instellen?
3. Hoe paginanummering vanaf pagina 3 in Word in te stellen?
3.1 Gebruik van sectie-einden
3.2 Het instellen van paginanummering in de voettekst
4. Veelgestelde vragen (FAQ)
4.1 Hoe kan ik paginanummering vanaf een bepaalde pagina in Word instellen?
4.2 Worden coverpagina’s meegerekend bij paginanummering?
4.3 Hoe kan ik paginanummering voor specifieke secties wijzigen?
4.4 Kan ik in Word paginanummering overslaan op specifieke pagina’s?
4.5 Hoe kan ik paginanummering vanaf pagina 3 combineren met YouTube?
1. Wat is paginanummering?
Paginanummering is een functie in Word die het mogelijk maakt om elk pagelement van je document te voorzien van een uniek paginanummer. Dit maakt het gemakkelijker voor lezers om door het document te navigeren en specifieke pagina’s te vinden.
2. Waarom paginanummering vanaf pagina 3 in Word instellen?
In sommige gevallen kan het handig zijn om paginanummering vanaf een specifieke pagina in te stellen. Een veelvoorkomend scenario is bijvoorbeeld bij het maken van documenten die gecombineerd worden met YouTube-video’s. Door de paginanummering pas vanaf pagina 3 te laten beginnen, heb je ruimte voor een inleidende pagina en een pagina met de YouTube-link, waardoor de paginanummering niet in conflict komt met de videolink.
3. Hoe paginanummering vanaf pagina 3 in Word in te stellen?
Om paginanummering vanaf pagina 3 in Word in te stellen, volg je de volgende stappen:
3.1 Gebruik van sectie-einden:
– Plaats de cursor op de laatste regel van pagina 2.
– Ga naar het tabblad ‘Indeling’ en klik op ‘Sectie-einde invoegen’.
– Selecteer ‘Volgende pagina’ onder ‘Sectie-einden’.
– Klik op de voettekst van pagina 3.
– Schakel de optie ‘Koppeling naar vorige’ uit in het tabblad ‘Ontwerp’.
– Klik op ‘Paginanummer’ in het tabblad ‘Ontwerp’ en selecteer het gewenste nummeringsformaat.
– Voer de gewenste paginanummering in op de voettekst van pagina 3.
3.2 Het instellen van paginanummering in de voettekst:
– Dubbelklik op de voettekst van pagina 3.
– Ga naar het tabblad ‘Invoegen’ en klik op ‘Paginanummer’.
– Selecteer het gewenste nummeringsformaat.
– Voer de gewenste paginanummering in op de voettekst van pagina 3.
4. Veelgestelde vragen (FAQ)
4.1 Hoe kan ik paginanummering vanaf een bepaalde pagina in Word instellen?
Om paginanummering vanaf een bepaalde pagina in te stellen, moet je gebruikmaken van sectie-einden. Plaats een sectie-einde op de gewenste pagina en stel de paginanummering in voor die specifieke sectie.
4.2 Worden coverpagina’s meegerekend bij paginanummering?
Nee, standaard begint Word met het nummeren van pagina’s vanaf de eerste pagina na de coverpagina. Je kunt coverpagina’s uitzonderen van paginanummering door gebruik te maken van sectie-einden.
4.3 Hoe kan ik paginanummering voor specifieke secties wijzigen?
Om paginanummering voor specifieke secties te wijzigen, dubbelklik je op de voettekst van de betreffende sectie. Vervolgens kun je de paginanummering aanpassen volgens jouw wensen.
4.4 Kan ik in Word paginanummering overslaan op specifieke pagina’s?
Ja, je kunt paginanummering overslaan op specifieke pagina’s door gebruik te maken van sectie-einden. Hierdoor kun je controle krijgen over welke pagina’s wel of geen paginanummering hebben.
4.5 Hoe kan ik paginanummering vanaf pagina 3 combineren met YouTube?
Om paginanummering vanaf pagina 3 te combineren met YouTube, kun je de eerste pagina gebruiken voor een inleiding en de tweede pagina voor de YouTube-link. Vanaf pagina 3 begint de paginanummering, waardoor je document en YouTube-video naadloos samenvloeien.
Met deze gedetailleerde handleiding kun je nu paginanummering vanaf pagina 3 in Word instellen. Volg de stappen zorgvuldig en pas de paginanummering aan naar jouw specifieke behoeften. Zo kun je je documenten perfect afstemmen op het gebruik van YouTube-video’s en tegelijkertijd een soepele leeservaring bieden aan je lezers. Veel succes met het ontwerpen van je documenten!
Update 41 paginanummering word vanaf pagina 2
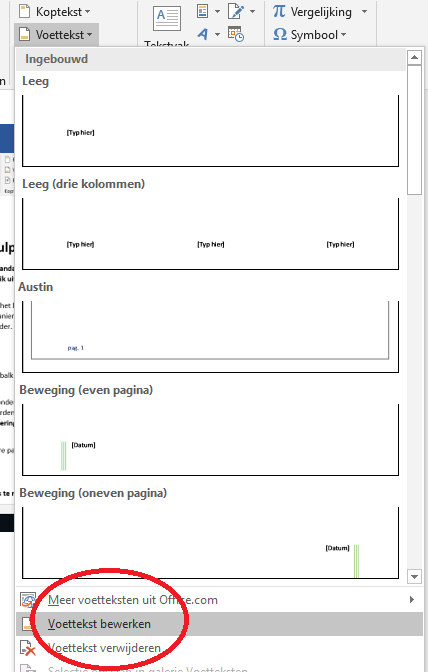
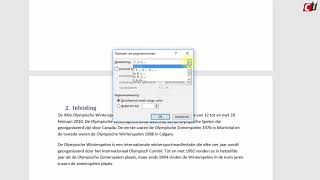


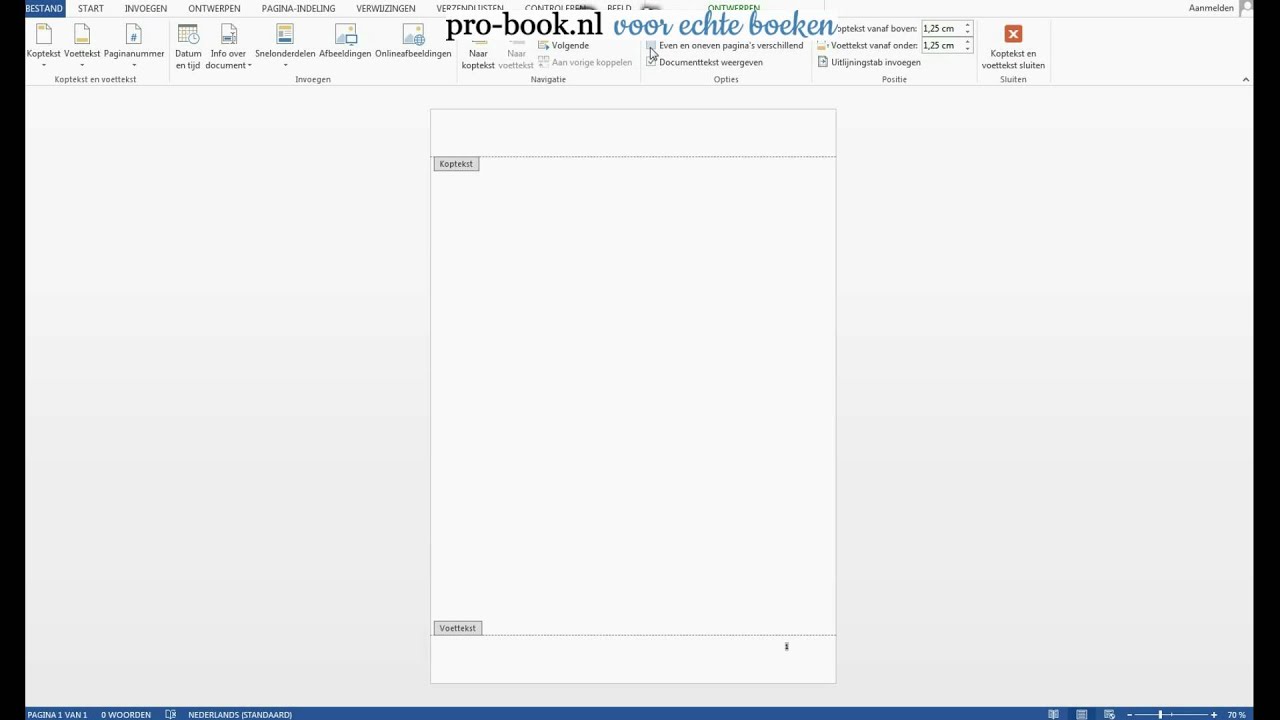
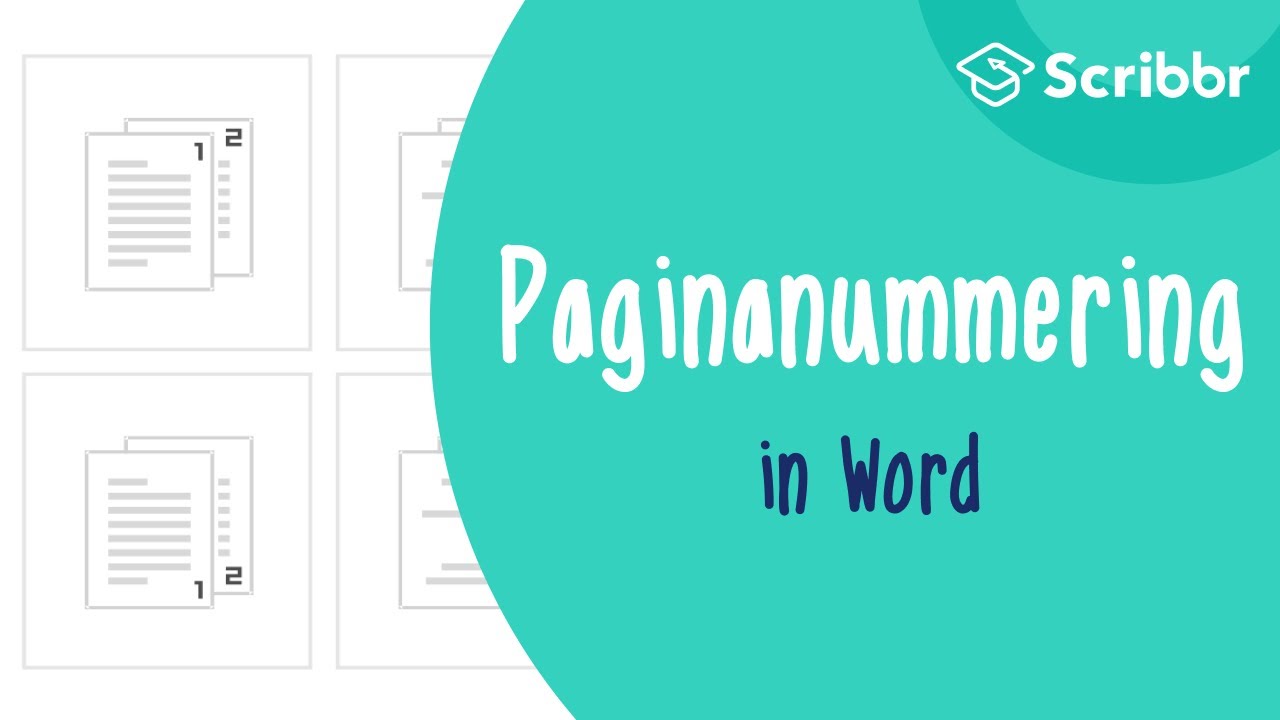
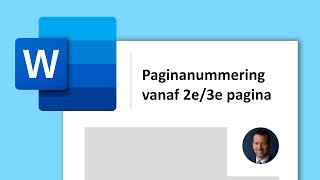
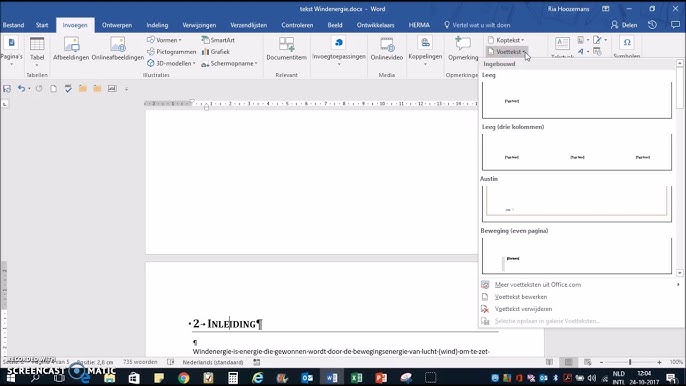
See more here: liugems.com
Learn more about the topic paginanummering word vanaf pagina 2.
- Paginanummers later laten beginnen in een document
- Tip: Word paginanummering vanaf pagina 2 of 3 laten beginnen
- Paginanummers laten beginnen waar jij dat wil
- Paginanummering Word | Gratis Cursus
- Hoe kan ik paginanummers laten beginnen vanaf een …
- Paginanummering toevoegen in Word
See more: https://liugems.com/nieuws blog
