Oude Macbook Terug Naar Fabrieksinstellingen: Zo Doe Je Het In Een Handomdraai!
Hoe Reset Ik Mijn Macbook?
Keywords searched by users: oude macbook terug naar fabrieksinstellingen macbook air terug naar fabrieksinstellingen, mac wissen en opnieuw installeren, macbook resetten toetsencombinatie, macos catalina terug naar fabrieksinstellingen, macbook air resetten voor verkoop, mac high sierra terug naar fabrieksinstellingen, macbook pro fabrieksinstellingen, macbook wissen
Oude Macbook terug naar fabrieksinstellingen: Een uitgebreide gids
Als je een oude Macbook hebt en je wilt deze weer terugzetten naar de fabrieksinstellingen, ben je hier aan het juiste adres. In dit artikel zullen we je stap voor stap begeleiden bij het resetten van je Macbook naar de oorspronkelijke instellingen. We zullen ook de belangrijkste redenen bespreken waarom je ervoor zou kunnen kiezen om je Macbook terug te zetten naar de fabrieksinstellingen en enkele veelvoorkomende problemen behandelen die je kunt tegenkomen tijdens het proces.
Wat zijn fabrieksinstellingen?
Fabrieksinstellingen verwijzen naar de oorspronkelijke software- en systeemconfiguratie van een apparaat zoals een Macbook. Wanneer je een Macbook terugzet naar de fabrieksinstellingen, worden alle persoonlijke gegevens, instellingen en gedownloade apps verwijderd, waardoor het apparaat wordt hersteld naar de staat waarin het was toen je het voor het eerst kocht.
Het terugzetten naar fabrieksinstellingen kan handig zijn in verschillende scenarios. Bijvoorbeeld:
- Je wilt je oude Macbook verkopen en wilt ervoor zorgen dat al je persoonlijke gegevens volledig zijn verwijderd voordat je het overdraagt aan de nieuwe eigenaar.
- Je ondervindt prestatieproblemen met je Macbook, zoals traagheid, vastlopen van apps of frequente foutmeldingen. Het terugzetten naar de fabrieksinstellingen kan deze problemen mogelijk oplossen.
- Je hebt je Macbook vol met onnodige bestanden en software en wilt een schone start maken. Het terugzetten naar fabrieksinstellingen wist alle gegevens en apps, waardoor je opnieuw kunt beginnen.
Waarom zou je je oude Macbook terugzetten naar fabrieksinstellingen?
Het terugzetten van je oude Macbook naar de fabrieksinstellingen kan verschillende voordelen bieden. Hier zijn enkele belangrijke redenen:
- Verwijderen van persoonlijke gegevens: Wanneer je je Macbook verkoopt, is het essentieel om ervoor te zorgen dat al je persoonlijke gegevens volledig zijn verwijderd. Door je Macbook terug te zetten naar de fabrieksinstellingen, worden al je bestanden, instellingen en apps gewist, zodat je zeker weet dat er geen persoonlijke informatie meer op het apparaat staat.
- Oplossen van prestatieproblemen: Als je Macbook traag is geworden, regelmatig vastloopt of andere prestatieproblemen heeft, kan het terugzetten naar de fabrieksinstellingen helpen. Door het apparaat te resetten naar de oorspronkelijke staat, verwijder je mogelijk schadelijke bestanden, onnodige software en andere problematische elementen die de prestaties beïnvloeden.
- Een schone start maken: Als je Macbook vol staat met onnodige bestanden en apps die je niet meer gebruikt, kan een reset naar de fabrieksinstellingen een frisse start bieden. Je begint met een leeg canvas en kunt vervolgens alleen de essentiële bestanden en apps installeren die je nodig hebt.
Belangrijke stappen voordat je je Macbook terugzet naar fabrieksinstellingen
Voordat je je Macbook reset naar de fabrieksinstellingen, zijn er enkele belangrijke voorzorgsmaatregelen die je moet nemen om ervoor te zorgen dat je gegevens veilig zijn en dat het proces soepel verloopt. Hier zijn enkele aanbevolen stappen:
- Maak een back-up van je gegevens: Voordat je begint met het resetten van je Macbook, is het belangrijk om een back-up te maken van alle bestanden en gegevens die je wilt behouden. Dit kan eenvoudig worden gedaan door een externe harde schijf te gebruiken of door je bestanden naar een cloudopslagdienst te uploaden.
- Log uit van al je accounts: Zorg ervoor dat je uitlogt bij alle accounts op je Macbook voordat je begint met het resetproces. Dit voorkomt dat andere mensen toegang hebben tot je persoonlijke accounts en informatie.
- Deactiveer Find My: Als je Find My Mac hebt ingeschakeld, moet je deze functie uitschakelen voordat je je Macbook reset. Ga hiervoor naar de “Apple-menu” en vervolgens naar “Systeemvoorkeuren”. Selecteer “Apple ID” en navigeer naar “iCloud”. Schakel hier het vakje “Zoek mijn Mac” uit.
Hoe je je Macbook kunt resetten via de instellingen
Als je je oude Macbook wilt resetten naar de fabrieksinstellingen, kun je dit doen via de instellingen van het systeem. Volg deze stappen om het proces te voltooien:
- Klik op het Apple-menu: Klik linksboven op het scherm op het Apple-logo om het Apple-menu te openen.
- Selecteer “Herstart”: Klik op “Herstart” in het Apple-menu om je Macbook opnieuw op te starten.
- Houd de toetscombinatie Command + R ingedrukt: Houd direct na het opnieuw opstarten van je Macbook de toetscombinatie Command + R ingedrukt. Blijf deze toetsen ingedrukt houden totdat je het Apple-logo of een voortgangsbalk ziet.
- Selecteer “MacOS Utilities”: Zodra je de macOS Utilities-interface ziet, kun je de gewenste actie kiezen. Als je je Macbook volledig wilt wissen en wilt herstellen naar de fabrieksinstellingen, selecteer dan “Schijfhulpprogramma”. Als je je Macbook opnieuw wilt installeren met de nieuwste versie van macOS, kies dan voor “macOS herinstalleren”.
- Volg de instructies op het scherm: Afhankelijk van de gekozen actie, volg je de instructies op het scherm om het resetproces te voltooien. Zorg ervoor dat je de benodigde stappen zorgvuldig doorloopt om te voorkomen dat er onherstelbare wijzigingen worden aangebracht aan je Macbook.
Hoe je je Macbook kunt resetten met behulp van macOS Recovery
Als je geen toegang hebt tot de instellingen van het systeem op je Macbook of als je de hierboven beschreven methode niet kunt gebruiken, kun je macOS Recovery gebruiken om je Macbook terug te zetten naar de fabrieksinstellingen. Volg deze stappen om het proces uit te voeren:
- Start je Macbook opnieuw op: Start je Macbook opnieuw op en houd direct na het opstartgeluid de toetscombinatie Option + Command + R ingedrukt. Blijf deze toetsen ingedrukt houden totdat je het Apple-logo of een wereldbol ziet.
- Verbinding maken met internet: Zorg ervoor dat je Macbook verbinding heeft met internet. Dit is belangrijk omdat macOS Recovery de benodigde bestanden van Apple-servers moet downloaden om het resetproces uit te voeren.
- Selecteer ‘macOS Utilities’: Zodra je de macOS Utilities-interface ziet, kun je de gewenste actie kiezen. Als je je Macbook volledig wilt wissen en wilt herstellen naar de fabrieksinstellingen, selecteer dan “Schijfhulpprogramma”. Als je je Macbook opnieuw wilt installeren met de nieuwste versie van macOS, kies dan voor “macOS herinstalleren”.
- Volg de instructies op het scherm: Afhankelijk van de gekozen actie, volg je de instructies op het scherm om het resetproces te voltooien. Zorg ervoor dat je de benodigde stappen zorgvuldig doorloopt om te voorkomen dat er onherstelbare wijzigingen worden aangebracht aan je Macbook.
Hoe je een clean install kunt uitvoeren bij het resetten van je Macbook
Een clean install verwijst naar het volledig opnieuw installeren van het besturingssysteem op je Macbook. Dit proces wist alle gegevens en apps op je apparaat en zorgt voor een volledig nieuwe en schone installatie. Als je een clean install wilt uitvoeren bij het resetten van je Macbook, volg dan deze stappen:
- Maak een back-up van je gegevens: Voordat je begint met een clean install, is het essentieel om een back-up te maken van al je belangrijke bestanden en gegevens. Dit voorkomt dat je gegevens verliest tijdens het proces.
- Start je Macbook op in macOS Recovery: Start je Macbook opnieuw op en houd direct na het opstartgeluid de toetscombinatie Option + Command + R ingedrukt. Blijf deze toetsen ingedrukt houden totdat je het Apple-logo of een wereldbol ziet.
- Selecteer ‘macOS Utilities’: Zodra je de macOS Utilities-interface ziet, selecteer je “Schijfhulpprogramma”.
- Wis je Macbook-schijf: In het Schijfhulpprogramma selecteer je je Macbook-schijf en kies je de optie om deze te wissen. Zorg ervoor dat je alle partities en volumes wist en dat je de Mac OS Uitgebreid (Journaled)-indeling selecteert.
- Sluit het Schijfhulpprogramma: Nadat je de schijf hebt gewist, kun je het Schijfhulpprogramma sluiten en terugkeren naar de macOS Utilities-interface.
- Selecteer ‘macOS herinstalleren’: In de macOS Utilities-interface selecteer je “macOS herinstalleren” om een nieuwe installatie van het besturingssysteem uit te voeren. Volg de instructies op het scherm om het proces te voltoo
Categories: Ontdekken 44 Oude Macbook Terug Naar Fabrieksinstellingen

Kies in het Apple-menu in de hoek van het scherm de optie ‘Systeeminstellingen’. Klik op ‘Algemeen’ in de navigatiekolom. Klik rechts op ‘Zet over of stel opnieuw in’. Klik op ‘Wis alle inhoud en instellingen’.Clean Install uitvoeren in combinatie met een Fusion Drive
Schakel de Mac in en houd onmiddellijk command⌘ + enter ingedrukt. Laat de toetsen los zodra u het Apple logo of een draaiende wereldbol ziet. De herstelmodus wordt actief. Log eventueel in en klik daarna in de menubalk op Hulpprogramma’s ▸ Terminal.Meestal kun je je Mac opnieuw opstarten door Apple-menu > ‘Herstart’ te kiezen.
- Maak een reservekopie van je bestanden of zet ze over. …
- Log uit bij iTunes. …
- Log uit bij iCloud. …
- Log uit bij iMessage. …
- Ontkoppel je Bluetooth-apparaten (optioneel) …
- Wis de Mac. …
- Installeer macOS opnieuw. …
- Stel het NVRAM opnieuw in.
- Start je computer op in macOS-herstel: …
- Selecteer in het venster van de Herstel-app ‘Installeer opnieuw‘ voor je macOS-versie en klik op ‘Ga door’.
- Volg de instructies op het scherm.
Hoe Maak Ik Mijn Mac Klaar Voor Verkoop?
Voordat je je Mac gaat verkopen, is het handig om van tevoren op te zoeken welke versie van macOS de Mac gebruikt. Zorg er ook voor dat je een reservekopie maakt van al je bestanden of ze overzet naar een andere locatie. Daarnaast is het belangrijk om uit te loggen bij iTunes, iCloud en iMessage om je persoonlijke gegevens te beschermen. Als je dat wilt, kun je ook je Bluetooth-apparaten loskoppelen. Vervolgens moet je de Mac wissen en macOS opnieuw installeren. Tot slot is het aan te raden om het NVRAM opnieuw in te stellen om eventuele problemen met de systeeminstellingen te voorkomen. Met deze stappen zorg je ervoor dat je Mac gereed is om te worden verkocht.
Hoe Kan Ik Mijn Macbook Pro Opnieuw Installeren?
Hoe Doe Ik Een Clean Install Op Imac?
Om een schone installatie uit te voeren in combinatie met een Fusion Drive op een iMac, volg je deze stappen:
1. Schakel de iMac in en houd direct command⌘ + enter ingedrukt. Laat de toetsen los zodra je het Apple-logo of een draaiende wereldbol ziet. Hiermee activeer je de herstelmodus.
2. Log indien nodig in en klik vervolgens in de menubalk op “Hulpprogramma’s” en selecteer “Terminal”.
3. Voer de volgende stappen uit [voeg hier ontbrekende informatie in over de installatieprocedure].
[Datum: 26 oktober 2022]
Hoe Start Je Macbook Opnieuw Op?
Hoe Maak Ik Mijn Mac Helemaal Leeg?
Als je je Mac wilt resetten naar de fabrieksinstellingen, zijn er verschillende stappen die je kunt volgen. Ten eerste moet je een back-up maken van al je belangrijke gegevens, zoals documenten, foto’s en muziek. Dit kan gedaan worden door een externe harde schijf te gebruiken of door gebruik te maken van een cloudservice.
Als je een back-up hebt gemaakt, kun je doorgaan met het wissen van je Mac. Dit kan worden gedaan door naar het menu “Apple” te gaan en “Opnieuw opstarten” te selecteren. Vervolgens moet je de toetsen “Command” en “R” ingedrukt houden terwijl je je Mac opnieuw opstart.
Dit brengt je naar de herstelmodus, waar je de optie hebt om je harde schijf te wissen. Selecteer “Schijfhulpprogramma” en kies je harde schijf uit het menu aan de linkerkant. Klik vervolgens op “Wissen” en volg de instructies op het scherm om het proces te voltooien.
Nadat je Mac volledig is gewist, kun je ervoor kiezen om het besturingssysteem opnieuw te installeren. Ga terug naar de herstelmodus en selecteer “Opnieuw installeren van macOS”. Volg de instructies op het scherm om de installatie te voltooien.
Zodra de installatie is voltooid, is je Mac nu teruggezet naar de fabrieksinstellingen. Je kunt nu je back-up terugzetten en beginnen met een schone lei.
Top 14 oude macbook terug naar fabrieksinstellingen




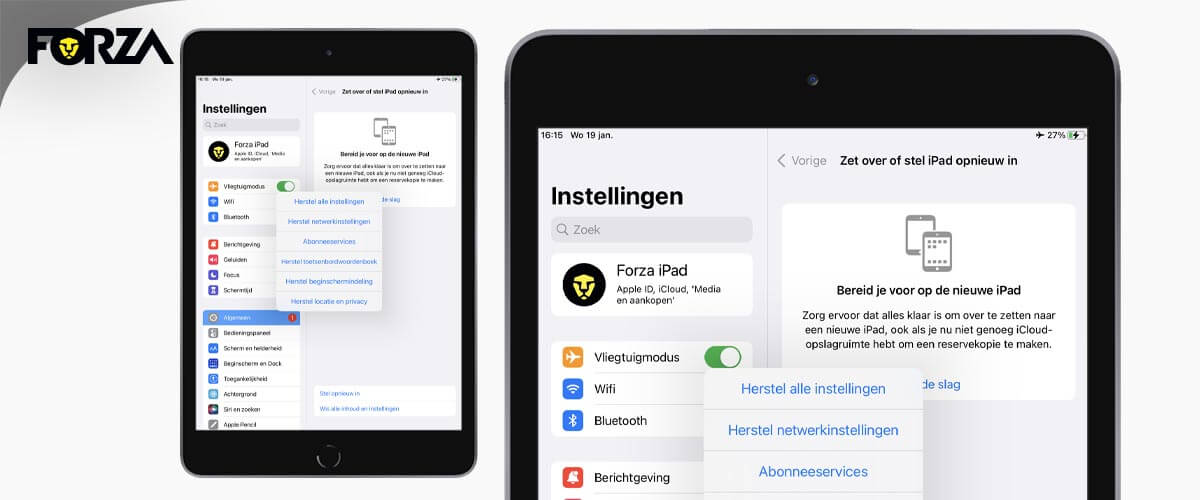
See more here: liugems.com
Learn more about the topic oude macbook terug naar fabrieksinstellingen.
- Uw Mac wissen en de fabrieksinstellingen herstellen
- Wat je moet doen voordat je je Mac verkoopt, weggeeft, inruilt …
- macOS herinstalleren – Apple Support (BE)
- Clean install: Een Mac opnieuw installeren met macOS Ventura
- Manieren om je Mac op te starten – Apple Support (BE)
- Je MacBook resetten naar fabrieksinstellingen: zo doe je dat
See more: https://liugems.com/nieuws
