Hoe Maak Je Een Organigram In Excel?
Creating Organization Charts In Excel
Keywords searched by users: organigram in excel maken organigram maken word, organigram maken, gratis organigram maken, organigram excel, organigram powerpoint, organigram maken voorbeeld, organigram maken online gratis, organigram maken office
Wat is een organigram in Excel?
Een organigram in Excel is een visuele weergave van de hiërarchische structuur van een organisatie. Het geeft op een overzichtelijke manier de relaties weer tussen verschillende posities, afdelingen en werknemers binnen een organisatie. Het organigram kan worden gebruikt om de verantwoordelijkheden en taken van individuele medewerkers te analyseren en om de leiderschapsstructuur binnen de organisatie te identificeren.
Een organigram kan zeer nuttig zijn voor zowel managers als werknemers. Managers kunnen het gebruiken om het personeelsbestand te organiseren en de hiërarchieën binnen het bedrijf beter te begrijpen. Het kan hen helpen bij het delegeren van taken, het identificeren van sterke punten binnen de organisatie en het bepalen van mogelijke gebieden voor groei en ontwikkeling. Voor werknemers kan een organigram helpen om de lijnen van verantwoordelijkheid en communicatie binnen de organisatie beter te begrijpen.
Hoe maak je een organigram in Excel?
Er zijn verschillende methoden om een organigram in Excel te maken. Hieronder volgen vijf veelgebruikte methoden:
Methode 1: Gebruik van SmartArt Grafieken
1. Open Excel en navigeer naar het tabblad “Invoegen”.
2. Klik in de groep “Illustraties” op “SmartArt”.
3. In het dialoogvenster “SmartArt-grafiek” selecteer je de gewenste organigramindeling.
4. Klik op “OK” om de SmartArt-grafiek in te voegen.
5. Voeg de gewenste tekst toe aan de vakken in de grafiek door erop te dubbelklikken en te typen.
Methode 2: Gebruik van Lucidchart
1. Ga naar de Lucidchart-website (https://www.lucidchart.com/) en maak een account aan als je er nog geen hebt.
2. Klik op “Nieuw document maken” en kies het type organigram dat je wilt maken.
3. Pas het organigram aan met behulp van de beschikbare tools en opties.
4. Exporteer het organigram als een afbeeldingsbestand.
5. Open Excel en navigeer naar het gewenste werkblad.
6. Klik op “Invoegen” in het lint en selecteer “Afbeelding”.
7. Blader naar het geëxporteerde organigrambestand en selecteer het.
8. Klik op “Invoegen” om het organigram in Excel te plaatsen.
Methode 3: Gebruik van PowerPoint of Word
1. Open PowerPoint of Word en maak een nieuw document.
2. Klik op “Invoegen” in het lint en selecteer “SmartArt” in de groep “Illustraties”.
3. Kies de gewenste organigramindeling in het dialoogvenster “SmartArt-grafiek” en klik op “OK”.
4. Voeg de gewenste tekst toe aan de vakken in de grafiek door erop te dubbelklikken en te typen.
5. Sla het PowerPoint- of Word-document op.
6. Open Excel en navigeer naar het gewenste werkblad.
7. Klik op “Invoegen” in het lint en selecteer “Object” in de groep “Tekst”.
8. Blader naar het opgeslagen PowerPoint- of Word-document en selecteer het.
9. Klik op “OK” om het organigram in Excel te plaatsen.
Methode 4: Gebruik van Visio
1. Open Microsoft Visio en maak een nieuw document.
2. Klik op “Bestand” en selecteer “Nieuw”.
3. Navigeer naar “Bedrijfs” en selecteer “Organigram”.
4. Klik op “Maken” om het organigramsjabloon te openen.
5. Voeg de gewenste tekst toe aan de vakken in het organigramsjabloon door erop te dubbelklikken en te typen.
6. Sla het Visio-document op.
7. Open Excel en navigeer naar het gewenste werkblad.
8. Klik op “Invoegen” in het lint en selecteer “Object” in de groep “Tekst”.
9. Blader naar het opgeslagen Visio-document en selecteer het.
10. Klik op “OK” om het organigram in Excel te plaatsen.
Methode 5: Gebruik van Google Docs
1. Open Google Sheets en maak een nieuw spreadsheet.
2. Voeg de gewenste gegevens toe aan het spreadsheet, waarbij de eerste kolom de namen van de medewerkers bevat en de tweede kolom de namen van hun directe leidinggevenden bevat.
3. Ga naar “Invoegen” in de menubalk en selecteer “Grafiek”.
4. Klik op het tabblad “Diagram” en selecteer “Organigram” uit de lijst met diagramtypen.
5. Bevestig de selectie door op “Toepassen” te klikken.
6. Pas het organigram aan met behulp van de beschikbare tools en opties.
7. Klik op “Invoegen” in de menubalk en selecteer “Afbeelding”.
8. Het organigram wordt automatisch als afbeelding ingevoegd in het spreadsheet.
9. Sla het spreadsheet op en download het als een Excel-bestand.
Met deze verschillende methoden kun je eenvoudig een organigram maken in Excel. Kies de methode die het beste bij jouw behoeften past en volg de stappen om een duidelijk en overzichtelijk organigram te maken.
FAQs
1. Kan ik een organigram maken in Excel zonder gebruik te maken van SmartArt?
Ja, je kunt nog steeds een organigram maken in Excel zonder gebruik te maken van SmartArt. Een alternatieve methode is het gebruik van vormen en lijnen om de structuur van het organigram te creëren. Dit vereist echter meer handmatig werk en kan meer tijd in beslag nemen, vooral als het organigram complex is.
2. Kan ik een organigram aanpassen nadat het is gemaakt in Excel?
Ja, je kunt een organigram in Excel aanpassen nadat het is gemaakt. Met SmartArt Grafieken kun je gemakkelijk tekst toevoegen of bewerken, vakken toevoegen of verwijderen, en de opmaak aanpassen. Als je een organigram hebt gemaakt met behulp van vormen en lijnen, kun je deze elementen handmatig aanpassen door te slepen en te bewerken.
3. Kan ik een organigram exporteren vanuit Excel naar andere Office-toepassingen?
Ja, je kunt een organigram dat in Excel is gemaakt, exporteren naar andere Office-toepassingen zoals PowerPoint en Word. Je kunt dit doen door het organigram als een afbeelding te exporteren en vervolgens de afbeelding in de gewenste toepassing in te voegen.
4. Kan ik een organigram delen met anderen in Excel?
Ja, je kunt een organigram delen met anderen in Excel. Je kunt het Excel-bestand eenvoudig delen via e-mail, uploaden naar een gedeelde schijf of het organigram kopiëren en plakken in andere documenten of presentaties.
5. Kan ik een organigram afdrukken vanuit Excel?
Ja, je kunt een organigram afdrukken vanuit Excel. Voordat je het afdrukt, kun je de lay-out en opmaak aanpassen om ervoor te zorgen dat het organigram goed op de pagina past.
Met deze antwoorden op veelgestelde vragen heb je nu een beter begrip van het maken van een organigram in Excel. Gebruik de verstrekte informatie en de methoden die we hebben besproken om moeiteloos een organigram te maken en te delen binnen jouw organisatie.
Categories: Top 28 Organigram In Excel Maken

On the Insert tab, in the Illustrations group, click SmartArt. In the Choose a SmartArt Graphic gallery, click Hierarchy, click an organization chart layout (such as Organization Chart), and then click OK. To enter your text, do one of the following: Click in a box in the SmartArt graphic, and then type your text.On the File tab, point to New, click Organization Chart, choose Metric Units or US Units and then click Create. On the first page of the Organization Chart Wizard, select Information that I enter using the wizard, and then click Next. Select Excel or Delimited text, type a name for the new file, and then click Next.
- Insert SmartArt. First, go to the Insert tab > SmartArt in your Excel spreadsheet. …
- Enter text. After selecting an org chart template, you will be able to click into any SmartArt shape and enter text. …
- Customize hierarchy. …
- Add and remove shapes. …
- Format your org chart.
How To Create Organogram In Excel?
How Do I Make An Org Chart?
Om een organogram te maken, kunt u gebruik maken van verschillende programma’s zoals PowerPoint, Word, Teams en Excel. Een handige manier om te beginnen is door op het organogram te klikken en vervolgens te klikken op de rechthoeken waarin u informatie wilt toevoegen. U kunt eenvoudig namen typen in deze rechthoeken. Als alternatief kunt u ook gebruik maken van het tekstveld aan de zijkant van het scherm om namen toe te voegen. Het maken van een organogram kan dus op verschillende manieren worden gedaan, afhankelijk van het programma dat u gebruikt.
How Do I Create An Org Chart From Excel To Powerpoint?
Update 36 organigram in excel maken




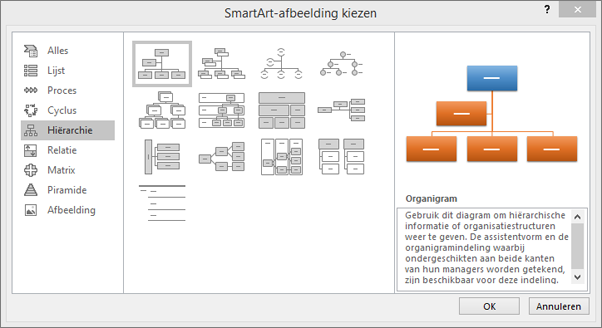

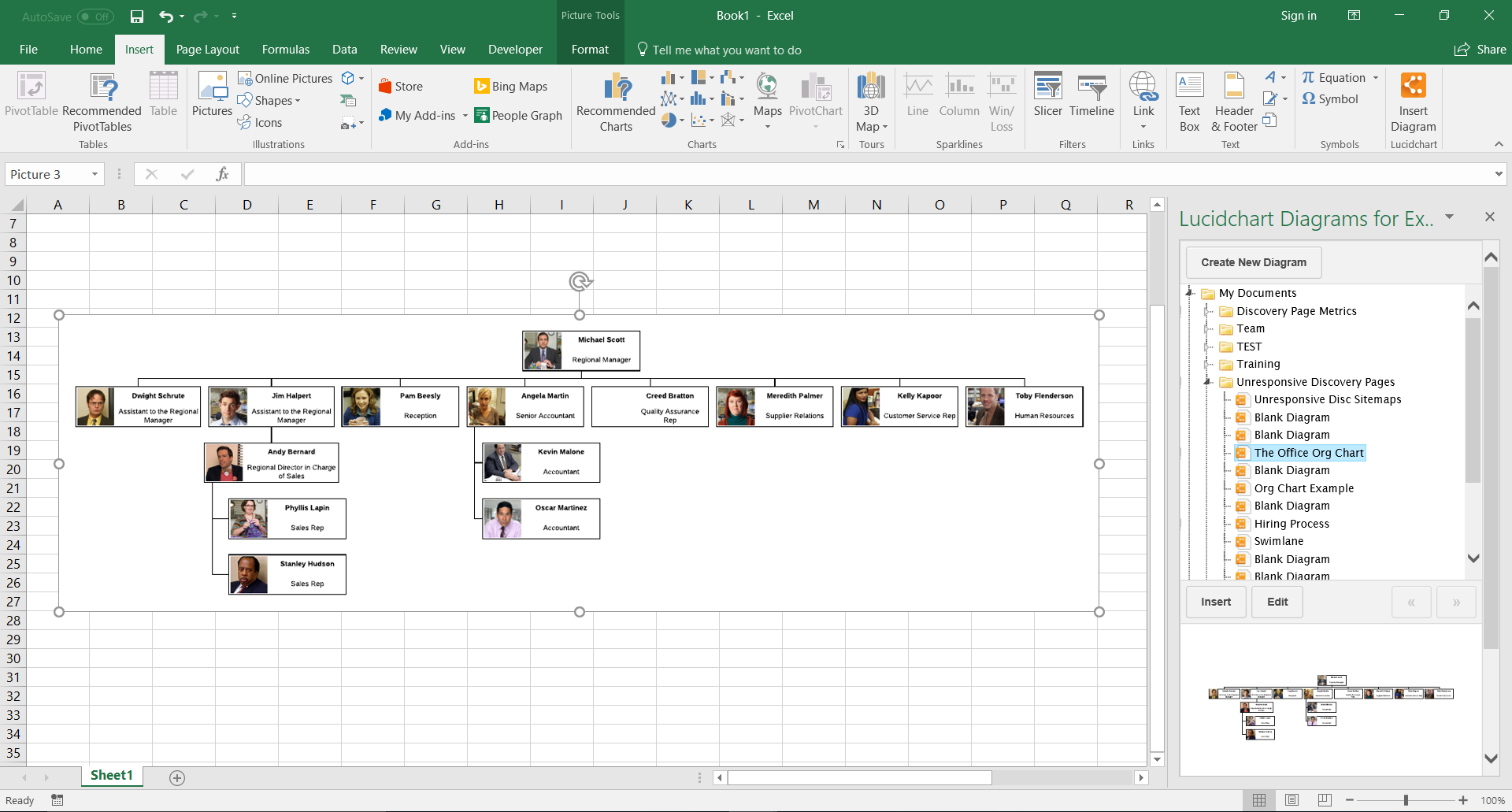
See more here: liugems.com
Learn more about the topic organigram in excel maken.
- How to make an org chart in Excel – Lucidchart
- Create an organization chart in Office by using SmartArt – Microsoft Support
- How to Make Org Charts in PowerPoint, Word, Teams, Excel …
- Improve PowerPoint and Excel Organization Charts with a Free Tool.
- Create an organization chart in Visio – Microsoft Support
- How to Make an Org Chart in Google Docs | Lucidchart Blog
See more: https://liugems.com/nieuws