Online Handtekening Maken In Word: Een Eenvoudige Gids
Digitale Handtekening Maken En Direct Gebruiken In Word
Keywords searched by users: online handtekening maken word handtekening met muis in word, digitale handtekening maken gratis, handtekening in word telefoon, digitale handtekening maken pdf, digitale handtekening maken telefoon, handtekening maken in word, handtekening online, handtekening invoegen word mac
Wat is een online handtekening maken in Word?
Een online handtekening maken in Word is een proces waarbij je een digitale handtekening toevoegt aan je Word-documenten. Met een online handtekening kun je officiële documenten rechtsgeldig ondertekenen zonder dat je fysiek aanwezig hoeft te zijn. Dit biedt veel gemak en bespaart tijd, aangezien je documenten digitaal kunt ondertekenen en verzenden vanaf elke locatie.
Een online handtekening kan bestaan uit verschillende elementen, zoals je naam, functie, bedrijfsnaam, contactgegevens en een afbeelding van je handgeschreven handtekening. Een handtekening in Word kan op verschillende manieren worden gemaakt, afhankelijk van je voorkeur en de beschikbare tools en software.
Hoe maak je een online handtekening in Word?
Hier is een stapsgewijze handleiding over hoe je een online handtekening kunt maken in Word:
Stap 1: Open Word en ga naar het tabblad ‘Invoegen’.
Stap 2: Klik op ‘Handtekeninglijn’ in de groep ‘Handtekeningen’. Hiermee wordt een handtekeninglijn toegevoegd aan je document.
Stap 3: Klik met de rechtermuisknop op de handtekeninglijn en selecteer ‘Handtekeninginstellingen’ in het contextmenu.
Stap 4: In het venster ‘Handtekening en initialen’ kun je kiezen uit verschillende opties om je handtekening aan te maken. Je kunt kiezen voor een handtekening met de muis, een handtekening met behulp van een styluspen of een handtekening met een afbeelding.
Stap 5: Als je kiest voor een handtekening met de muis, kun je met je muis de handtekening tekenen in het daarvoor bestemde veld. Je kunt de lijndikte en kleur aanpassen naar jouw voorkeur.
Stap 6: Als je kiest voor een handtekening met behulp van een styluspen, sluit je een styluspen aan op je computer en volg je de instructies om je handtekening te maken.
Stap 7: Als je kiest voor een handtekening met een afbeelding, kun je een afbeelding van je handgeschreven handtekening uploaden vanaf je computer.
Stap 8: Nadat je je handtekening hebt gemaakt, kun je de opties voor handtekeningopmaak aanpassen, zoals de grootte, kleur en lettertype van je handtekening.
Stap 9: Klik op ‘OK’ om je handtekening op te slaan.
Nu heb je succesvol een online handtekening gemaakt in Word! Je kunt deze handtekening toevoegen aan elk gewenst document door te klikken op ‘Invoegen’ en ‘Handtekening’ te selecteren.
De voordelen van een online handtekening in Word
Het gebruik van een online handtekening in Word biedt verschillende voordelen:
1. Tijdbesparing: Met een online handtekening kun je documenten snel ondertekenen zonder dat je fysiek aanwezig hoeft te zijn. Dit bespaart tijd in vergelijking met het printen, ondertekenen en scannen van documenten.
2. Gemak: Je kunt documenten overal en op elk moment ondertekenen en verzenden. Dit maakt het gemakkelijk om samen te werken met anderen, zelfs als ze op afstand zijn.
3. Milieuvriendelijk: Door documenten digitaal te ondertekenen, verminder je het papierverbruik en draag je bij aan een duurzamere samenleving.
4. Beveiliging: Online handtekeningen hebben vaak extra beveiligingsfuncties, zoals versleuteling en verificatie, waardoor de integriteit van het document wordt gewaarborgd en vervalsing wordt voorkomen.
5. Kostenbesparing: Het gebruik van online handtekeningen kan kosten besparen op papier, inkt en verzendkosten.
Het gebruik van een online handtekening in Word maakt het proces van documentondertekening efficiënter en praktischer.
Digitale handtekening maken voor pdf en Word
Het maken van een digitale handtekening voor zowel pdf- als Word-documenten kan op verschillende manieren worden gedaan. Hier zijn de algemene stappen om een digitale handtekening te maken:
Stap 1: Open het document dat je wilt ondertekenen in de juiste software, zoals Adobe Acrobat voor pdf-documenten of Microsoft Word voor Word-documenten.
Stap 2: Ga naar de optie ‘Handtekening’ in het menu of de werkbalk van de software.
Stap 3: Kies de optie ‘Een nieuwe handtekening maken’ of ‘Handtekening toevoegen’.
Stap 4: Volg de instructies om je handtekening te maken. Dit kan variëren, afhankelijk van de software die je gebruikt. Je kunt kiezen voor een handtekening met de muis, een handtekening met behulp van een styluspen of een handtekening met een afbeelding.
Stap 5: Nadat je je digitale handtekening hebt gemaakt, kun je deze opslaan voor toekomstig gebruik.
Nu kun je je digitale handtekening toevoegen aan zowel pdf- als Word-documenten om ze rechtsgeldig te ondertekenen.
Een handtekening toevoegen aan Microsoft 365-bestanden
Als je Microsoft 365 gebruikt, kun je eenvoudig een handtekening toevoegen aan je bestanden. Volg deze stappen:
Stap 1: Open het bestand dat je wilt ondertekenen in een Microsoft 365-toepassing zoals Word of Excel.
Stap 2: Klik op ‘Invoegen’ in de menubalk en selecteer ‘Handtekening’ in het dropdown-menu.
Stap 3: Kies ‘Microsoft 365-handtekening toevoegen’. Hiermee wordt het venster ‘Handtekening en initialen’ geopend.
Stap 4: Volg de instructies om een nieuwe handtekening te maken of selecteer een bestaande handtekening uit de lijst met beschikbare handtekeningen.
Stap 5: Klik op ‘OK’ om je handtekening op te slaan.
Nu wordt je handtekening automatisch toegevoegd aan al je Microsoft 365-bestanden wanneer je ze opent of bewerkt.
Een pdf-document ondertekenen met een digitale handtekening
Het ondertekenen van een pdf-document met een digitale handtekening kan worden gedaan met behulp van software zoals Adobe Acrobat. Volg deze stappen:
Stap 1: Open het pdf-document dat je wilt ondertekenen in Adobe Acrobat.
Stap 2: Klik op ‘Gereedschappen’ in het bovenste menu en selecteer ‘Certificaten’.
Stap 3: Klik op ‘Digitale ID’s’ en selecteer ‘Digitale ID’s beheren’.
Stap 4: Kies ‘Digitale handtekeningen’ in het linkerpaneel en klik op ‘Aan de slag’.
Stap 5: Volg de instructies om je digitale handtekening te maken en op te slaan.
Stap 6: Klik op ‘Handtekeningen’ in het bovenste menu en selecteer ‘Handtekening toevoegen’.
Stap 7: Plaats je handtekening op de gewenste locatie in het pdf-document. Je kunt de grootte en positie aanpassen.
Stap 8: Sla het ondertekende pdf-document op.
Nu is je pdf-document succesvol ondertekend met een digitale handtekening.
Een Gmail-handtekening instellen
Om een handtekening in te stellen in Gmail, volg je deze stappen:
Stap 1: Open Gmail in je internetbrowser en klik op het tandwielpictogram in de rechterbovenhoek. Selecteer ‘Instellingen’ in het dropdown-menu.
Stap 2: Scrol omlaag naar het gedeelte ‘Handtekening’ en klik op ‘Een nieuwe handtekening maken’.
Stap 3: Voer je naam en andere gewenste informatie in het tekstveld in. Je kunt ook de opmaak aanpassen met de beschikbare opties voor lettertype en tekstkleur.
Stap 4: Als je een afbeelding aan je handtekening wilt toevoegen, klik je op het pictogram voor afbeeldingen invoegen en upload je de gewenste afbeelding vanaf je computer.
Stap 5: Sla je handtekening op door op ‘Opslaan’ onderaan de pagina te klikken.
Nu wordt je handtekening automatisch toegevoegd aan nieuwe e-mails die je verstuurt vanuit Gmail.
Wanneer gebruik je een elektronische handtekening?
Een elektronische handtekening wordt gebruikt wanneer een rechtsgeldig ondertekend document vereist is. Het gebruik van een elektronische handtekening is noodzakelijk of aanbevolen in verschillende situaties, zoals:
– Verzekeringen: Het ondertekenen van verzekeringsdocumenten, claimformulieren en polissen.
– Hypotheken: Het ondertekenen van hypotheekdocumenten, leningsovereenkomsten en andere gerelateerde documenten.
– Arbeidsovereenkomsten: Het ondertekenen van arbeidscontracten, overeenkomsten voor tijdelijke werknemers en andere documenten met betrekking tot werkgelegenheid.
– Overheidsdocumenten: Het ondertekenen van documenten die verband houden met overheidsinstanties, bijvoorbeeld belastingaangiften en subsidieaanvragen.
– Zakelijke contracten: Het ondertekenen van zakelijke contracten, partnerschapsovereenkomsten en andere juridische documenten.
– Overeenkomsten met leveranciers: Het ondertekenen van overeenkomsten met leveranciers en andere zakelijke partners.
Het gebruik van een elektronische handtekening is veilig, efficiënt en juridisch bindend in deze situaties.
Een handtekening invoegen in Word
Het invoegen van een handtekening in Word is eenvoudig. Volg deze stappen:
Stap 1: Open het Word-document waarin je een handtekening wilt invoegen.
Stap 2: Ga naar het tabblad ‘Invoegen’ in het Word-menu.
Stap 3: Klik op ‘Afbeelding’ in de groep ‘Illustraties’.
Stap 4: Blader naar de map waarin je handtekening zich bevindt en selecteer de afbeelding van je handtekening.
Stap 5: Pas de grootte en positie van de handtekening aan, indien nodig.
Stap 6: Sla het document op.
Nu is je handtekening succesvol ingevoegd in het Word-document.
Tips voor het maken van een professionele online handtekening
Hier zijn enkele praktische tips om een professionele online handtekening te maken in Word:
1. Houd het eenvoudig: Kies een eenvoudig en duidelijk ontwerp voor je handtekening. Vermijd te veel afbeeldingen, kleuren en opmaak.
2. Gebruik een afbeelding van je handgeschreven handtekening: Scan je handgeschreven handtekening in en sla deze op als een afbeeldingsbestand. Dit geeft je online handtekening een persoonlijk tintje.
3. Wees consistent: Gebruik dezelfde handtekening in al je digitale communicatie, inclusief e
Categories: Top 32 Online Handtekening Maken Word

Open het PDF-document of het formulier dat u wilt ondertekenen. Klik op het ondertekeningspictogram in de werkbalk. U kunt ook Gereedschappen > Invullen en ondertekenen kiezen of u kunt Invullen en ondertekenen kiezen in het rechterdeelvenster. Het gereedschap Invullen en ondertekenen wordt weergegeven.Eigenschappen: Voldoet aan hoge betrouwbaarheidseisen volgens het Europees beleid voor elektronische handtekeningen. Altijd rechtsgeldig, gelijkgesteld aan de handtekening met pen (natte handtekening).
- Klik op het tabblad Bestand.
- Klik op Info.
- Klik op Document beveiligen, Werkmap beveiligen of Presentatie beveiligen.
- Selecteer Een digitale handtekening toevoegen.
- Lees het bericht van Word, Excel of PowerPoint en klik op OK.
- Open het pdf-bestand dat je wil ondertekenen.
- Klik in de werkbalk bovenin op het vulpen-teken. …
- Klik nog eens op Invullen en ondertekenen.
- Verplaats je muis naar waar je de handtekening wil zetten. …
- Klik op Handtekening en teken je nieuwe handtekening met je muis of trackpad.
- Open Gmail.
- Klik rechtsboven op Instellingen. Alle instellingen bekijken.
- Voeg in het gedeelte Handtekening je handtekeningtekst toe in het vak. …
- Klik onderaan de pagina op Wijzigingen opslaan.
Hoe Kan Ik Een Digitale Handtekening Maken?
Hoe Kan Ik Een Pdf Digitaal Ondertekenen?
Om een PDF digitaal te ondertekenen, volgt u de onderstaande stappen:
1. Open het PDF-document of het formulier dat u wilt ondertekenen.
2. Zoek het ondertekeningspictogram in de werkbalk en klik erop. Als alternatief kunt u ook “Gereedschappen > Invullen en ondertekenen” selecteren, of “Invullen en ondertekenen” in het rechterdeelvenster kiezen.
3. Het gereedschap Invullen en ondertekenen wordt weergegeven.
4. Voeg uw digitale handtekening toe op de daarvoor aangewezen plaats in het document.
5. Controleer en bevestig dat u akkoord gaat met de inhoud van het document.
6. Sla het ondertekende PDF-document op uw computer op.
Door deze stappen te volgen, kunt u gemakkelijk een PDF digitaal ondertekenen en de vereiste rechtsgeldigheid geven aan het document.
Hoe Voeg Ik Een Handtekening Toe?
Ontdekken 40 online handtekening maken word
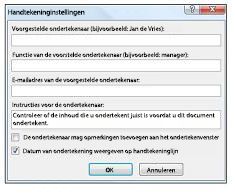
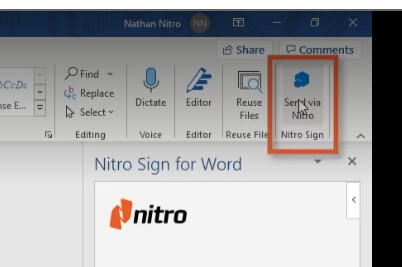

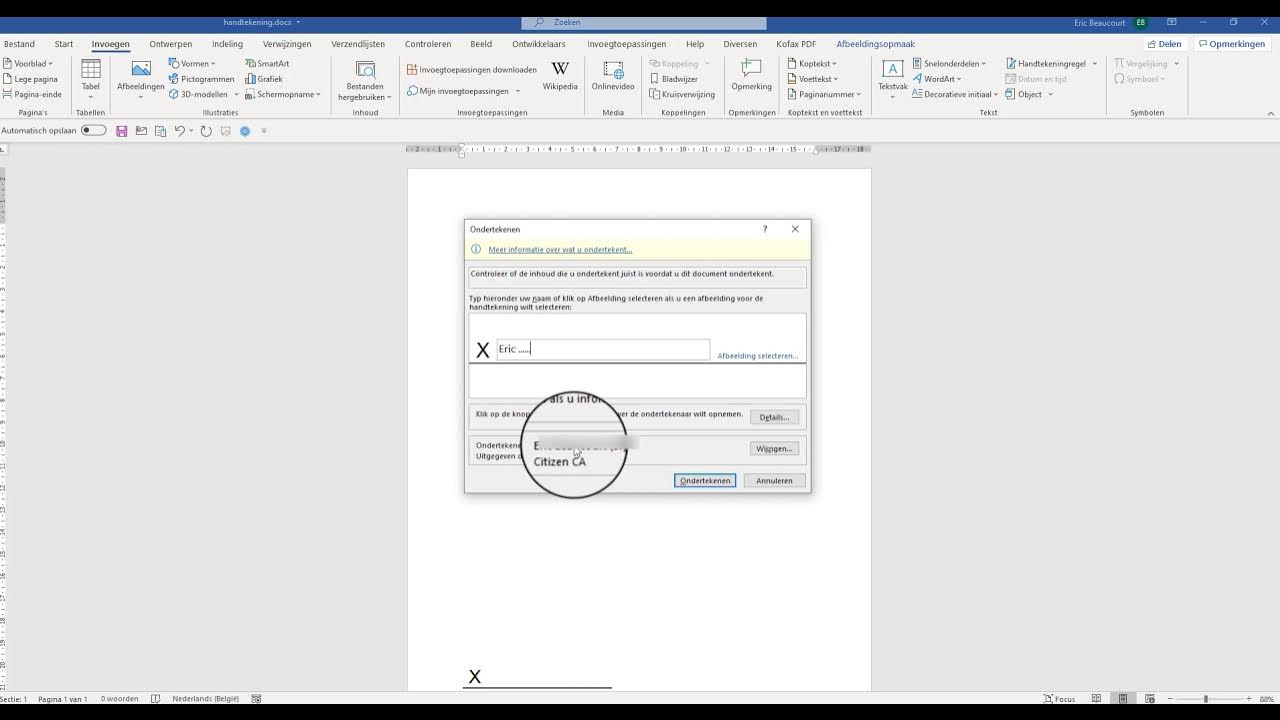


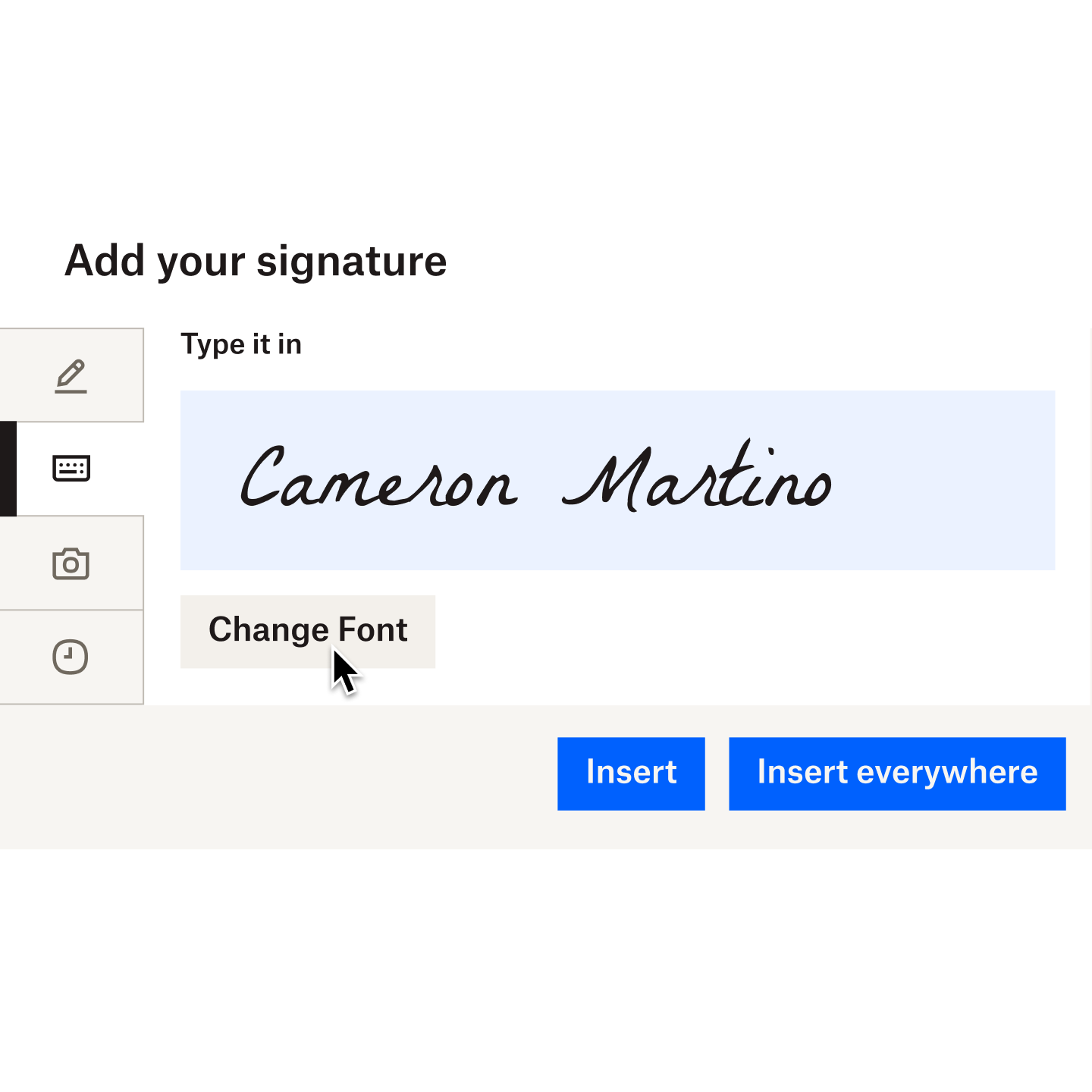
See more here: liugems.com
Learn more about the topic online handtekening maken word.
- Een digitale handtekening voor Microsoft 365-bestanden …
- Digitale handtekening maken voor pdf en Word? Zo werkt het. – Odido
- PDF-documenten ondertekenen – Adobe Support
- Een Gmail-handtekening instellen – Computer – Google Help
- Wanneer gebruik ik een elektronische handtekening? | Rijksoverheid.nl
- Een handtekening invoegen – Microsoft Ondersteuning
See more: https://liugems.com/nieuws
