Mindmap Maken In Word: Een Praktische Gids
How To Make A Mindmap Using Word
Keywords searched by users: mindmap maken word Mindmap Word, How to draw a mind map, Make mind map in word, Nice mind map online, Best mindmap software, Mind map template free, Wondershare mindmap, Google mindmap
Inleiding
Een mindmap is een visueel hulpmiddel dat wordt gebruikt om ideeën, informatie en concepten op een overzichtelijke en gestructureerde manier weer te geven. Het kan helpen om gedachten te organiseren, creativiteit te stimuleren en beter inzicht te krijgen in complexe onderwerpen. Het maken van een mindmap in Word biedt verschillende voordelen, zoals de mogelijkheid om tekst, afbeeldingen, kleuren en lijnen toe te voegen om de visuele presentatie te verbeteren.
Wat is een mindmap?
Een mindmap is een diagram dat bestaat uit een centraal onderwerp, omringd door gerelateerde onderwerpen en subonderwerpen. Het wordt vaak weergegeven als een boomstructuur, waarbij de hoofdgedachte of het concept in het midden wordt geplaatst en de takken naar buiten toe worden uitgebreid. Elk onderwerp kan verder worden uitgewerkt met meer specifieke informatie of ideeën, die op hun beurt weer verbonden zijn met andere gerelateerde onderwerpen.
Het gebruik van een mindmap helpt bij het ordenen van gedachten, het genereren van nieuwe ideeën en het bevorderen van een holistisch begrip van een bepaald onderwerp. Het stelt ons in staat om verbanden te leggen tussen verschillende concepten en geeft een grafische weergave van onze gedachten. Het is een flexibel hulpmiddel dat kan worden gebruikt voor persoonlijke notities, brainstormingssessies, projectplanning en nog veel meer.
De voordelen van het maken van een mindmap in Word
Het maken van een mindmap in Word biedt verschillende voordelen ten opzichte van het gebruik van traditionele tekstdocumenten of handgetekende mindmaps. Enkele van de belangrijkste voordelen zijn:
1. **Flexibiliteit**: Met Word kunt u eenvoudig inhoud toevoegen, wijzigen en verplaatsen. Dit maakt het gemakkelijk om uw mindmap aan te passen en te wijzigen naarmate uw ideeën evolueren.
2. **Collaboratie**: Met Word kunt u uw mindmap gemakkelijk delen met anderen en samenwerken aan hetzelfde document. Dit maakt het eenvoudig om ideeën uit te wisselen, feedback te geven en gezamenlijk aan projecten te werken.
3. **Rijke inhoud**: Met Word kunt u afbeeldingen, kleuren en verschillende tekststijlen toevoegen aan uw mindmap. Dit helpt bij het visualiseren van uw ideeën en maakt het aantrekkelijker voor anderen om te bekijken.
4. **Toegankelijkheid**: Word is een veelgebruikt programma dat beschikbaar is op zowel Windows- als Mac-computers. Dit betekent dat uw mindmap gemakkelijk kan worden geopend en bewerkt door anderen, zelfs als ze geen specifieke mindmap-software hebben.
Stappen om een mindmap in Word te maken
Er zijn verschillende methoden die u kunt gebruiken om een mindmap in Word te maken. Hieronder worden drie van de meest gebruikte methoden uitgelegd:
Methode 1: Gebruik van shapes en lijnen
1. Open Microsoft Word en maak een nieuw document aan.
2. Ga naar het tabblad “Invoegen” in de menubalk en klik op “Vormen”. Hier vindt u een verscheidenheid aan shapes die u kunt gebruiken om uw mindmap te maken.
3. Kies een geschikte shape als uw centrale onderwerp en plaats deze in het midden van het document.
4. Gebruik de andere shapes en lijnen om takken en subonderwerpen toe te voegen aan uw mindmap. Verbind ze met pijlen of lijnen om de relaties tussen de onderwerpen aan te geven.
5. Voeg tekst toe aan elke shape om de inhoud van uw mindmap te beschrijven. U kunt ook kleuren en stijlen toepassen om uw mindmap visueel aantrekkelijker te maken.
Methode 2: Gebruik van tekstvakken
1. Open Microsoft Word en maak een nieuw document aan.
2. Ga naar het tabblad “Invoegen” in de menubalk en klik op “Tekstvak”. Hiermee kunt u tekstgebieden maken die u kunt gebruiken als onderdelen van uw mindmap.
3. Kies een geschikt tekstvak en plaats deze in het midden van het document.
4. Voeg tekst toe aan het tekstvak om uw centrale onderwerp of hoofdgedachte weer te geven.
5. Maak extra tekstvakken en plaats ze rond het centrale tekstvak om takken en subonderwerpen toe te voegen aan uw mindmap.
6. Verbind de tekstvakken met lijnen om de relaties tussen de onderwerpen aan te geven. U kunt ook kleuren en stijlen toepassen op de tekstvakken om uw mindmap aantrekkelijker te maken.
Methode 3: Gebruik van mindmap-sjablonen
1. Open Microsoft Word en maak een nieuw document aan.
2. Ga naar het tabblad “Bestand” in de menubalk en klik op “Nieuw”. Hier vindt u een verscheidenheid aan sjablonen, waaronder mindmap-sjablonen.
3. Zoek naar een geschikte mindmap-sjabloon en selecteer deze.
4. Pas de sjablonen aan door de tekst en de structuur ervan aan te passen aan uw behoeften. U kunt ook kleuren, afbeeldingen en andere visuele elementen toevoegen om uw mindmap uniek te maken.
5. Sla uw mindmap op en deel deze met anderen of druk deze af indien nodig.
Handige tips voor het maken van een effectieve mindmap in Word
– Houd uw mindmap eenvoudig en overzichtelijk. Vermijd te veel tekst of overbodige details.
– Gebruik kleuren om verschillende onderwerpen te onderscheiden en de visualisatie te verbeteren.
– Maak gebruik van pijlen en lijnen om de relaties tussen onderwerpen aan te geven.
– Experimenteer met verschillende layouts en stijlen om de beste visuele presentatie te creëren.
– Voeg afbeeldingen toe om uw mindmap visueel aantrekkelijker te maken.
– Bewaar uw mindmap regelmatig om het verlies van gegevens te voorkomen.
– Deel uw mindmap met anderen om feedback en suggesties te ontvangen.
Veelgemaakte fouten bij het maken van een mindmap in Word
– Het gebruik van te veel tekst en details, waardoor de mindmap onoverzichtelijk wordt.
– Het ontbreken van een duidelijke structuur en hiërarchie tussen de onderwerpen.
– Het negeren van kleuren en visuele elementen, waardoor de mindmap saai en minder aantrekkelijk wordt.
– Het niet opslaan of delen van de mindmap, waardoor gegevens verloren kunnen gaan of de samenwerking belemmerd wordt.
Met behulp van Word kunt u op een eenvoudige en flexibele manier een mindmap maken. Of u nu een visuele weergave van uw gedachten en ideeën wilt maken, complexe onderwerpen wilt begrijpen of samen wilt werken aan een project, het maken van een mindmap in Word kan u helpen om deze doelen te bereiken. Volg de genoemde methoden en tips om uw mindmap effectief te maken en optimaal gebruik te maken van de mogelijkheden van Word.
Veelgestelde vragen:
1. Wat zijn enkele populaire mindmap-software?
Enkele populaire mindmap-software zijn onder andere Wondershare MindMaster, XMind, MindNode en MindMeister.
2. Kan ik een mindmap in Word exporteren naar andere bestandsindelingen?
Ja, u kunt uw mindmap in Word exporteren naar andere bestandsindelingen zoals PDF, afbeeldingen of PowerPoint-presentaties. Dit kan handig zijn wanneer u uw mindmap met anderen wilt delen of wilt presenteren.
3. Is er gratis mindmap-sjablonen beschikbaar?
Ja, er zijn gratis mindmap-sjablonen beschikbaar die u kunt gebruiken om snel aan de slag te gaan met uw mindmap. Websites zoals TemplateLab bieden een breed scala aan mindmap-sjablonen die u kunt downloaden en aanpassen aan uw behoeften.
4. Kan ik een mindmap in Word online maken?
Ja, u kunt Microsoft Office Online gebruiken om een mindmap in Word online te maken. Het enige wat u nodig heeft is een internetverbinding en een Microsoft-account.
5. Kan ik afbeeldingen toevoegen aan mijn mindmap in Word?
Ja, u kunt afbeeldingen toevoegen aan uw mindmap in Word door een afbeelding in te voegen of een shape te gebruiken die een afbeelding bevat.
6. Hoe kan ik mijn mindmap delen met anderen?
U kunt uw mindmap delen met anderen door het Word-document te mailen, te uploaden naar een cloudopslagdienst zoals Google Drive of Dropbox, of door gebruik te maken van samenwerkingstools zoals Microsoft Teams of Google Workspace.
7. Kan ik mijn mindmap afdrukken?
Ja, u kunt uw mindmap afdrukken door naar het tabblad “Bestand” te gaan en te klikken op “Afdrukken”. U kunt de afdrukinstellingen aanpassen en een voorbeeld bekijken voordat u uw mindmap afdrukt.
8. Kan ik mijn mindmap in Word bewerken op verschillende apparaten?
Ja, als u uw mindmap opslaat in een cloudopslagdienst zoals OneDrive, kunt u deze bewerken op verschillende apparaten, zoals uw computer, tablet of smartphone. Zorg er gewoon voor dat u de juiste apps geïnstalleerd heeft om toegang te krijgen tot uw Word-documenten en uw wijzigingen te synchroniseren.
9. Kan ik een mindmap in Word omzetten naar een PowerPoint-presentatie?
Ja, u kunt een mindmap in Word omzetten naar een PowerPoint-presentatie door de inhoud van uw mindmap te kopiëren en te plakken in een lege PowerPoint-slide. U kunt vervolgens de lay-out en het ontwerp van de presentatie aanpassen aan uw behoeften.
10. Kan ik een mindmap maken in andere programma’s dan Word?
Ja, er zijn verschillende speciale mindmap-software beschikbaar waarmee u meer geavanceerde mindmaps kunt maken. Enkele populaire opties zijn MindManager, MindGenius en Coggle. Deze software bieden meer geavanceerde functies en mogelijkheden voor het maken en delen van mindmaps.
Categories: Gevonden 77 Mindmap Maken Word

Mindmap Word
Een mindmap is een visuele representatie van informatie waarbij ideeën, concepten en taken worden georganiseerd rond een centraal onderwerp. Het is een krachtige tool voor brainstorming, notetaking en het structureren van gedachten. Hoewel er veel software en online tools beschikbaar zijn voor het maken van mindmaps, kan Microsoft Word ook worden gebruikt om eenvoudige mindmaps te maken. In dit artikel zullen we uitleggen hoe je een mindmap kunt maken in Microsoft Word.
Stap 1: Open Microsoft Word
Open Microsoft Word op je computer. Zorg ervoor dat je de meest recente versie van Microsoft Word gebruikt voor de beste functionaliteit en opties.
Stap 2: Maak een leeg document aan
Maak een nieuw leeg document aan in Microsoft Word. Klik op “Bestand” en vervolgens op “Nieuw document” om een nieuw document te openen. Je kunt er ook voor kiezen om een bestaand document te gebruiken en daarop voort te bouwen.
Stap 3: Voeg een centrale vorm toe
Een mindmap begint met een centraal onderwerp of idee. Voeg een vorm toe in het midden van het document om het centrale onderwerp te vertegenwoordigen. Dit kan een cirkel, vierkant of elke andere vorm zijn die je verkiest.
Om een vorm toe te voegen, ga je naar het tabblad “Invoegen” en klik je op “Vormen”. Kies de gewenste vorm en teken deze op het document. Zorg ervoor dat de vorm groot genoeg is om tekst en extra takken toe te voegen.
Stap 4: Voeg takken toe
Takken in een mindmap vertegenwoordigen subonderwerpen, ideeën of concepten die verband houden met het centrale onderwerp. Voeg takken toe aan de centrale vorm door extra vormen te tekenen en deze te koppelen aan de centrale vorm.
Om een tak toe te voegen, ga je naar het tabblad “Invoegen” en klik je op “Vormen”. Kies de gewenste vorm voor de tak en teken deze naast de centrale vorm. Gebruik vervolgens een lijn of pijl om de tak met de centrale vorm te verbinden. Herhaal deze stap om meerdere takken toe te voegen.
Stap 5: Voeg tekst toe
Voeg tekst toe aan elke vorm en tak om de specifieke informatie weer te geven. Dubbelklik op een vorm of tak om het tekstvak te openen en typ de gewenste tekst. Je kunt de lettergrootte, het lettertype en de tekstkleur aanpassen aan je voorkeuren.
Voeg relevante informatie toe aan elke vorm en tak om je mindmap compleet te maken. Dit kan onder andere belangrijke punten, sleutelwoorden of taken zijn.
Stap 6: Formatteer en verfijn de mindmap
Formatteer en verfijn de mindmap volgens jouw voorkeuren. Pas de grootte van de vormen en takken aan, verander de kleuren en voeg eventuele illustraties of afbeeldingen toe die relevant zijn voor de onderwerpen.
Je kunt ook de lijndikte en -stijl aanpassen om de mindmap visueel aantrekkelijker te maken. Experimenteer met verschillende opties totdat je tevreden bent met het eindresultaat.
Veelgestelde vragen (FAQ)
1. Kan ik een mindmap maken in oudere versies van Microsoft Word?
Ja, je kunt een mindmap maken in oudere versies van Microsoft Word. De stappen kunnen echter iets verschillen, afhankelijk van de versie die je gebruikt. Raadpleeg de documentatie of helpbestanden van jouw versie van Microsoft Word voor specifieke instructies.
2. Kan ik afbeeldingen toevoegen aan mijn mindmap in Microsoft Word?
Ja, je kunt afbeeldingen toevoegen aan je mindmap in Microsoft Word. Ga naar het tabblad “Invoegen” en klik op “Afbeeldingen” om een afbeelding toe te voegen. Sleep de afbeelding naar de gewenste positie op de mindmap en pas indien nodig de grootte aan.
3. Kan ik kleuren toevoegen aan de vormen in mijn mindmap?
Ja, je kunt kleuren toevoegen aan de vormen in je mindmap. Selecteer de gewenste vorm, klik met de rechtermuisknop en kies “Vorm opmaken”. Kies vervolgens het tabblad “Opvulling” en selecteer de gewenste kleur.
4. Kan ik mijn mindmap delen met anderen?
Ja, je kunt je mindmap delen met anderen door het Word-document te delen of te exporteren naar een ander bestandsformaat, zoals PDF. Ga naar het tabblad “Bestand” en klik op “Opslaan als” om het document op te slaan of te exporteren naar het gewenste formaat.
Conclusie
Microsoft Word is een handige tool waarmee je eenvoudig een mindmap kunt maken. Door de stappen te volgen die we hierboven hebben beschreven, kun je snel en gemakkelijk een visuele representatie maken van je ideeën en concepten. Experimenteer met verschillende opties en pas de mindmap aan naar jouw persoonlijke voorkeur. Begin vandaag nog met het gebruiken van mindmaps in Microsoft Word om jouw brainstormsessies en notities te verbeteren.
How To Draw A Mind Map
Een mindmap is een krachtig hulpmiddel om informatie te organiseren, ideeën te genereren en creatief denken te bevorderen. Het is een visuele weergave van gedachten en concepten die verband houden met een centraal onderwerp. In dit artikel zullen we je stap voor stap begeleiden bij het tekenen van een mindmap in het Nederlands, en we zullen ook veelvoorkomende vragen beantwoorden om je te helpen het proces beter te begrijpen.
Wat is een mindmap?
Een mindmap is een diagram dat informatie op een gestructureerde en visuele manier weergeeft. Het begint met een centraal idee, dat wordt afgebeeld als een hoofdknooppunt in het midden van het diagram. Vanuit het centrale knooppunt vertakken zich takken die gerelateerde onderwerpen, gedachten en ideeën representeren. Deze takken kunnen verder worden uitgebreid met subonderwerpen en details, waardoor een boomachtige structuur ontstaat.
Hoe kan een mindmap nuttig zijn?
Het tekenen van een mindmap biedt verschillende voordelen, waaronder:
1. Organisatie: Een mindmap helpt je gedachten te ordenen en informatie op een overzichtelijke manier te presenteren.
2. Creativiteit: Door visuele elementen toe te voegen aan je gedachten, stimuleert een mindmap creatief denken en kan het nieuwe ideeën genereren.
3. Geheugen en leren: Het visuele karakter van een mindmap helpt bij het onthouden en begrijpen van informatie, waardoor het een effectief hulpmiddel is bij het leren.
Benodigde materialen
Voordat we beginnen, zijn hier de benodigde materialen:
– Een vel papier of een leeg Word-document.
– Kleurpotloden, markeerstiften of andere kleurrijke tekeninstrumenten.
– Een goed humeur en een open geest!
Stapsgewijze handleiding voor het tekenen van een mindmap
Nu we de basisconcepten hebben besproken, laten we eens kijken naar de stappen voor het tekenen van een mindmap:
Stap 1: Bepaal het centrale onderwerp
Het eerste wat je moet doen, is het centrale onderwerp bepalen dat je wilt verkennen of presenteren. Dit kan alles zijn, van een project, een idee, een boek tot een levensdoel. Schrijf het centrale onderwerp in het midden van het papier of het Word-document en teken er een cirkel omheen.
Stap 2: Voeg belangrijke takken toe
Vanuit het centrale onderwerp moeten takken vertrekken die gerelateerde subonderwerpen vertegenwoordigen. Deze takken kunnen betrekking hebben op verschillende aspecten van het centrale onderwerp. Teken lijnen vanuit de centrale cirkel en schrijf de subonderwerpen op elke tak. Je kunt verschillende kleuren gebruiken om de takken te markeren en het visuele aspect te verbeteren.
Stap 3: Vertakken naar subonderwerpen
Nu is het tijd om verder te vertakken naar subonderwerpen. Denk na over de details en specifieke punten die verband houden met elk subonderwerp en voeg ze toe aan de takken. Blijf de takken uitbreiden en onderverdelen totdat je alle relevante informatie hebt toegevoegd.
Stap 4: Voeg visuele elementen toe
Om je mindmap nog visueler en aantrekkelijker te maken, kun je afbeeldingen, symbolen en kleuren toevoegen aan de verschillende onderdelen. Dit helpt bij het stimuleren van creatief denken en het verbeteren van het geheugen.
Stap 5: Reflecteer en werk de mindmap bij
Neem even de tijd om je mindmap te bekijken en de informatie te analyseren. Zorg ervoor dat alle belangrijke punten zijn opgenomen en dat de structuur logisch is. Je kunt de mindmap altijd bijwerken en aanpassen naarmate je meer inzicht krijgt in het onderwerp.
Veelvoorkomende vragen
Hier zijn enkele veelgestelde vragen over het tekenen van een mindmap:
1. Kan ik een mindmap digitaal maken?
Ja, naast het gebruik van papier, kun je ook verschillende digitale hulpmiddelen gebruiken om een mindmap te maken. Er zijn specifieke software en online tools beschikbaar die je kunt gebruiken om digitale mindmaps te creëren.
2. Zijn er voorbeelden van mindmaps die ik kan volgen?
Ja, er zijn veel online bronnen waar je voorbeelden van mindmaps kunt vinden voor verschillende onderwerpen. Je kunt deze voorbeelden als inspiratie gebruiken en ze aanpassen aan je specifieke behoeften.
3. Hoe kan ik een mindmap delen met anderen?
Als je je mindmap wilt delen, kun je ervoor kiezen om een fysieke kopie af te drukken of een digitale versie te delen via e-mail of online platforms. Er zijn ook specifieke samenwerkingshulpmiddelen beschikbaar waarmee je mindmaps kunt delen en gezamenlijk kunt bewerken.
Conclusie
Een mindmap tekenen is een eenvoudige maar krachtige methode om informatie te organiseren, ideeën te genereren en creatief denken te bevorderen. Door de stappen in deze handleiding te volgen, kun je je mindmappingvaardigheden verbeteren en de voordelen ervan ervaren. Wees creatief, experimenteer en laat je gedachten de vrije loop!
Make Mind Map In Word
Een mindmap is een visueel hulpmiddel dat wordt gebruikt om ideeën, concepten en informatie te ordenen en te structureren. Het is een krachtige techniek om gedachten te organiseren en creativiteit te bevorderen. Het maken van een mindmap in Word kan handig zijn, omdat Word een veelgebruikte tekstverwerker is die toegankelijk is voor de meeste mensen. In dit artikel zullen we je laten zien hoe je een mindmap kunt maken in Word, samen met handige tips en voorbeelden om je op weg te helpen.
Stappen om een mindmap te maken in Word:
Stap 1: Open een nieuw document in Word
Open Microsoft Word op je computer en maak een nieuw document aan. Dit zal dienen als het canvas voor je mindmap.
Stap 2: De basisstructuur maken
Begin met het maken van de basisstructuur van je mindmap. Kies een centraal onderwerp of idee dat je wilt verkennen en typ het in het midden van het document. Dit zal het centrale knooppunt van je mindmap zijn.
Stap 3: Voeg takken toe aan het centrale knooppunt
Voeg vervolgens takken toe aan het centrale knooppunt om subonderwerpen, ideeën en concepten weer te geven. Typ een subonderwerp naast het centrale knooppunt en voeg een tak toe die het verbindt. Herhaal dit proces voor alle subonderwerpen die je wilt toevoegen.
Stap 4: Breid de mindmap uit
Breid je mindmap verder uit door takken toe te voegen aan de subonderwerpen. Voeg meer details en informatie toe aan elke tak en verbind ze met nieuwe takken. Je kunt ook kleuren en vormen gebruiken om de takken te onderscheiden en de visuele hiërarchie te verduidelijken.
Stap 5: Gebruik afbeeldingen en symbolen
Om je mindmap visueel aantrekkelijker te maken, kun je afbeeldingen en symbolen toevoegen. Dit helpt om de inhoud van je mindmap beter te illustreren en het gemakkelijker te maken om ideeën te begrijpen.
Stap 6: Bewerk en formatteer je mindmap
Nadat je de basisstructuur hebt gemaakt, kun je je mindmap verder bewerken en formatteren. Pas de lettertypen, kleuren, lijnstijlen en achtergronden aan om je mindmap aantrekkelijker en gemakkelijker leesbaar te maken. Experimenteer met verschillende indelingen en stijlen totdat je tevreden bent met het eindresultaat.
Stap 7: Opslaan en delen
Zodra je klaar bent met het maken van je mindmap, sla je het document op op je computer. Je kunt het ook delen met anderen door het te exporteren naar een PDF-bestand of het rechtstreeks te delen via e-mail of cloudopslag.
Veelgestelde vragen over het maken van een mindmap in Word:
1. Kan ik mindmaps in Word bewerken nadat ze zijn gemaakt?
Ja, je kunt je mindmap in Word altijd bewerken. Je kunt tekst, afbeeldingen en symbolen toevoegen, verwijderen of wijzigen, en de structuur en opmaak aanpassen om je mindmap bij te werken en verder te ontwikkelen.
2. Kan ik mindmap-sjablonen in Word vinden?
Ja, er zijn verschillende websites waar je gratis mindmap-sjablonen kunt vinden die compatibel zijn met Word. Deze sjablonen kunnen je helpen bij het maken van een mindmap met een professioneel ontwerp en een gestructureerde lay-out. Je kunt ze downloaden en aanpassen aan je eigen behoeften.
3. Zijn er andere tools die ik kan gebruiken om mindmaps te maken?
Ja, er zijn tal van online en offline tools beschikbaar voor het maken van mindmaps. Enkele populaire opties zijn MindMeister, XMind en FreeMind. Deze tools bieden geavanceerdere functies en functionaliteit voor het maken en bewerken van mindmaps.
4. Kan ik mindmaps afdrukken vanuit Word?
Ja, je kunt je mindmap vanuit Word afdrukken. Selecteer gewoon het hele document of het specifieke gedeelte dat je wilt afdrukken en ga naar het afdrukmenu van Word. Pas de afdrukinstellingen aan en druk de mindmap af op papier.
5. Hoe kan ik een mindmap delen met anderen?
Je kunt je mindmap delen met anderen door het Word-document te verzenden via e-mail of door het op te slaan in een cloudopslagdienst, zoals Google Drive of Dropbox. Je kunt ook een PDF-versie van je mindmap maken en deze delen met anderen, zodat ze het gemakkelijk kunnen openen en bekijken.
Conclusie:
Het maken van een mindmap in Word kan een effectieve manier zijn om je gedachten te organiseren, belangrijke informatie weer te geven en ideeën te delen. Met behulp van de stappen en tips die we in dit artikel hebben besproken, kun je je eigen mindmap in Word maken en aanpassen aan je specifieke behoeften. Experimenteer met verschillende stijlen, kleuren en lay-outs om een visueel aantrekkelijke en informatieve mindmap te creëren. Veel succes met het maken van je mindmaps in Word!
Details 33 mindmap maken word


![Een mindmap maken op Microsoft Word [gids voor 2022] Een Mindmap Maken Op Microsoft Word [Gids Voor 2022]](https://www.mindonmap.com/wp-content/uploads/2022/02/mind-a-mind-map-word-add-text.jpg)
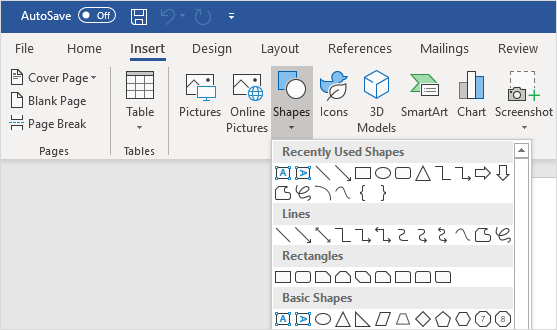
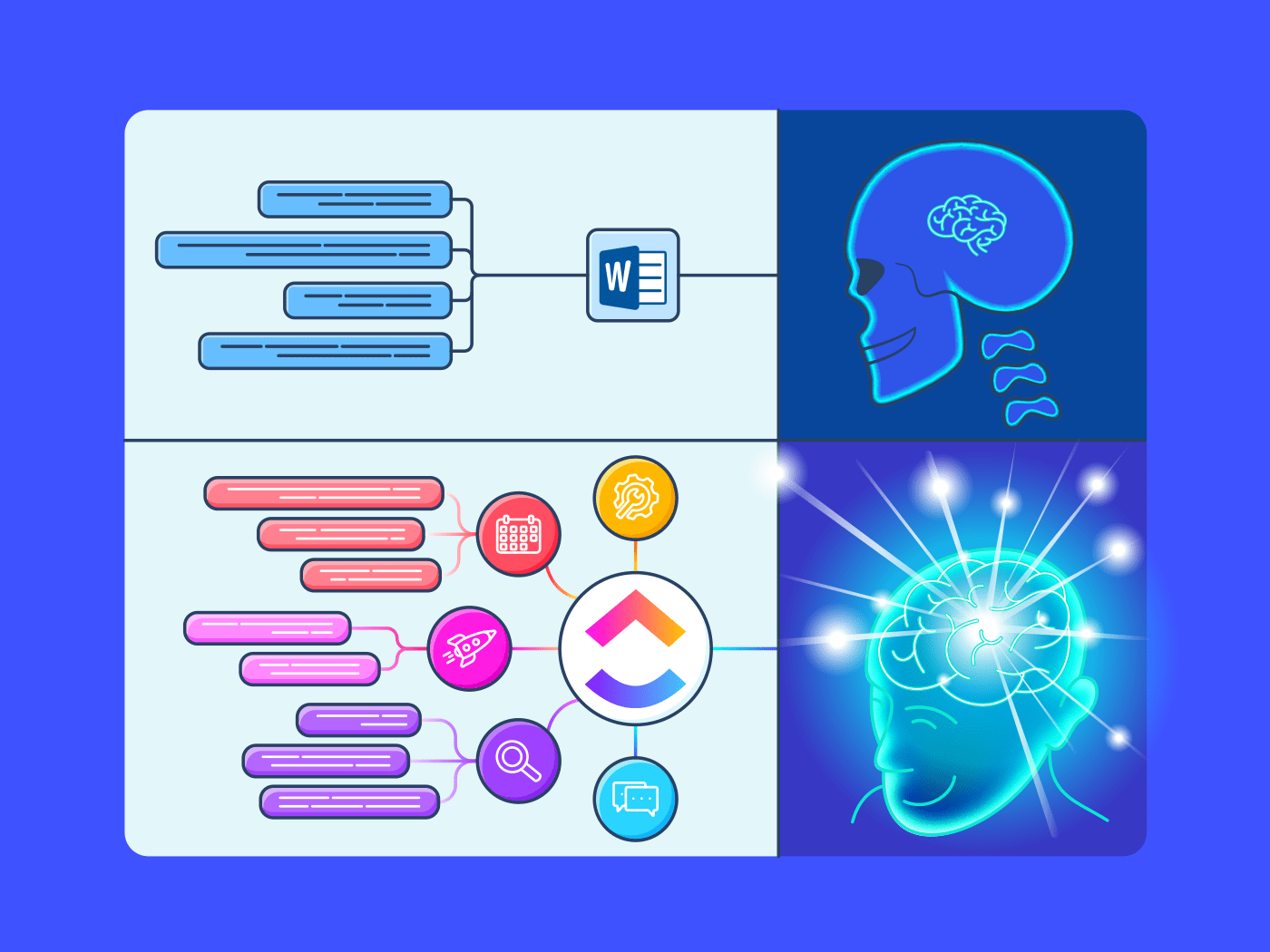
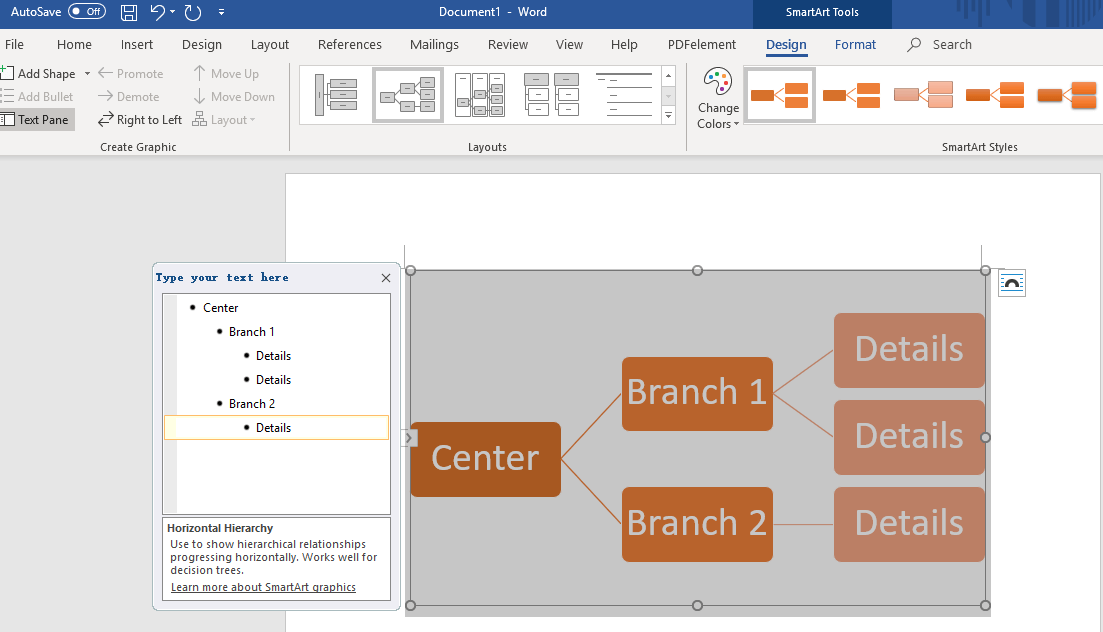
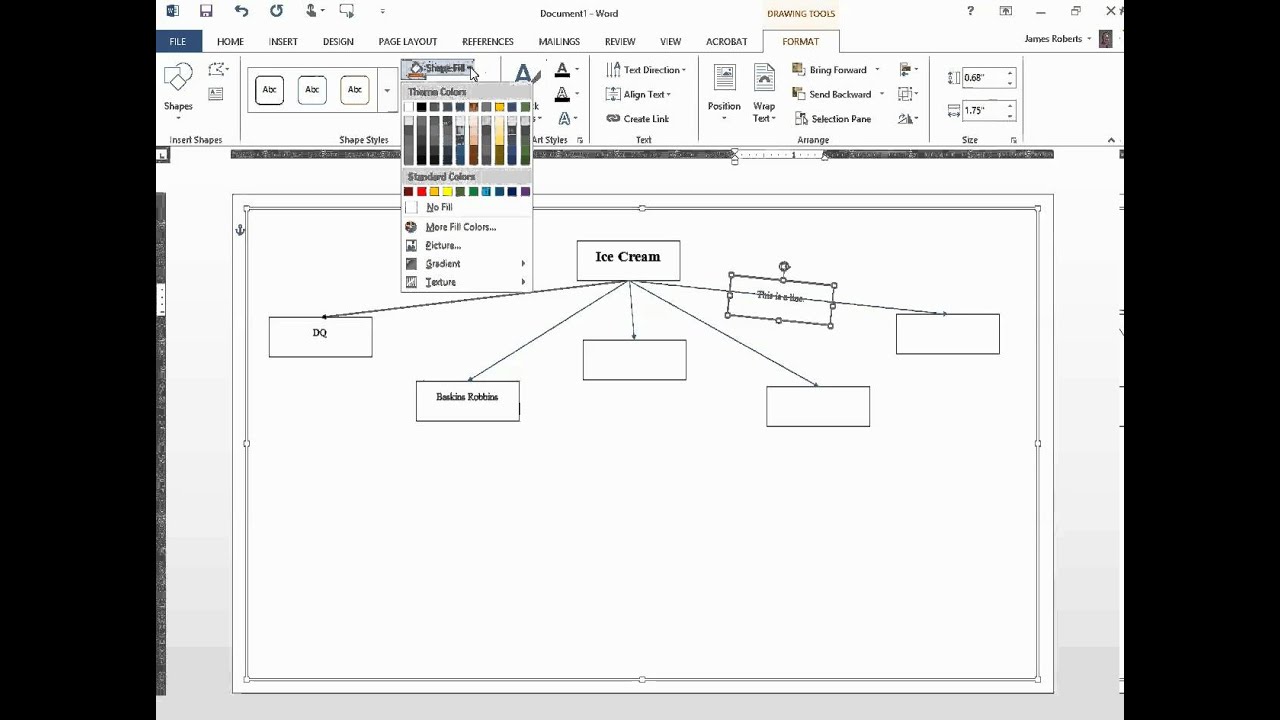
See more here: liugems.com
Learn more about the topic mindmap maken word.
- How to Create a Mind Map in Microsoft Word – EdrawMind
- How to Make a Mind Map in Word (With Examples …
- Cách tạo Sơ đồ tư duy trên Microsoft Word [Hướng dẫn 2022]
- Mindmap maken in Word – Master it Training
- 24 Free Mind Map Templates & Examples (Word, …
- How to Create a Mind Map in Word? – 3 Methods to Get …
See more: https://liugems.com/nieuws
