De Handige Gids Voor Kleine Pictogrammen Op De Taakbalk Van Windows 11
Windows 11 – Bureaublad En Taakbalk
Keywords searched by users: kleine pictogrammen taakbalk windows 11 windows 11 taakbalk grote pictogrammen, taakbalk vergroten windows 11, windows 11 taakbalk pictogrammen aanpassen, taakbalk windows 11 herstellen, taakbalk iconen vergroten windows 11, taakbalk windows 11 naar windows 10, windows 11 taakbalk niet groeperen, vensters naast elkaar weergeven in taakbalk windows 11
Wat zijn kleine pictogrammen in de taakbalk van Windows 11?
Kleine pictogrammen in de taakbalk van Windows 11 zijn visuele elementen die snelkoppelingen bieden naar verschillende applicaties, mappen en tools op uw computer. Ze verschijnen als kleine afbeeldingen of symbolen op de taakbalk, waardoor u gemakkelijk toegang heeft tot uw favoriete programma’s en bestanden.
Deze kleine pictogrammen kunnen worden aangepast en georganiseerd naar uw persoonlijke voorkeuren, waardoor u een geoptimaliseerde en efficiënte bureaubladervaring kunt creëren. U kunt de grootte van de pictogrammen aanpassen, de volgorde ervan wijzigen en zelfs bepalen welke pictogrammen wel of niet in de taakbalk worden weergegeven.
Hoe je kleine pictogrammen instelt in de taakbalk van Windows 11
Het instellen van kleine pictogrammen in de taakbalk van Windows 11 is een eenvoudig proces dat u in staat stelt om het uiterlijk en de functionaliteit van uw bureaublad aan te passen. Volg de onderstaande stappen om kleine pictogrammen in te stellen:
1. Klik met de rechtermuisknop op een lege ruimte op de taakbalk.
2. Selecteer “Taakbalkinstellingen” in het contextmenu dat verschijnt.
3. Blader naar beneden naar het gedeelte “Taakbalkgedrag”.
4. Onder de optie “Gebruik kleine pictogrammen” kunt u de schakelaar inschakelen om kleine pictogrammen in te schakelen.
Na het volgen van deze stappen worden de pictogrammen op uw taakbalk verkleind en geoptimaliseerd voor een compacte weergave.
Stappen om de grootte van taakbalkpictogrammen aan te passen in Windows 11
Als u de grootte van de taakbalkpictogrammen in Windows 11 wilt aanpassen, kunt u de onderstaande stappen volgen:
1. Klik met de rechtermuisknop op een lege ruimte op de taakbalk.
2. Selecteer “Taakbalkinstellingen” in het contextmenu dat verschijnt.
3. Blader naar beneden naar het gedeelte “Taakbalkgedrag”.
4. Onder de optie “Pictogramgroottes aanpassen” kunt u de schuifregelaar gebruiken om de gewenste grootte voor de taakbalkpictogrammen in te stellen. U kunt kiezen tussen ‘Klein’, ‘Normaal’ en ‘Groot’, afhankelijk van uw voorkeur.
Na het aanpassen van de grootte van de taakbalkpictogrammen zal de taakbalk visueel worden bijgewerkt om de wijzigingen weer te geven.
De beschikbare formaten voor de taakbalk in Windows 11
Windows 11 biedt drie verschillende formaten voor de taakbalk, die kunnen worden aangepast aan uw persoonlijke voorkeur. Hier zijn de beschikbare formaten:
1. Kleine pictogrammen: Dit formaat verkleint de pictogrammen op de taakbalk en optimaliseert de ruimte voor andere elementen op het bureaublad. Het biedt een compacte weergave en is handig voor gebruikers die graag een minimalistische interface hebben.
2. Normale pictogrammen: Dit formaat behoudt de standaardgrootte van de pictogrammen op de taakbalk en biedt een evenwichtige weergave tussen ruimtegebruik en zichtbaarheid. Het is geschikt voor de meeste gebruikers die een gebalanceerde bureaubladervaring willen.
3. Grote pictogrammen: Dit formaat vergroot de pictogrammen op de taakbalk en maakt ze prominenter aanwezig op het bureaublad. Het is handig voor gebruikers die graag een visueel opvallende interface willen en grote pictogrammen willen gebruiken voor gemakkelijke herkenning.
Hoe je de grootte van de pictogrammen op het bureaublad kunt wijzigen in Windows 11
Naast het aanpassen van de grootte van de pictogrammen in de taakbalk, kunt u ook de grootte van de pictogrammen op het bureaublad wijzigen. Volg de onderstaande stappen om dit te doen:
1. Klik met de rechtermuisknop op een lege ruimte op het bureaublad.
2. Ga naar “Beeldopties” in het contextmenu dat verschijnt.
3. Klik op “Pictogramgrootte” en selecteer de gewenste grootte voor de pictogrammen op het bureaublad. U kunt kiezen tussen ‘Klein’, ‘Normaal’, ‘Groot’ of ‘Extra groot’, afhankelijk van uw voorkeur.
Na het wijzigen van de grootte van de pictogrammen op het bureaublad, zullen de pictogrammen dienovereenkomstig worden aangepast en weergegeven.
De voordelen van het gebruik van kleine pictogrammen in de taakbalk van Windows 11
Het gebruik van kleine pictogrammen in de taakbalk van Windows 11 biedt verschillende voordelen, waaronder:
1. Optimalisatie van ruimte: Kleine pictogrammen nemen minder ruimte in beslag op de taakbalk, waardoor er meer ruimte overblijft voor andere elementen en actieve vensters op het bureaublad.
2. Verbeterde efficiëntie: Dankzij de compacte weergave kunnen gebruikers meer pictogrammen op de taakbalk plaatsen, wat resulteert in een verbeterde toegankelijkheid en efficiëntie bij het openen van applicaties en bestanden.
3. Strakke en minimalistische interface: Kleine pictogrammen zorgen voor een strak en minimalistisch uiterlijk op de taakbalk, waardoor de gebruiker minder afleiding heeft en zich beter kan concentreren op de actieve taken.
4. Gemakkelijke identificatie: Hoewel de pictogrammen kleiner zijn, kunnen ze nog steeds duidelijk herkenbaar zijn op de taakbalk. Dit maakt het gemakkelijk voor gebruikers om snel de gewenste toepassing te identificeren en te openen.
Belangrijke tips en richtlijnen voor het gebruik van kleine pictogrammen in de taakbalk van Windows 11
Om optimaal gebruik te maken van kleine pictogrammen in de taakbalk van Windows 11, zijn hier enkele belangrijke tips en richtlijnen:
1. Minimaliseer overmatig gebruik: Plaats alleen de essentiële pictogrammen op de taakbalk om de visuele rommel te minimaliseren. Overmatig gebruik van pictogrammen kan het moeilijk maken om ze te identificeren en kan de efficiëntie verminderen.
2. Gebruik pictogramlabels: Als u moeite heeft om de kleine pictogrammen te identificeren, kunt u ervoor kiezen om bijbehorende labels weer te geven. Dit kan worden ingesteld via de taakbalkinstellingen en helpt bij het verbeteren van de navigatie en gebruiksgemak.
3. Organiseer pictogramgroepen: Maak gebruik van de mogelijkheid om pictogrammen op de taakbalk te groeperen om een georganiseerde en overzichtelijke weergave te creëren. U kunt groepen maken op basis van applicaties, taken of andere criteria.
4. Pas de taakbalkpositie aan: Afhankelijk van uw persoonlijke voorkeur kunt u de taakbalk aanpassen en verplaatsen naar verschillende posities op het bureaublad. Dit kan helpen bij het optimaliseren van de zichtbaarheid van de kleine pictogrammen.
Hoe je de taakbalkhoek aanpast in Windows 11
Om de taakbalkhoek aan te passen in Windows 11, kunt u de volgende stappen volgen:
1. Klik met de rechtermuisknop op een lege ruimte op de taakbalk.
2. Selecteer “Taakbalkinstellingen” in het contextmenu dat verschijnt.
3. Blader naar beneden naar de sectie “Hoek van de taakbalk”.
4. Onder de optie “Positie van de taakbalk” kunt u kiezen uit verschillende hoeken, zoals Linksonder, Rechtsonder, Linksboven en Rechtsboven.
5. Selecteer de gewenste hoek en de taakbalk wordt dienovereenkomstig verplaatst.
Door de taakbalkhoek aan te passen, kunt u de taakbalk positioneren op de locatie die het beste bij uw voorkeuren en werkgewoonten past.
Met de bovenstaande informatie en richtlijnen kunt u kleine pictogrammen in de taakbalk van Windows 11 instellen, de grootte ervan aanpassen en profiteren van de vele voordelen die ze bieden. Volg de stappen zorgvuldig en pas de taakbalk aan volgens uw persoonlijke voorkeuren en behoeften om een geoptimaliseerde bureaubladervaring te creëren.
Categories: Details 53 Kleine Pictogrammen Taakbalk Windows 11

Windows 11 Taakbalk Grote Pictogrammen
Met de komst van Windows 11 hebben gebruikers nieuwe functies en aanpassingen gekregen voor een betere gebruikerservaring. Een van deze nieuwe functies is de mogelijkheid om de grootte van de taakbalkpictogrammen aan te passen, wat handig kan zijn voor mensen met een visuele beperking of voor degenen die gewoon een andere look willen geven aan hun besturingssysteem. In dit artikel zullen we dieper ingaan op de optie om grote pictogrammen op de taakbalk in te schakelen en zullen we gedetailleerde instructies geven over hoe je dit kunt doen.
Belangrijkste stappen om de grootte van de taakbalkpictogrammen aan te passen in Windows 11:
Voordat we beginnen met het uitleggen van de stappen, is het belangrijk om op te merken dat deze functie beschikbaar is in de Insider Preview-builds van Windows 11. Het kan zijn dat de interface en locatie van functies veranderen in toekomstige updates of de officiële versie van Windows 11, dus houd daar rekening mee.
Stap 1: Klik met de rechtermuisknop op een lege plek op de taakbalk in Windows 11.
Stap 2: Kies de optie “Taakbalkinstellingen” in het contextmenu om het instellingenvenster te openen.
Stap 3: In het instellingenvenster zoekt u naar de sectie “Taakbalkuitbreiding” en klikt u op “Pictogrammen op de taakbalk vergroten”.
Stap 4: Er verschijnen drie opties: “Standaard”, “Groot” en “Extra groot”. Klik op de gewenste optie om de grootte van de pictogrammen aan te passen.
Stap 5: Sluit het instellingenvenster en u zult merken dat de grootte van de pictogrammen op de taakbalk is gewijzigd zoals u hebt geselecteerd.
Zoals je kunt zien, is het aanpassen van de grootte van de taakbalkpictogrammen in Windows 11 vrij eenvoudig en kan het in slechts een paar stappen worden gedaan. Als je echter nog vragen hebt of meer gedetailleerde instructies nodig hebt, volgen hier enkele veelgestelde vragen en antwoorden om je te helpen.
Veelgestelde vragen:
1. Wat is de minimale vereiste build van Windows 11 om de functie voor het vergroten van taakbalkpictogrammen te hebben?
Om de optie voor het vergroten van taakbalkpictogrammen te hebben, moet je een Insider Preview-build van Windows 11 hebben geïnstalleerd. Het is mogelijk dat deze functie op een later tijdstip beschikbaar wordt gemaakt in de officiële versie van Windows 11.
2. Kan ik de grootte van individuele pictogrammen op de taakbalk aanpassen?
Nee, op dit moment is het alleen mogelijk om de grootte van alle pictogrammen op de taakbalk tegelijk aan te passen. Het is niet mogelijk om de grootte van individuele pictogrammen te wijzigen.
3. Worden de wijzigingen in de grootte van de taakbalkpictogrammen toegepast op alle geopende vensters?
Nee, de wijzigingen in de grootte van de taakbalkpictogrammen hebben geen invloed op de grootte van geopende vensters. Het verandert alleen de grootte van de pictogrammen op de taakbalk zelf.
4. Waarom zou ik de grootte van de taakbalkpictogrammen willen wijzigen?
Mensen kunnen de grootte van de taakbalkpictogrammen willen wijzigen om verschillende redenen. Sommigen vinden het handig om de pictogrammen groter te maken als ze een visuele beperking hebben, terwijl anderen de voorkeur geven aan kleinere pictogrammen om meer ruimte op de taakbalk te besparen.
We hopen dat deze gids je heeft geholpen bij het begrijpen van het proces om de grootte van de taakbalkpictogrammen in Windows 11 aan te passen. Onthoud dat deze functie momenteel alleen beschikbaar is in de Insider Preview-builds van Windows 11 en mogelijk in de toekomst kan veranderen. Raadpleeg de officiële bronnen van Microsoft voor de meest recente informatie en updates met betrekking tot Windows 11.
Referentiematerialen:
– [Hoe maak je je pictogrammen en/of taakbalk kleiner in …](https://answers.microsoft.com/nl-nl/windows/forum/all/hoe-maak-je-je-pictogrammen-enof-taakbalk-kleiner/148d7157-cdd1-46d7-bb4a-75bfd720e8ee)
– [Grootte van de taakbalk pictogrammen wijzigen in Windows 11](https://www.pc-tips.info/tips/windows-tips/grootte-taakbalk-pictogrammen-windows-11/)
– [Hoe zijn de icoontjes op het bureaublad en de taakbalk …](https://www.schoonepc.nl/vragen/nb114-05_icoontjes_bureaublad_kleiner_maken.html)
– [Taakbalk Windows 11 beschikbaar in drie formaten](https://be.hardware.info/nieuws/77224/taakbalk-windows-11-beschikbaar-in-drie-formaten)
– [De grootte van taakbalkpictogrammen wijzigen in Windows 11](https://www.a7la-home.com/nl/how-to-resize-taskbar-icons-windows-11/)
– [Taakbalkhoek aanpassen in Windows 11](https://www.seniorweb.nl/tip/taakbalkhoek-aanpassen-windows-11)
Taakbalk Vergroten Windows 11
Als je net bent overgestapt naar het nieuwe Windows 11-besturingssysteem, heb je misschien gemerkt dat de taakbalk er iets anders uitziet dan voorheen. De taakbalk speelt een cruciale rol bij het navigeren en beheren van je computer, en het is belangrijk om te weten hoe je deze kunt aanpassen aan je eigen voorkeuren. In dit artikel zullen we diepgaand ingaan op hoe je de taakbalk kunt vergroten in Windows 11, zodat je een beter begrip krijgt van de mogelijkheden en functionaliteiten.
De taakbalk is de horizontale balk onder aan het scherm van je Windows 11-desktop. Het bevat pictogrammen voor veelgebruikte programma’s, een klok, systeemmeldingen en meer. Het vergroten van de taakbalk kan handig zijn als je een groter scherm hebt of als je graag meer ruimte wilt hebben voor de pictogrammen en andere informatie die erop worden weergegeven.
In deze gids zullen we verschillende methoden bespreken om de taakbalk te vergroten in Windows 11. We zullen stapsgewijze instructies geven en handige tips delen om ervoor te zorgen dat je het gewenste resultaat bereikt.
Methoden om de taakbalk te vergroten in Windows 11
1. Methode 1: Gebruik van de instellingen
Een van de eenvoudigste manieren om de taakbalk te vergroten is door de instellingen van Windows 11 te gebruiken. Volg deze stappen:
Stap 1: Klik met de rechtermuisknop op een lege ruimte op de taakbalk.
Stap 2: Er verschijnt een contextmenu. Ga naar de optie “Taakbalkinstellingen” en klik erop.
Stap 3: In het venster “Taakbalk” dat wordt geopend, zoek je de sectie “Formaat van de taakbalkpictogrammen”.
Stap 4: Hier kun je kiezen uit drie verschillende maten voor de taakbalk: klein, normaal of groot. Klik op de gewenste optie om de grootte van de taakbalk te wijzigen.
Stap 5: Sluit het venster nadat je de gewenste instellingen hebt aangepast.
2. Methode 2: Slepen van de taakbalkrand
Een andere manier om de taakbalk te vergroten is door de rand ervan te slepen. Dit is vooral handig als je de grootte van de taakbalk nauwkeurig wilt aanpassen.
Stap 1: Beweeg de muiscursor naar de rand van de taakbalk totdat deze verandert in een dubbele pijl.
Stap 2: Klik links op de rand en houd de muisknop ingedrukt.
Stap 3: Sleep de rand van de taakbalk omhoog of omlaag om de gewenste hoogte te bereiken.
Stap 4: Laat de muisknop los om de wijzigingen op te slaan.
3. Methode 3: Gebruik van register-editor (geavanceerd)
Als je volledige controle wilt hebben over de grootte van de taakbalk en bereid bent om geavanceerde instellingen aan te passen, kun je de register-editor gebruiken.
Let op: het aanpassen van registersleutels kan riskant zijn en kan leiden tot systeeminstabiliteit als het niet correct wordt uitgevoerd. Zorg ervoor dat je een back-up maakt voordat je wijzigingen aanbrengt en volg de onderstaande stappen nauwkeurig.
Stap 1: Druk op de toetsencombinatie Windows + R om het venster “Uitvoeren” te openen.
Stap 2: Typ “regedit” in het tekstvak en druk op Enter om de register-editor te openen.
Stap 3: Ga in de register-editor naar de volgende sleutel:
HKEY_CURRENT_USER\Software\Microsoft\Windows\CurrentVersion\Explorer\Advanced
Stap 4: Zoek de registerwaarde “TaskbarSi” en dubbelklik erop om bewerking toe te staan.
Stap 5: In het venster “Waarde bewerken” wijzig je de waardegegevens in de gewenste grootte voor de taakbalk. Het cijfer moet worden ingevoerd in pixels.
Stap 6: Klik op “OK” om de wijzigingen op te slaan.
Stap 7: Start je computer opnieuw op om de wijzigingen van kracht te laten worden.
Veelgestelde vragen (FAQ’s)
Q1: Kan ik de taakbalk in Windows 11 automatisch vergroten en verkleinen?
Ja, dat kan. Windows 11 heeft een functie genaamd “Automatisch verbergen” waarmee je de taakbalk kunt vergroten en verkleinen afhankelijk van je muisbewegingen. Om deze functie in te schakelen, klik je met de rechtermuisknop op een lege ruimte op de taakbalk, ga je naar “Taakbalkinstellingen” en schakel je de optie “Automatisch verbergen” in.
Q2: Kan ik de grootte van individuele pictogrammen op de taakbalk aanpassen?
Helaas biedt Windows 11 op dit moment geen ingebouwde optie om individuele pictogrammen op de taakbalk aan te passen in grootte. De grootte van alle pictogrammen wordt gewijzigd met behulp van de eerder genoemde methoden.
Q3: Werkt het vergroten van de taakbalk ook op laptops en tablets met aanraakschermen?
Ja, de methoden om de taakbalk te vergroten werken ook op laptops en tablets met aanraakschermen. Je kunt de rand van de taakbalk slepen met je vinger of door een pointer-apparaat te gebruiken.
Conclusie
De taakbalk is een essentieel onderdeel van Windows 11 en het aanpassen van de grootte ervan kan je helpen bij het optimaliseren van je bureaubladervaring. In dit artikel hebben we verschillende methoden uitgelegd om de taakbalk te vergroten, variërend van eenvoudige instellingsopties tot geavanceerde registerbewerkingen. Volg de stappen zorgvuldig en pas de taakbalk aan naar jouw persoonlijke voorkeuren. Onthoud dat het altijd handig is om een back-up te maken voordat je wijzigingen aanbrengt in belangrijke systeembestanden.
Met deze diepgaande gids hopen we dat je nu een beter begrip hebt van hoe je de taakbalk kunt vergroten in Windows 11. Veel succes met het aanpassen van je taakbalk en het optimaliseren van je desktopervaring!
Top 9 kleine pictogrammen taakbalk windows 11
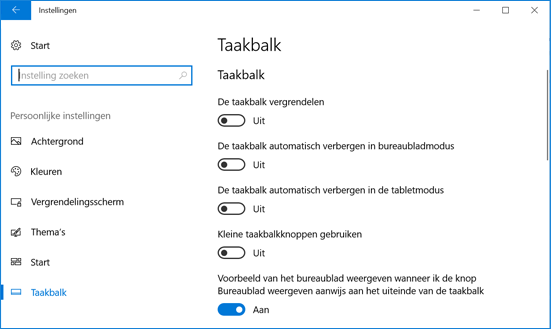

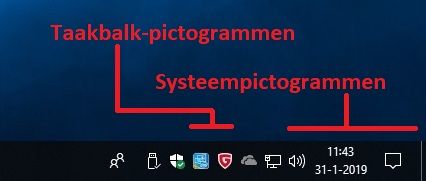
See more here: liugems.com
Learn more about the topic kleine pictogrammen taakbalk windows 11.
- Hoe maak je je pictogrammen en/of taakbalk kleiner in …
- Grootte van de taakbalk pictogrammen wijzigen in Windows 11
- Hoe zijn de icoontjes op het bureaublad en de taakbalk …
- Taakbalk Windows 11 beschikbaar in drie formaten
- De grootte van taakbalkpictogrammen wijzigen in Windows 11
- Taakbalkhoek aanpassen in Windows 11
See more: https://liugems.com/nieuws blog
