Hoe Maak Je Een Snelkoppeling Op Bureaublad In Een Handomdraai
Hoe Maak Je Een Snelkoppeling Van Een Website Naar Je Bureaublad
Keywords searched by users: hoe maak je een snelkoppeling op bureaublad snelkoppeling maken van website, hoe maak je een snelkoppeling van een website op je bureaublad, snelkoppeling maken android, hoe maak je een snelkoppeling op je bureaublad, snelkoppeling maken op bureaublad windows 11, word op bureaublad zetten windows 11, app op bureaublad zetten windows 11, icoon op bureaublad plaatsen windows 10
Hoe maak je een snelkoppeling op het bureaublad?
Een snelkoppeling op het bureaublad is een handige manier om snel toegang te hebben tot programma’s, bestanden, mappen en websites die je regelmatig gebruikt. Door een snelkoppeling te maken, kun je eenvoudig dubbelklikken om direct naar de gewenste locatie te gaan, zonder dat je door de bestandsverkenner of webbrowser hoeft te navigeren. In dit artikel zullen we stap voor stap uitleggen hoe je snelkoppelingen kunt maken op verschillende apparaten en besturingssystemen, zoals Windows, Mac en Chromebook.
Wat is een snelkoppeling?
Een snelkoppeling, ook wel bekend als een shortcut, is een verwijzing naar een specifieke locatie op je computer of het internet. Het kan een snelkoppeling zijn naar een programma, bestand, map of website. Een snelkoppeling is een klein bestand dat verwijst naar de daadwerkelijke locatie van het item waarnaar het verwijst. Wanneer je op de snelkoppeling klikt, opent het item direct, alsof je er rechtstreeks naartoe bent genavigeerd. Het is belangrijk op te merken dat een snelkoppeling geen nieuw exemplaar van het item maakt, maar alleen een verwijzing ernaar.
Snelkoppelingen kunnen worden gemaakt op het bureaublad, in mappen of in de taakbalk, afhankelijk van je voorkeur en de versie van het besturingssysteem dat je gebruikt.
Hoe maak je een snelkoppeling op je bureaublad?
Het proces voor het maken van een snelkoppeling op je bureaublad kan variëren, afhankelijk van het besturingssysteem en het apparaat dat je gebruikt. Hieronder volgen de stappen voor het maken van snelkoppelingen op de meest gebruikte systemen en apparaten.
Snelkoppeling maken op Windows
Als je Windows gebruikt, kun je snelkoppelingen maken naar programma’s, bestanden, mappen en websites.
Om een snelkoppeling naar een programma of bestand op je bureaublad te maken, volg je deze stappen:
- Navigeer naar het programma of bestand waarnaar je een snelkoppeling wilt maken.
- Klik met de rechtermuisknop op het programma of bestand en selecteer “Snelkoppeling maken”.
- De snelkoppeling wordt automatisch op je bureaublad geplaatst.
Om een snelkoppeling naar een map op je bureaublad te maken, volg je deze stappen:
- Navigeer naar de map waarnaar je een snelkoppeling wilt maken.
- Klik met de rechtermuisknop op de map en selecteer “Snelkoppeling maken”.
- De snelkoppeling naar de map wordt automatisch op je bureaublad geplaatst.
Om een snelkoppeling naar een website op je bureaublad te maken, volg je deze stappen:
- Open je webbrowser en navigeer naar de gewenste website.
- Klik met de rechtermuisknop in de adresbalk van je webbrowser en selecteer “Adres kopiëren”.
- Klik met de rechtermuisknop op je bureaublad en selecteer “Nieuwe snelkoppeling”.
- Plak het gekopieerde adres in het veld “Locatie van het item” en klik op “Volgende”.
- Geef de snelkoppeling een naam en klik op “Voltooien”.
Met deze stappen kun je snelkoppelingen maken naar verschillende items op je Windows-bureaublad.
Snelkoppeling maken op een Mac
Als je een Mac gebruikt, kun je ook snelkoppelingen maken naar programma’s, bestanden, mappen en websites.
Om een snelkoppeling naar een programma of bestand op je bureaublad te maken, volg je deze stappen:
- Open Finder en navigeer naar het programma of bestand waarnaar je een snelkoppeling wilt maken.
- Houd de Option-toets ingedrukt en sleep het programma of bestand naar je bureaublad.
- De snelkoppeling wordt automatisch op je bureaublad geplaatst.
Om een snelkoppeling naar een map op je bureaublad te maken, volg je deze stappen:
- Open Finder en navigeer naar de map waarnaar je een snelkoppeling wilt maken.
- Houd de Option-toets ingedrukt en sleep de map naar je bureaublad.
- De snelkoppeling naar de map wordt automatisch op je bureaublad geplaatst.
Om een snelkoppeling naar een website op je bureaublad te maken, volg je deze stappen:
- Open Safari en navigeer naar de gewenste website.
- Sleep het pictogram links van de adresbalk naar je bureaublad.
- De snelkoppeling naar de website wordt automatisch op je bureaublad geplaatst.
Op een Mac kun je snelkoppelingen maken door bestanden, mappen en websites naar je bureaublad te slepen, terwijl je de Option-toets ingedrukt houdt.
Snelkoppeling maken op een Chromebook
Als je een Chromebook gebruikt, kun je snelkoppelingen maken naar websites en apps. Helaas kun je op Chromebooks geen snelkoppelingen maken naar programma’s, bestanden of mappen op dezelfde manier als op Windows of Mac.
Om een snelkoppeling naar een website op je bureaublad te maken, volg je deze stappen:
- Open Google Chrome en navigeer naar de gewenste website.
- Klik op het menu in de rechterbovenhoek van het browservenster (meestal weergegeven als drie verticale stippen) en selecteer “Meer hulpprogramma’s” > “Snelkoppeling maken”.
- Geef de snelkoppeling een naam en klik op “Maken”.
De snelkoppeling naar de website wordt automatisch op je bureaublad geplaatst.
Helaas is het op Chromebooks niet mogelijk om snelkoppelingen naar apps op het bureaublad te maken. In plaats daarvan kun je apps toevoegen en organiseren op het startscherm van je Chromebook.
Een snelkoppeling maken naar een programma
Als je specifieke programma’s vaak gebruikt, kan het handig zijn om snelkoppelingen naar deze programma’s op je bureaublad te hebben. Hier zijn de stappen om snelkoppelingen naar verschillende programma’s te maken op Windows- en Mac-systemen.
Snelkoppeling maken naar een programma op Windows
Om een snelkoppeling naar een programma op Windows te maken, volg je deze stappen:
- Druk op het bureaublad met de rechtermuisknop en selecteer “Nieuw” > “Snelkoppeling”.
- Je krijgt een venster te zien waarin wordt gevraagd om de locatie van het programma. Klik op “Bladeren” en navigeer naar de map waarin het programma is geïnstalleerd.
- Selecteer het programma en klik op “Volgende”.
- Geef de snelkoppeling een naam en klik op “Voltooien”.
De snelkoppeling naar het programma wordt automatisch op je bureaublad geplaatst.
Snelkoppeling maken naar een programma op een Mac
Om een snelkoppeling naar een programma op een Mac te maken, volg je deze stappen:
- Open Finder en navigeer naar de map “Toepassingen”.
- Zoek het gewenste programma en sleep het naar je bureaublad terwijl je de Option-toets ingedrukt houdt.
De snelkoppeling naar het programma wordt automatisch op je bureaublad geplaatst.
Een snelkoppeling maken naar een bestand of map
Snelkoppelingen naar specifieke bestanden of mappen op je computer kunnen handig zijn als je vaak met dezelfde bestanden werkt of snel toegang wilt hebben tot belangrijke mappen. Hier volgen de stappen om snelkoppelingen naar bestanden en mappen te maken op Windows en Mac.
Snelkoppeling maken naar een bestand of map op Windows
Om een snelkoppeling naar een bestand of map op Windows te maken, volg je deze stappen:
- Navigeer naar het bestand of de map waarnaar je een snelkoppeling wilt maken.
- Klik met de rechtermuisknop op het bestand of de map en selecteer “Kopiëren”.
- Maak een snelkoppeling op je bureaublad (volg de stappen zoals eerder beschreven in de sectie “Hoe maak je een snelkoppeling op je bureaub
Categories: Delen 53 Hoe Maak Je Een Snelkoppeling Op Bureaublad

Druk op het bureaublad en houd het ingedrukt (of klik er met de rechtermuisknop op) en selecteer daarna Nieuw > Snelkoppeling. Voer de locatie van het item in of selecteer Bladeren om het item te zoeken in Verkenner, selecteer de locatie en selecteer OK.Selecteer Start, open Instellingen en selecteer thema’s onder Persoonlijke voorkeur . Scrol onder Thema’s omlaag en selecteer de optie Instellingen voor bureaubladpictogrammen. Kies de pictogrammen die u op uw bureaublad wilt laten weergeven en klik vervolgens op Toepassen en OK.Klik met de rechtermuisknop op de naam van het document en klik vervolgens op Snelkoppeling maken. In Windows 8 klikt u op Verzenden naar > bureaublad (snelkoppeling maken). Er wordt een snelkoppeling voor het document of bestand weergegeven op het bureaublad.
- Tik op de app en houd deze vast. Haal daarna je vinger van het scherm. Als er snelkoppelingen beschikbaar zijn voor de app, wordt er een lijst weergegeven.
- Tik op de snelkoppeling en houd vast.
- Sleep de snelkoppeling naar de gewenste positie. Haal je vinger van het scherm.
- Open de webpagina in Chrome.
- Selecteer Meer Meer hulpprogramma’s. Snelkoppeling maken.
- Selecteer in de hoek van je scherm de Launcher .
- Klik met de rechtermuisknop op het gewenste snelkoppelingsicoon in een lijst met apps en snelkoppelingen.
- Selecteer Vastzetten op plank.
Hoe Krijg Ik Een Pictogram Op Mijn Scherm?
1. Klik op Start en selecteer Instellingen.
2. In het Instellingenmenu, zoek en selecteer het onderdeel Thema’s onder Persoonlijke voorkeur.
3. Scroll omlaag en zoek de optie Instellingen voor bureaubladpictogrammen.
4. Klik op deze optie en er zal een nieuw venster verschijnen.
5. In dit venster kun je de pictogrammen kiezen die je op je bureaublad wilt weergeven.
6. Zodra je de pictogrammen hebt geselecteerd, klik je op de knop Toepassen en vervolgens op OK. Nu zouden de gekozen pictogrammen op je bureaublad moeten verschijnen.
Hoe Maak Je Een Snelkoppeling Op Je Startscherm?
Hoe Maak Je Een Snelkoppeling Op Je Bureaublad Chrome?
Om een webpagina als snelkoppeling op je bureaublad in Chrome te hebben, volg je de volgende stappen:
1. Open de webpagina in Chrome.
2. Klik op “Meer” (het symbool van drie puntjes) in de rechterbovenhoek van het venster.
3. Ga naar “Meer hulpprogramma’s”.
4. Selecteer “Snelkoppeling maken”.
5. Klik op het “Launcher”-symbool in de hoek van je scherm.
6. Zoek in de lijst met apps en snelkoppelingen het gewenste snelkoppelingsicoon.
7. Klik met de rechtermuisknop op het gewenste snelkoppelingsicoon.
8. Selecteer “Vastzetten op bureaublad”.
Verzamelen 25 hoe maak je een snelkoppeling op bureaublad


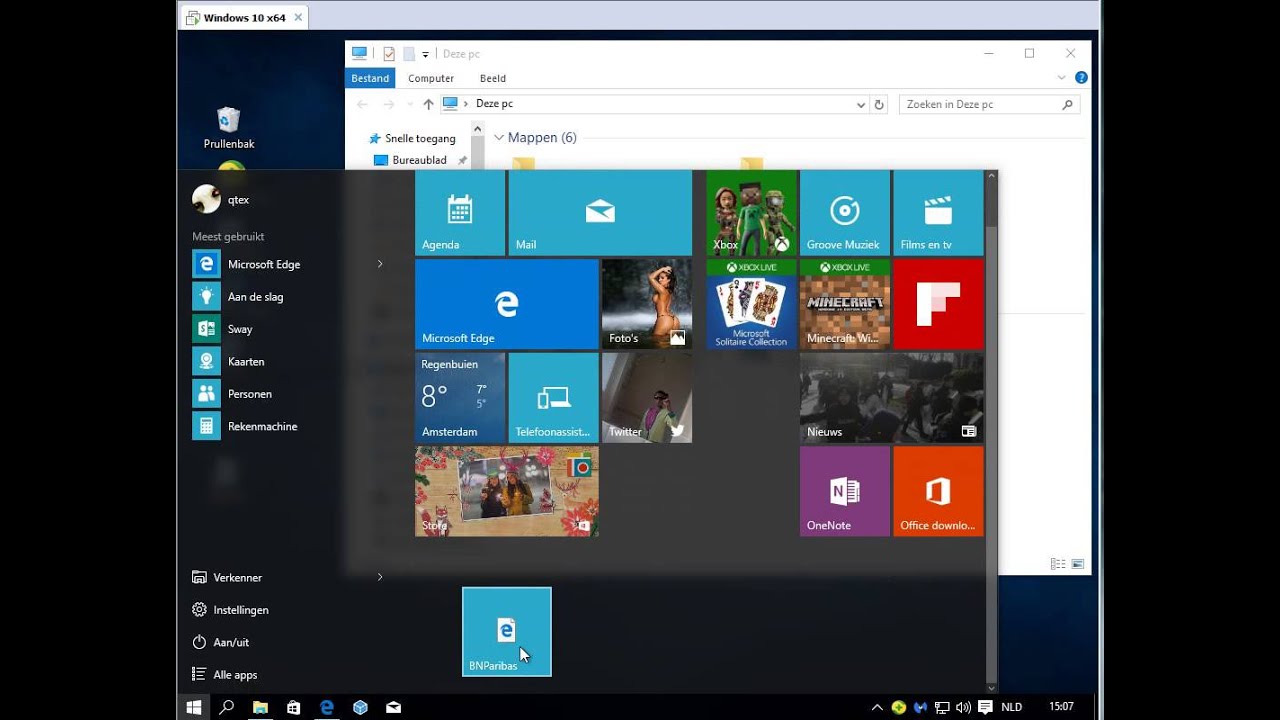


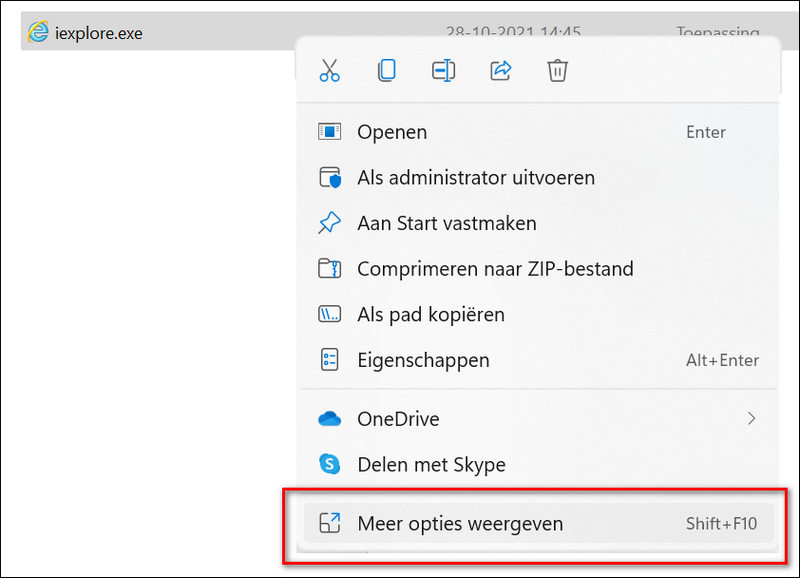

See more here: liugems.com
Learn more about the topic hoe maak je een snelkoppeling op bureaublad.
- Apps en mappen vastmaken aan het bureaublad of de taakbalk
- Bureaubladpictogrammen weergeven in Windows – Microsoft Support
- Apps, snelkoppelingen en widgets toevoegen aan je startschermen
- De plank van je computer aanpassen – Chromebook Help
- Een snelkoppeling voor een Office-programma op het …
- Snelkoppeling maken in Windows – SeniorWeb
See more: https://liugems.com/nieuws
