Hoe Automatische Mail Maken In Outlook: Stap Voor Stap Gids
How To Set Up Auto-Reply In Microsoft Outlook
Keywords searched by users: hoe automatische mail maken outlook automatisch antwoord mail voorbeeld, automatisch antwoord outlook app, automatisch antwoorden outlook, mail afwezigheid instellen outlook, automatisch antwoord outlook voorbeeld, automatisch antwoord outlook voorbeeld vakantie, automatisch antwoord outlook 365, automatisch antwoord vakantie
Hoe automatische mail maken in Outlook
Outlook is een populair e-mailsysteem dat door veel gebruikers wordt gebruikt voor zowel zakelijke als persoonlijke doeleinden. Het biedt verschillende handige functies, waaronder het automatisch maken van e-mails. In dit artikel zullen we bespreken hoe je automatische mails kunt maken in Outlook om je werk efficiënter en effectiever te maken.
1. Automatische antwoorden instellen in Outlook
Een van de handigste functies van Outlook is de mogelijkheid om automatische antwoorden in te stellen. Dit is vooral handig wanneer je afwezig bent van kantoor, bijvoorbeeld tijdens een vakantie. Hier zijn de stappen om automatische antwoorden in te stellen in Outlook:
1. Open Outlook en navigeer naar de “Bestand” tab bovenaan het scherm.
2. Klik op “Automatische antwoorden instellen” in het dropdown menu.
3. In het pop-upvenster kun je de periode instellen wanneer je afwezig bent. Dit kan een specifieke datum en tijd zijn of een doorlopende periode.
4. Voer de boodschap in die je wilt dat anderen ontvangen terwijl je afwezig bent. Je kunt ervoor kiezen om een standaard sjabloon te gebruiken of je eigen bericht te typen.
5. Klik op “OK” om je automatische antwoorden in te stellen.
Nu zal Outlook automatisch antwoorden versturen naar de afzenders van binnenkomende e-mails en hen op de hoogte stellen van je afwezigheid.
2. Regels voor Postvak IN opzetten in Outlook
Een andere handige functie van Outlook is het opzetten van regels voor je Postvak IN. Met deze regels kun je e-mails automatisch organiseren, verplaatsen naar specifieke mappen en zelfs automatische antwoorden verzenden. Hier zijn de stappen om regels voor je Postvak IN op te zetten:
1. Open Outlook en klik op de “Start” tab bovenaan het scherm.
2. Klik op “Regels” en selecteer “Regels en waarschuwingen beheren”.
3. Klik op “Nieuwe regel” en selecteer een van de beschikbare opties, zoals “Regels van toepassing op binnenkomende berichten”.
4. Volg de instructies op het scherm om de regel in te stellen op basis van specifieke criteria, zoals afzender, onderwerp of trefwoorden.
5. Kies de acties die je wilt uitvoeren op basis van de regel, zoals het verplaatsen van e-mails naar een specifieke map, het markeren als belangrijk of het verzenden van een automatisch antwoord.
6. Klik op “OK” om de regel op te slaan en toe te passen op je Postvak IN.
Je kunt meerdere regels opzetten in Outlook om je e-mails automatisch te organiseren en te beheren, waardoor je tijd bespaart bij het handmatig sorteren van je inbox.
3. Het maken van een out-of-office bericht in Outlook
Een out-of-office bericht is een handige functie in Outlook waarmee je anderen kunt laten weten dat je tijdelijk niet beschikbaar bent. Dit kan handig zijn tijdens vakanties, ziekteverlof of andere afwezigheden. Volg deze stappen om een out-of-office bericht in te stellen in Outlook:
1. Open Outlook en klik op de “Bestand” tab bovenaan het scherm.
2. Klik op “Automatische antwoorden instellen” in het dropdown menu.
3. Selecteer de optie “Alleen mijn contactpersonen” als je wilt dat het bericht alleen wordt verzonden naar mensen die in je contactenlijst staan.
4. Voer de gewenste tekst in voor je out-of-office bericht. Dit kan een eenvoudig bericht zijn waarin staat dat je afwezig bent en wanneer je verwacht terug te zijn.
5. Klik op “OK” om je out-of-office bericht in te stellen.
Nu zal Outlook automatisch een out-of-office bericht sturen naar iedereen die je e-mailt terwijl je afwezig bent, om hen op de hoogte te stellen van je tijdelijke afwezigheid.
4. Gebruik van de Afwezigheidsassistent in Outlook
De Afwezigheidsassistent is een handige tool in Outlook waarmee je taken kunt delegeren aan andere collega’s terwijl je afwezig bent. Hier zijn de stappen om de Afwezigheidsassistent in te stellen in Outlook:
1. Open Outlook en navigeer naar de “Bestand” tab bovenaan het scherm.
2. Klik op “Automatische antwoorden instellen” in het dropdown menu.
3. Selecteer de optie “Ik ben tijdelijk niet aanwezig” en voer de data in waarop je afwezig zult zijn.
4. Klik op “Delegeren” om taken te selecteren die je wilt dat andere collega’s afhandelen terwijl je afwezig bent.
5. Klik op “OK” om de Afwezigheidsassistent in te stellen.
Nu zal Outlook automatisch taken delegeren aan de gekozen collega’s en hen op de hoogte stellen van je afwezigheid en de taken die moeten worden afgehandeld.
5. Voorbeelden en sjablonen voor out-of-office berichten in Outlook
Als je moeite hebt om een out-of-office bericht vanaf nul op te stellen, zijn er verschillende bronnen waar je voorbeelden en sjablonen kunt vinden. Hier zijn enkele websites waar je inspiratie kunt opdoen:
– Microsoft Office-ondersteuning: [Automatische antwoorden en regels voor Postvak IN instellen](https://support.microsoft.com/nl-nl/office/video-automatische-antwoorden-en-regels-voor-postvak-in-instellen-b7b63910-c402-48a3-a313-50d5bd5f80c3)
– Gmail Help: [Een automatisch antwoord vanwege vakantie maken](https://support.google.com/mail/answer/25922?hl=nl&co=GENIE.Platform%3DDesktop)
– Personio: [Out of office bericht: Inhoud en voorbeelden](https://www.personio.nl/hr-woordenboek/out-of-office-bericht/#:~:text=Ik%20ben%20van%20%5Bdatum%5D%20tot,om%20u%20verder%20te%20helpen.)
– Elvy: [Hoe werkt de Afwezigheidsassistent?](https://klanten.elvy.nl/hc/nl/articles/6423023568668-Hoe-werkt-de-Afwezigheidsassistent-#:~:text=Werking&text=Allereerst%20moet%20het%20vinkje%20aangezet,de%20taken%20namens%20jou%20afhandelt.&text=Je%20kunt%20hier%20alleen%20collega’s%20kiezen%20die%20dezelfde%20rechten%20hebben%20als%20jij.)
– Exclaimer: [13 out-of-office-sjablonen & -voorbeelden](https://exclaimer.com/nl/handbook-voor-e-mailhandtekeningen/out-of-office-sjablonen/)
Je kunt deze voorbeelden en sjablonen aanpassen aan je eigen behoeften en ze gebruiken als startpunt voor je eigen out-of-office bericht in Outlook.
6. Slimmer archiveren in Outlook door het instellen van regels
Een andere handige functie van Outlook is het instellen van regels om je e-mails op een slimme manier te archiveren. Dit kan helpen om je inbox georganiseerd en overzichtelijk te houden. Hier zijn de stappen om regels in te stellen voor het automatisch archiveren van e-mails:
1. Open Outlook en klik op de “Start” tab bovenaan het scherm.
2. Klik op “Regels” en selecteer “Regels en waarschuwingen beheren”.
3. Klik op “Nieuwe regel” en selecteer een van de beschikbare opties, zoals “Berichten van een bepaalde afzender verplaatsen naar een map”.
4. Volg de instructies op het scherm om de regel in te stellen op basis van specifieke criteria, zoals afzender, onderwerp of trefwoorden.
5. Kies de actie om de e-mails automatisch naar een specifieke map te verplaatsen.
6. Klik op “OK” om de regel op te slaan en toe te passen op je inbox.
Met deze regels zal Outlook e-mails automatisch verplaatsen naar de geselecteerde map, waardoor je inbox georganiseerd blijft en je snel de gewenste e-mails kunt vinden.
7. Automatisch organiseren van e-mails in Outlook
Naast het instellen van regels om e-mails te archiveren, biedt Outlook ook andere handige functies om je e-mails automatisch te organiseren. Hier zijn enkele tips om je e-mails op een slimme manier te organiseren:
– Maak mappen aan om je e-mails te categoriseren op basis van onderwerp, project of afzender.
– Gebruik labels of kleurcodes om e-mails snel te identificeren.
– Maak gebruik van filters om specifieke e-mails te vinden op basis van criteria zoals datum, afzender of onderwerp.
– Maak gebruik van de zoekfunctie om snel specifieke e-mails te vinden.
Door deze tips te gebruiken, kun je je e-mails effectief organiseren en tijd besparen bij het zoeken naar specifieke berichten.
8. Referentiematerialen voor meer informatie
Als je meer informatie wilt over het maken van automatische mails in Outlook, zijn hier enkele handige referentiematerialen:
– Microsoft Office-ondersteuning: [Automatische antwoorden en regels voor Postvak IN instellen](https://support.microsoft.com/nl-nl/office/video-automatische-antwoorden-en-regels-voor-postvak-in-instellen-b7b63910-c402-48a3-a313-50d5bd5f80c3)
– Gmail Help: [Een automatisch antwoord vanwege vakantie maken](https://support.google.com/mail/answer/25922?hl=nl&co=GENIE.Platform%3DDesktop)
– Personio: [Out of office bericht: Inhoud en voorbeelden](https://www.personio.nl/hr-woordenboek/out-of-office-bericht/#:~:text=Ik%20ben%20van%20%5Bdatum%5D%20tot,om%20u%20verder%20te%20helpen.)
– Elvy: [Hoe werkt de Afwezigheidsassistent?](https://klanten.elvy.nl/hc/nl/articles/6423023568668-Hoe-werkt-de-Afwezigheidsassistent-#:~:text=Werking&text=Allereerst%20moet%20het%20vinkje%20aangezet,de%20taken%20namens%20jou%20afhandelt.&text=Je%20kunt%20hier%20alleen%20collega’s%20kiezen%20die%20dezelfde%20rechten%20hebben%20als%20jij.)
– Exclaimer: [13 out-of-office-sjablonen & -voorbeelden](https://exclaimer.com/nl/handbook-voor-e-mailhandtekeningen/out-of-office-sjablonen/)
Deze referentiematerialen bevatten gedetailleerde informatie en instructies die je kunnen helpen bij het maken van automatische mails in Outlook.
FAQs
1. Wat is een out-of-office bericht in Outlook?
Een out-of-office bericht is een automatisch gegenereerd bericht dat wordt verzonden naar personen die je e-mailen terwijl je afwezig bent. Het bericht informeert hen dat je tijdelijk niet beschikbaar bent en wanneer je verwacht terug te zijn.
2. Kan ik automatische regels instellen om mijn e-mails in Outlook te organiseren?
Ja, je kunt regels instellen in Outlook om je e-mails automatisch te organiseren. Je kunt regels maken op basis van verschillende criteria, zoals afzender, onderwerp of trefwoorden, en acties definiëren, zoals het verplaatsen
Categories: Gevonden 55 Hoe Automatische Mail Maken Outlook

Ik ben van [datum] tot [datum] niet bereikbaar vanwege vakantie. Op [datum] ben ik weer beschikbaar. Ik probeer uw mail zo snel mogelijk te beantwoorden na mijn terugkomst. Op woensdag [datum] ben ik weer op kantoor om u verder te helpen.Werking. Allereerst moet het vinkje aangezet worden, zodat de assistent ingeschakeld wordt. Daarna kun je de begindatum en einddatum van de afwezigheid aangeven en wie de vervanger is die de taken namens jou afhandelt. Je kunt hier alleen collega’s kiezen die dezelfde rechten hebben als jij.
- Klik op BESTAND > automatische antwoorden > Automatische antwoorden verzenden.
- Voeg uw bericht toe en maak het op.
- Klik desgewenst op Alleen verzenden in dit tijdsbereiken kies vervolgens begin- en einddatums.
- Open Gmail op je computer.
- Klik rechtsboven op Instellingen. …
- Scrol omlaag naar het gedeelte ‘Automatisch antwoord’.
- Selecteer Automatisch antwoord is ingeschakeld.
- Vul de datums, het onderwerp en een bericht in.
- Waarom je niet beschikbaar bent. De meest gangbare redenen zijn: …
- Wanneer een afzender een antwoord mag verwachten. …
- Hoe lang je wegblijft en wanneer je terugkomt. …
- Met wie contact op te nemen tijdens je afwezigheid.
Hoe Stel Je Een Automatisch Mail In?
1. Open Gmail op je computer.
2. Klik rechtsboven op het tandwielpictogram voor Instellingen.
3. Scroll omlaag en ga naar het gedeelte ‘Automatisch antwoord’.
4. Schakel de optie voor Automatisch antwoord in.
5. Vul de gewenste datums, het onderwerp en het bericht in dat je wilt dat automatisch wordt verzonden als antwoord.
Wat Zet Je In Een Automatisch Antwoord Mail Vakantie?
Beste [naam],
Bedankt voor uw e-mail. Ik wil u laten weten dat ik momenteel niet beschikbaar ben vanwege vakantie. Ik ben afwezig van [startdatum] tot [einddatum]. Ik zal mijn best doen om uw e-mail zo snel mogelijk te beantwoorden zodra ik terug ben op [terugkomstdatum].
Mocht uw vraag dringend zijn, kunt u contact opnemen met mijn collega’s op [contactgegevens van collega’s]. Zij zullen u graag verder helpen in mijn afwezigheid.
Bedankt voor uw begrip en ik wens u een fijne dag toe.
Met vriendelijke groet,
[jouw naam]
Hoe Werkt Afwezigheidsassistent?
Update 46 hoe automatische mail maken outlook
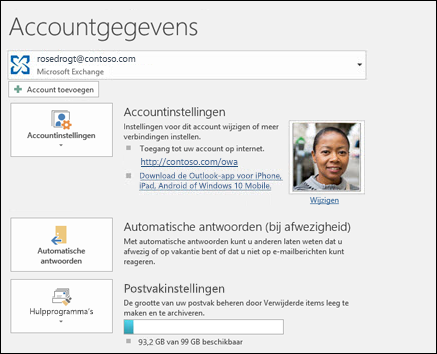

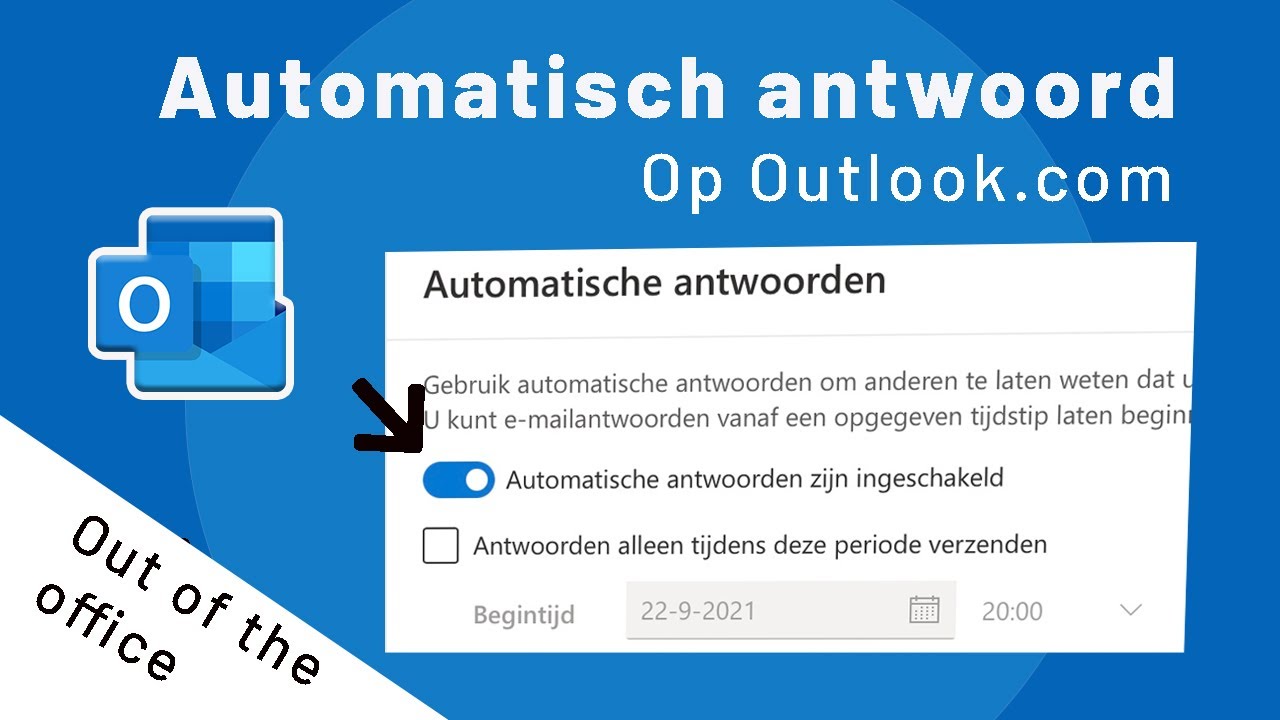
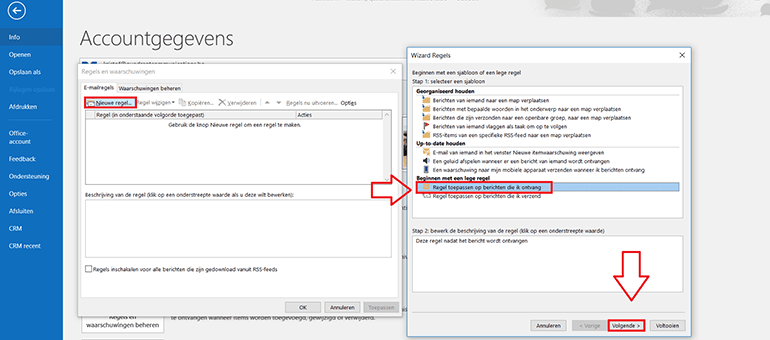
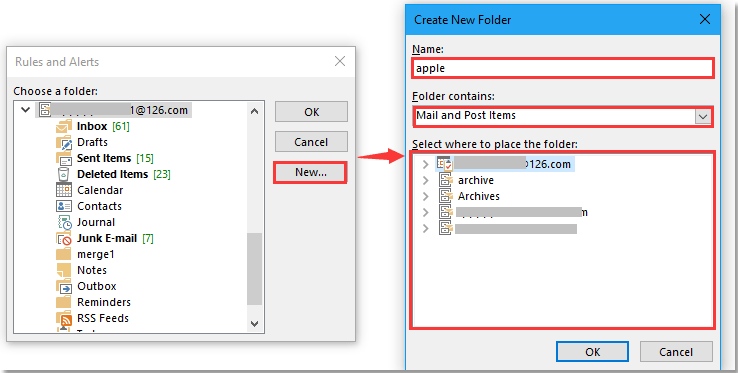
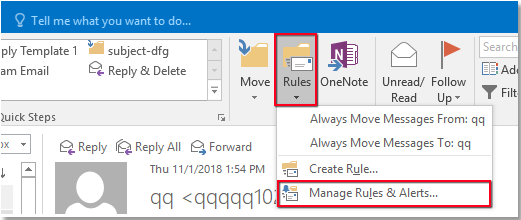
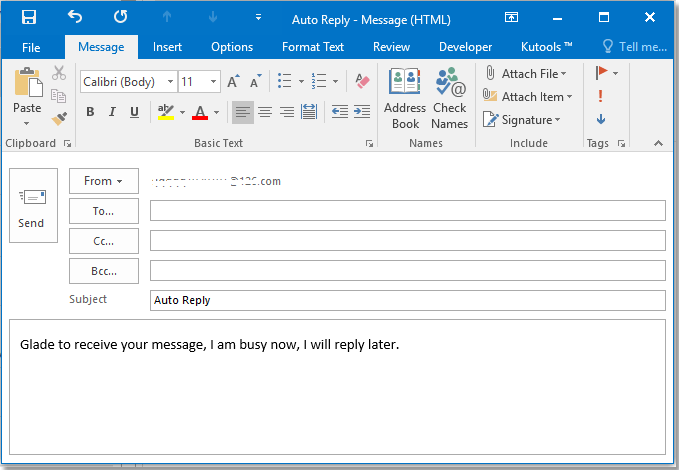
See more here: liugems.com
Learn more about the topic hoe automatische mail maken outlook.
- Automatische antwoorden en regels voor Postvak IN instellen
- Een automatisch antwoord vanwege vakantie maken – Gmail Help
- Out of office bericht: Inhoud en voorbeelden – Personio
- Hoe werkt de Afwezigheidsassistent? – Elvy
- 13 out-of-office-sjablonen & -voorbeelden – Exclaimer
- Slimmer archiveren: Outlook automatisch organiseren
See more: https://liugems.com/nieuws
