Groepen Maken In Outlook: Efficiënt Samenwerken In Nederlands
Contactpersonen Groep Maken \U0026 Delen In Outlook 📧
Keywords searched by users: groepen maken in outlook groep aanmaken in outlook 365, mailinglijst maken outlook, groep aanmaken in outlook windows 10, groep contactpersonen outlook, outlook groep contactpersonen importeren, groep contactpersonen outlook delen, outlook groep contactpersonen bewerken, groep aanmaken in outlook mac
Wat is een Outlook-groep?
Een Outlook-groep is een handige functie in Microsoft Outlook waarmee je contactpersonen kunt organiseren en beheren. Met een groep kun je meerdere contactpersonen tegelijkertijd een bericht sturen, waardoor het eenvoudiger wordt om in contact te blijven met belangrijke mensen in je professionele of persoonlijke leven.
Een groep in Outlook kan bestaan uit verschillende contactpersonen, zoals collega’s, vrienden, familieleden of zakelijke partners. Door een groep aan te maken, kun je al deze contactpersonen gemakkelijk beheren en snel berichten verzenden naar de hele groep. Dit bespaart tijd en moeite, omdat je niet afzonderlijk berichten hoeft te schrijven naar elke persoon in de groep.
Een groep contactpersonen maken in Outlook
Het maken van een groep contactpersonen in Outlook is een eenvoudig proces. Volg de onderstaande stappen om een groep aan te maken:
1. Open Outlook en ga naar het tabblad ‘Start’.
2. Klik op ‘Nieuwe groep’ in de groep ‘Nieuwe items’.
3. Geef de groep een naam en voer een beschrijving in als je dat wilt.
4. Klik op ‘Toevoegen’ om contactpersonen aan de groep toe te voegen. Je kunt contactpersonen selecteren uit je adresboek of nieuwe contactpersonen toevoegen.
5. Klik op ‘OK’ wanneer je klaar bent met het toevoegen van contactpersonen.
6. De nieuwe groep wordt weergegeven in het navigatiedeelvenster van Outlook onder ‘Groepen’.
Hoe werkt het maken van een groep in Outlook?
Om een groep in Outlook te maken, volg je deze stappen:
1. Open Outlook op je computer.
2. Klik op het tabblad ‘Start’ bovenaan het scherm.
3. Zoek de groep ‘Nieuwe items’ en klik op ‘Nieuwe groep’.
4. Geef de groep een naam en voer een beschrijving in.
5. Klik op ‘Toevoegen’ om contactpersonen aan de groep toe te voegen.
6. Selecteer de gewenste contactpersonen uit je adresboek of voeg nieuwe contactpersonen toe.
7. Klik op ‘OK’ om de groep aan te maken.
8. De nieuwe groep wordt nu weergegeven in de lijst met groepen in het navigatiedeelvenster van Outlook.
Tips voor het beheren van groepen in Outlook
Het beheren van groepen in Outlook kan eenvoudig zijn met de juiste tips en suggesties. Hier volgen enkele handige tips om je te helpen groepen effectief te beheren:
1. Update regelmatig de contactinformatie van de groepsleden om ervoor te zorgen dat je altijd beschikt over de juiste contactgegevens.
2. Verwijder contactpersonen die niet langer relevant zijn voor de groep. Dit houdt de groep georganiseerd en voorkomt verwarring.
3. Voeg nieuwe leden toe aan de groep wanneer dat nodig is. Dit kan gedaan worden door contactpersonen toe te voegen aan de groep of door bestaande groepsleden te vragen nieuwe leden aan te bevelen.
4. Maak gebruik van de filter- en sorteeropties in Outlook om groepen gemakkelijk te organiseren en te vinden.
5. Houd communicatie binnen de groep transparant en respectvol. Moedig leden aan om relevante informatie te delen en eventuele problemen of zorgen openlijk te bespreken.
Het delen van groepen in Outlook
Het delen van groepen in Outlook stelt je in staat om andere gebruikers toegang te geven tot dezelfde groep. Hier zijn de stappen om groepen te delen:
1. Open Outlook en ga naar het tabblad ‘Start’.
2. Klik op ‘Groepen’ in de groep ‘Nieuwe items’.
3. Zoek de groep die je wilt delen en klik er met de rechtermuisknop op.
4. Kies ‘Groepsinstellingen’ in het menu dat verschijnt.
5. Ga naar het tabblad ‘Lidmaatschap’ en klik op ‘Leden bewerken’.
6. Kies ‘Toevoegen’ om andere gebruikers toe te staan toegang te krijgen tot de groep.
7. Selecteer de gebruikers die je wilt toevoegen en klik op ‘OK’.
8. Bepaal de beveiligingsinstellingen voor de groep, zoals wie berichten mag verzenden naar de groep en wie de groep mag bewerken.
9. Klik op ‘OK’ om de wijzigingen op te slaan en de groep te delen met andere gebruikers.
Groepen importeren en exporteren in Outlook
Als je bestaande groepen wilt importeren of exporteren in Outlook, kun je het volgende doen:
1. Open Outlook op je computer.
2. Ga naar het tabblad ‘Bestand’ en klik op ‘Openen en exporteren’.
3. Kies ‘Importeren/exporteren’ in het menu dat verschijnt.
4. Selecteer ‘Gegevens importeren uit een ander programma of bestand’ en klik op ‘Volgende’.
5. Kies ‘Comma Separated Values’ als het bestandstype dat je wilt importeren en klik op ‘Volgende’.
6. Blader naar het CSV-bestand dat de groepen bevat die je wilt importeren en klik op ‘Volgende’.
7. Selecteer de map waarin je de geïmporteerde groepen wilt plaatsen en klik op ‘Voltooien’.
8. Als je groepen wilt exporteren, selecteer dan ‘Naar een bestand exporteren’ in stap 3 en volg de instructies op het scherm.
Alternatieven voor het maken van groepen in Outlook
Hoewel Outlook een krachtige tool is voor het maken van groepen, zijn er ook alternatieve methoden en tools beschikbaar. Hier zijn enkele populaire alternatieven:
1. Gmail: In Gmail kun je mailgroepen maken om meerdere contactpersonen tegelijkertijd een e-mail te sturen. Dit kan handig zijn als je voornamelijk gebruikmaakt van Gmail voor je e-mailcommunicatie.
2. Android: Als je een Android-apparaat gebruikt, kun je de contacten-app van Google gebruiken om contacten te groeperen en te delen. Dit is vooral handig als je je contacten wilt beheren vanaf je mobiele apparaat.
3. Microsoft Excel: Als je bekend bent met Microsoft Excel, kun je spreadsheets gebruiken om groepen te maken en beheren. Je kunt eenvoudig kolommen maken voor naam, e-mailadres en andere contactgegevens en deze gebruiken om groepen te organiseren.
Het aanmaken van een groep in Outlook 365, het maken van een mailinglijst in Outlook, een groep aanmaken in Outlook Windows 10, het importeren van groepen contactpersonen in Outlook, het delen van groep contactpersonen in Outlook, het bewerken van groep contactpersonen in Outlook en het aanmaken van een groep in Outlook voor Mac zijn allemaal specifieke taken die kunnen worden uitgevoerd in Outlook, afhankelijk van je behoeften en het gebruikte besturingssysteem. Raadpleeg de referentiematerialen hierboven voor gedetailleerde instructies over elk van deze taken.
Het maken en beheren van groepen in Outlook kan je helpen om je contactpersonen beter te organiseren en efficiënter te communiceren. Door gebruik te maken van de groepsfunctie van Outlook kun je snel en gemakkelijk berichten verzenden naar specifieke groepen mensen, waardoor je kostbare tijd bespaart. Volg de bovenstaande stappen en tips en ontdek hoe groepen in Outlook jou kunnen helpen bij het organiseren van je contactpersonen.
Categories: Ontdekken 19 Groepen Maken In Outlook

Open Outlook. Klik met de rechtermuisknop op Groepen en selecteer Groepen detecteren.
- Kies Contacten. …
- Selecteer Start > Nieuwe groep contactpersonen.
- Typ in het vak Groep contactpersonen een naam voor de groep.
- Selecteer Groep contactpersonen > Leden toevoegen. …
- Voeg personen toe vanuit uw adresboek of lijst met contactpersonen en kies OK. …
- Kies Opslaan en sluiten.
- Ga naar www.gmail.com en log in.
- Klik op het pictogram van Google-apps. …
- Het overzicht met uw contactpersonen opent. …
- Een nieuw venster verschijnt. …
- Klik op Opslaan.
- De mailgroep is toegevoegd in het linkermenu. …
- Alle contactpersonen geselecteerd?
- Open de app Contacten op je Android-telefoon of -tablet.
- Tik onderaan op Contacten.
- Tik linksboven op Menu. Label maken.
- Typ de naam van een label en tik op OK. Eén contact toevoegen aan een label: Tik op Contact toevoegen. . Selecteer een contact.
Hoe Kan Ik Een Mailgroep Maken?
Om een mailgroep aan te maken, volg je de volgende stappen:
1. Ga naar www.gmail.com en log in met je account.
2. Klik op het pictogram van Google-apps (het icoontje met negen kleine vierkantjes) in de rechterbovenhoek van je Gmail-dashboard.
3. In het uitklapmenu dat verschijnt, klik je op het pictogram met het adresboek om het overzicht met je contactpersonen te openen.
4. In het contactpersonenoverzicht zal een nieuw venster verschijnen.
5. Klik op de knop “Nieuwe groep maken” of een vergelijkbare optie, afhankelijk van de e-mailprovider die je gebruikt.
6. Geef de nieuwe groep een naam en klik op “Opslaan” om de mailgroep aan te maken.
7. De mailgroep zal nu worden toegevoegd aan het linkermenu van je contactpersonen.
8. Om contactpersonen aan de groep toe te voegen, selecteer je de gewenste contacten en klik je op de optie om ze aan de mailgroep toe te voegen.
9. Zorg ervoor dat je alle gewenste contactpersonen hebt geselecteerd.
10. Gefeliciteerd! Je hebt succesvol een mailgroep aangemaakt.
Met deze mailgroep kun je eenvoudig e-mails verzenden naar een groep contactpersonen zonder ze individueel te hoeven selecteren. Dit bespaart tijd en moeite bij het verzenden van dezelfde e-mail naar meerdere mensen. Probeer het zelf uit en ervaar het gemak van een mailgroep! Let op: Deze instructies zijn geldig vanaf 11 april 2023.
Hoe Maak Ik Een Groep Aan In Mijn Contacten?
Je kunt je contacten groeperen met labels om ze beter georganiseerd te houden. Om een groep aan te maken in je contacten op je Android-telefoon of -tablet, volg je de onderstaande stappen:
1. Open de Contacten-app op je Android-telefoon of -tablet.
2. Tik onderaan op “Contacten”.
3. Tik linksboven op het menu-icoon.
4. Selecteer “Label maken”.
5. Typ de naam van het label dat je wilt maken en tik op “OK”.
6. Om een contact aan het label toe te voegen, tik je op “Contact toevoegen”.
7. Selecteer het contact dat je aan het label wilt toevoegen.
Hoe Maak Je Een Adressenlijst In Outlook?
Om een adressenlijst te maken in Outlook, volg je de volgende stappen:
1. Selecteer het tabblad Personen onderaan je Outlook-scherm.
2. Klik met de rechtermuisknop op de map Contactpersonen binnen het tabblad Start onder Mijn contactpersonen.
3. Kies de optie Nieuwe map.
4. Geef de nieuwe map een naam in het dialoogvenster Nieuwe map maken.
5. Selecteer de gewenste locatie voor de map en klik op OK.
Met deze stappen kun je gemakkelijk een nieuwe adressenlijst maken in Outlook.
Details 50 groepen maken in outlook


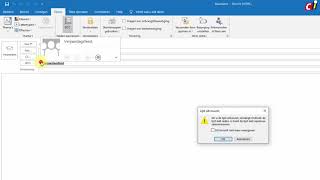

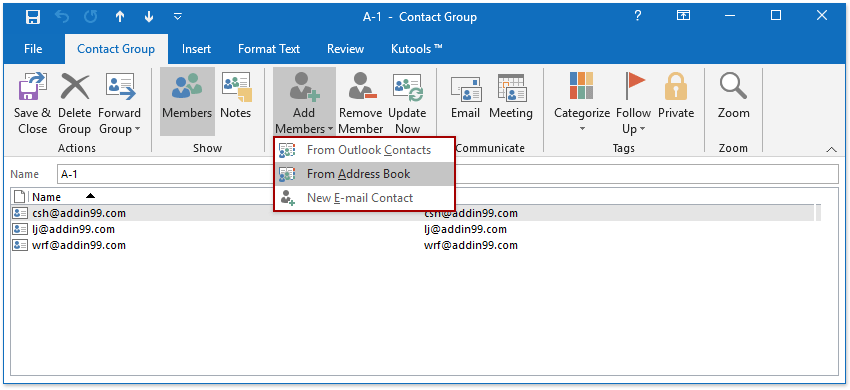
See more here: liugems.com
Learn more about the topic groepen maken in outlook.
- Een groep contactpersonen maken in Outlook
- Mailgroepen maken in Gmail – SeniorWeb
- Contacten bekijken, groeperen en delen – Android – Google Help
- Adresboek maken – Microsoft Ondersteuning
- Een groep maken in Outlook – Microsoft Ondersteuning
- Een mailgroep aanmaken in Outlook – Rendement Online
See more: https://liugems.com/nieuws
