Grafieken Maken In Excel: Een Eenvoudige Handleiding
Excel: Grafieken Maken 1
Keywords searched by users: grafieken maken excel grafiek maken in excel met meerdere gegevens, cirkeldiagram maken excel, grafiek maken word, grafiek maken app, lijngrafiek maken excel, excel grafiek maken meerdere variabelen, simpele grafiek maken excel, staafdiagram maken word
Wat is een grafiek?
Een grafiek is een visuele weergave van gegevens, waardoor het gemakkelijker wordt om patronen, trends en verbanden te identificeren. Het visualiseren van gegevens in de vorm van grafieken maakt het eenvoudiger om complexe informatie te begrijpen en te communiceren.
Hoe maak je een grafiek in Excel?
Excel is een krachtige tool waarmee je gemakkelijk verschillende soorten grafieken kunt maken. Hier volgen de basisstappen om een grafiek in Excel te maken:
Stapsgewijze instructies voor het maken van een grafiek
Hieronder vind je een stapsgewijze handleiding voor het maken van een grafiek in Excel:
- Open Excel en selecteer de gegevens die je wilt opnemen in de grafiek.
- Klik op het tabblad “Invoegen” in de Excel-werkbalk.
- Selecteer het gewenste grafiektype, zoals kolomdiagram, lijndiagram, cirkeldiagram, etc.
- Excel maakt automatisch een voorbeeldgrafiek op basis van de geselecteerde gegevens. Je kunt de grafiek aanpassen en opmaken zoals gewenst.
- Geef een titel aan de grafiek en label de x-as en y-as indien nodig.
- Sla de grafiek op en deel deze met anderen.
Uw gegevens weergeven in een kolomdiagram
Een kolomdiagram is een veelvoorkomend type grafiek dat wordt gebruikt om gegevens op een visuele manier weer te geven. Volg deze stappen om een kolomdiagram in Excel te maken:
- Selecteer de gegevens die je wilt opnemen in het kolomdiagram.
- Klik op het tabblad “Invoegen” in de Excel-werkbalk.
- Selecteer “Kolom” in de grafiektypen.
- Excel maakt automatisch een kolomdiagram op basis van de geselecteerde gegevens. Je hebt verschillende opties om de grafiek aan te passen, zoals kleur, stijl, assen, etc.
- Pas de grafiek aan zoals gewenst en sla deze op.
Een gegevensreeks aan de grafiek toevoegen
Je kunt meerdere gegevensreeksen toevoegen aan een grafiek in Excel om verschillende gegevens met elkaar te vergelijken. Dit is handig als je meerdere variabelen wilt visualiseren. Volg deze stappen om een gegevensreeks aan een grafiek toe te voegen:
- Selecteer de grafiek waar je een gegevensreeks aan wilt toevoegen.
- Klik met de rechtermuisknop op de grafiek en selecteer “Gegevens selecteren”.
- Klik op “Toevoegen” onder “Legenda-items (reeksen)”.
- Selecteer de gegevens die je wilt toevoegen en klik op “OK”.
- De gegevensreeks wordt nu toegevoegd aan de grafiek. Je kunt de reeks aanpassen en opmaken zoals gewenst.
Een grafiek in een Excel-spreadsheet invoegen in Word
Als je een grafiek hebt gemaakt in Excel en deze wilt invoegen in een Word-document, volg dan deze stappen:
- Kopieer de grafiek in Excel door deze te selecteren en op Ctrl+C te drukken.
- Open het Word-document waarin je de grafiek wilt invoegen.
- Plaats de cursor op de gewenste locatie in het Word-document.
- Klik op Ctrl+V om de grafiek in te voegen.
- De grafiek wordt nu weergegeven in het Word-document. Je kunt de grootte en positie van de grafiek aanpassen zoals gewenst.
Een kolom- of staafgrafiek maken in Excel
Een kolom- of staafgrafiek is een veelgebruikte grafiek om gegevens op een visuele manier weer te geven. Volg deze stappen om een kolom- of staafgrafiek in Excel te maken:
- Selecteer de gegevens die je wilt opnemen in het grafiek.
- Klik op het tabblad “Invoegen” in de Excel-werkbalk.
- Selecteer “Kolom” of “Staaf” in de grafiektypen.
- Excel maakt automatisch een kolom- of staafgrafiek op basis van de geselecteerde gegevens. Je kunt de grafiek aanpassen en opmaken zoals gewenst.
- Voeg indien nodig meerdere gegevensreeksen toe aan de grafiek.
- Sla de grafiek op en deel deze met anderen.
Grafiek maken in Excel met meerdere gegevens
Om een grafiek te maken in Excel met meerdere gegevensreeksen, volg je de volgende stappen:
- Selecteer de gegevens die je wilt opnemen in de grafiek, inclusief alle gegevensreeksen.
- Klik op het tabblad “Invoegen” in de Excel-werkbalk.
- Selecteer het gewenste grafiektype, zoals een lijndiagram, kolomdiagram, etc.
- Excel maakt automatisch een grafiek met de geselecteerde gegevensreeksen. Je hebt verschillende opties om de grafiek aan te passen.
- Pas de grafiek aan volgens je voorkeuren en sla deze op.
Cirkeldiagram maken in Excel
Een cirkeldiagram is een handige grafiek om de verhouding van gegevens in een dataset te visualiseren. Volg deze stappen om een cirkeldiagram in Excel te maken:
- Selecteer de gegevens die je wilt opnemen in het cirkeldiagram.
- Klik op het tabblad “Invoegen” in de Excel-werkbalk.
- Selecteer “Cirkel” in de grafiektypen.
- Excel maakt automatisch een cirkeldiagram op basis van de geselecteerde gegevens. Je kunt de grafiek aanpassen en opmaken zoals gewenst.
- Voeg een legenda toe aan het cirkeldiagram om de verschillende secties te identificeren.
- Sla de grafiek op en deel deze met anderen.
Grafiek maken in Word
Je kunt ook grafieken maken in Word met behulp van gegevens uit Excel. Dit is handig als je gegevens wilt visualiseren in een Word-document. Volg deze stappen om een grafiek in Word te maken:
- Open het Word-document waarin je de grafiek wilt maken.
- Klik op het tabblad “Invoegen” in de Word-werkbalk.
- Selecteer “Object” en vervolgens “Microsoft Excel-werkblad”.
- Een Excel-werkblad wordt in het Word-document ingevoegd.
- Vul de gegevens in het Excel-werkblad in en maak vervolgens een grafiek zoals je normaal in Excel zou doen.
- De grafiek wordt automatisch weergegeven in het Word-document.
Simpele grafiek maken in Excel
Als je snel een eenvoudige grafiek wilt maken, volg dan deze stappen:
- Selecteer de gegevens die je wilt opnemen in de grafiek.
- Klik op het tabblad “Invoegen” in de Excel-werkbalk.
- Selecteer het gewenste grafiektype, zoals een staafdiagram, lijndiagram, etc.
- Excel maakt automatisch een grafiek met de geselecteerde gegevens. Je kunt de grafiek aanpassen en opmaken zoals gewenst.
- Sla de grafiek op en deel deze met anderen.
Staafdiagram maken in Word
Om een staafdiagram te maken in Word, volg je deze stappen:
- Open het Word-document waarin je het staafdiagram wilt maken.
- Klik op het tabblad “Invoegen” in de Word-werkbalk.
- Selecteer “Object” en vervolgens “Microsoft Excel-grafiek”.
- Excel wordt geopend in het Word-document met een standaardgrafiek.
- Vul de gewenste gegevens in het Excel-werkblad in en pas de grafiek aan volgens je voorkeuren.
- Het staafdiagram wordt automatisch weergegeven in het Word-document.
- Sla het Word-document op en deel het met anderen.
Veelgestelde vragen (FAQ’s)
1. Kan ik verschillende grafiektypen combineren in één grafiek?
Ja, Excel biedt de mogelijkheid om verschillende grafiektypen te combineren in één grafiek. Hierdoor kun je complexe gegevenssets op een overzichtelijke manier weergeven.
2. Kan ik de opmaak van de grafiek aanpassen?
Ja, Excel biedt verschillende opties om de opmaak van de grafiek aan te passen. Je kunt de kleuren, stijlen, titels, assen en andere elementen van de grafiek bewerken om deze beter te laten passen bij je gegevens en presentatie.
3. Kan ik gegevenslabels toevoegen aan mijn grafiek?
Ja, je kunt gegevenslabels toevoegen aan je grafiek om de waarden van elke gegevenspunt in de grafiek weer te geven. Dit helpt bij het interpreteren van de gegevens en maakt de grafiek duidelijker.
4. Kan ik mijn grafiek exporteren naar andere bestandsindelingen?
Ja, Excel biedt de mogelijkheid om je grafiek te exporteren naar andere bestandsindelingen, zoals PDF, afbeelding (JPG, PNG, etc.) of direct naar Word. Hierdoor kun je je grafieken gemakkelijk delen met anderen of ze opnemen in andere documenten of presentaties.
5. Kan ik mijn grafiek interactief maken?
Ja, Excel biedt de mogelijkheid om interactieve grafieken te maken. Je kunt filters, draaitabellen en andere interactiviteitsfuncties gebruiken om je gegevens dynamisch te presenteren en te analyseren.
6. Kan ik mijn grafiek bijwerken wanneer er nieuwe gegevens zijn?
Ja, als er nieuwe gegevens beschikbaar komen, kun je je grafiek eenvoudig bijwerken in Excel. Je hoeft alleen de nieuwe gegevens in te voeren of te importeren en de grafiek wordt automatisch bijgewerkt.
Categories: Gevonden 96 Grafieken Maken Excel

- Selecteer de gegevens waarvan u een grafiek wilt maken.
- Klik op INVOEGEN > Aanbevolen grafieken.
- Schuif op het tabblad Aanbevolen grafieken door de lijst met grafieken die worden aanbevolen voor uw gegevens en klik op een grafiek om te zien hoe de gegevens eruit komen te zien.
- Selecteer gegevens voor de grafiek.
- Selecteer Invoegen > Aanbevolen grafieken.
- Selecteer een grafiek op het tabblad Aanbevolen grafieken om een voorbeeld van de grafiek te bekijken. …
- Selecteer een grafiek.
- Selecteer OK.
- Excel 2016: Klik op Invoegen > pictogram Kolomdiagram of Staafdiagram invoegen en selecteer de optie voor het kolomdiagram van uw keuze.
- Excel 2013: Klik op Invoegen > pictogram Kolomdiagram invoegen en selecteer de optie voor het kolomdiagram van uw keuze.
Hoe Maak Je Een Grafiek In Excel Met Meerdere Gegevens?
Om een grafiek in Excel te maken met meerdere gegevens, moet je eerst de gegevens selecteren die je in de grafiek wilt opnemen. Vervolgens ga je naar het tabblad Invoegen en selecteer je Aanbevolen grafieken. Hier zie je verschillende grafiekopties die je kunt bekijken als voorbeeld. Kies de grafiek die het meest geschikt is voor jouw gegevens en selecteer deze. Nu kun je op OK klikken om de geselecteerde grafiek in te voegen.
Hoe Maak Ik Een Kolom Grafiek In Excel?
Om uw gegevens weer te geven in een kolomgrafiek, kunt u de volgende stappen volgen, afhankelijk van de versie van Excel die u gebruikt.
Excel 2016: Klik op het tabblad Invoegen en selecteer het pictogram Kolomdiagram of Staafdiagram invoegen. Kies vervolgens de gewenste optie voor het kolomdiagram.
Excel 2013: Klik op het tabblad Invoegen en selecteer het pictogram Kolomdiagram invoegen. Kies daarna de gewenste optie voor het kolomdiagram.
Hoe Zet Je Meerdere Gegevens In Een Grafiek?
Update 33 grafieken maken excel
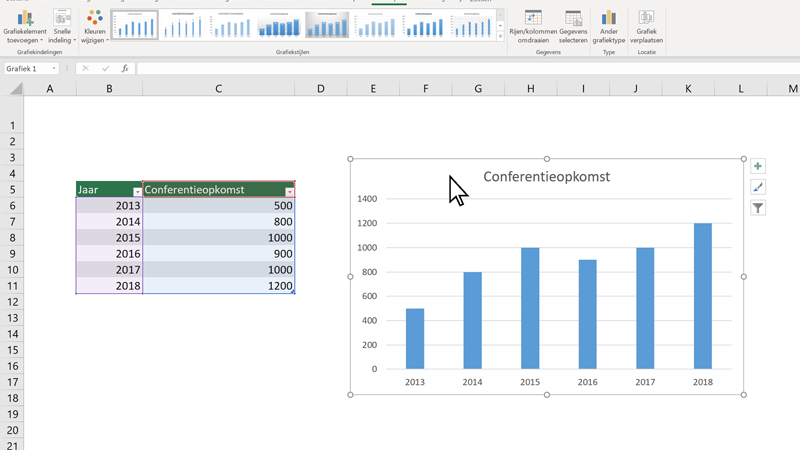
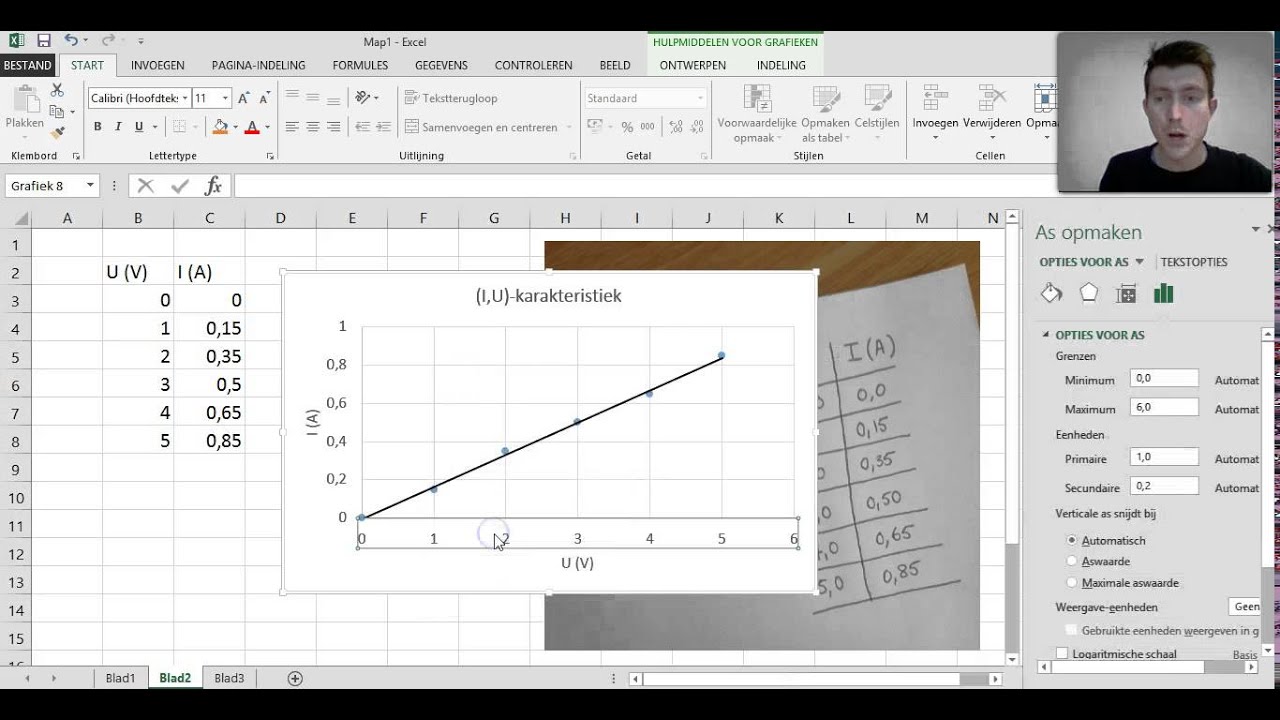
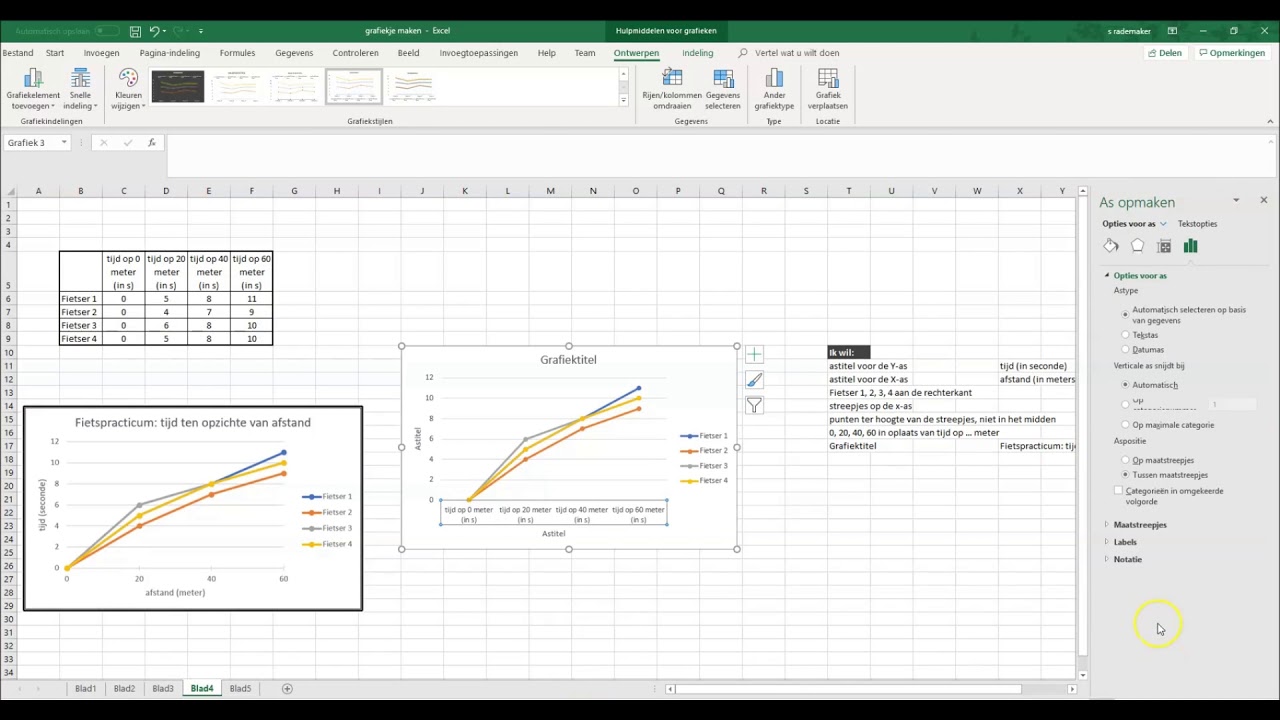
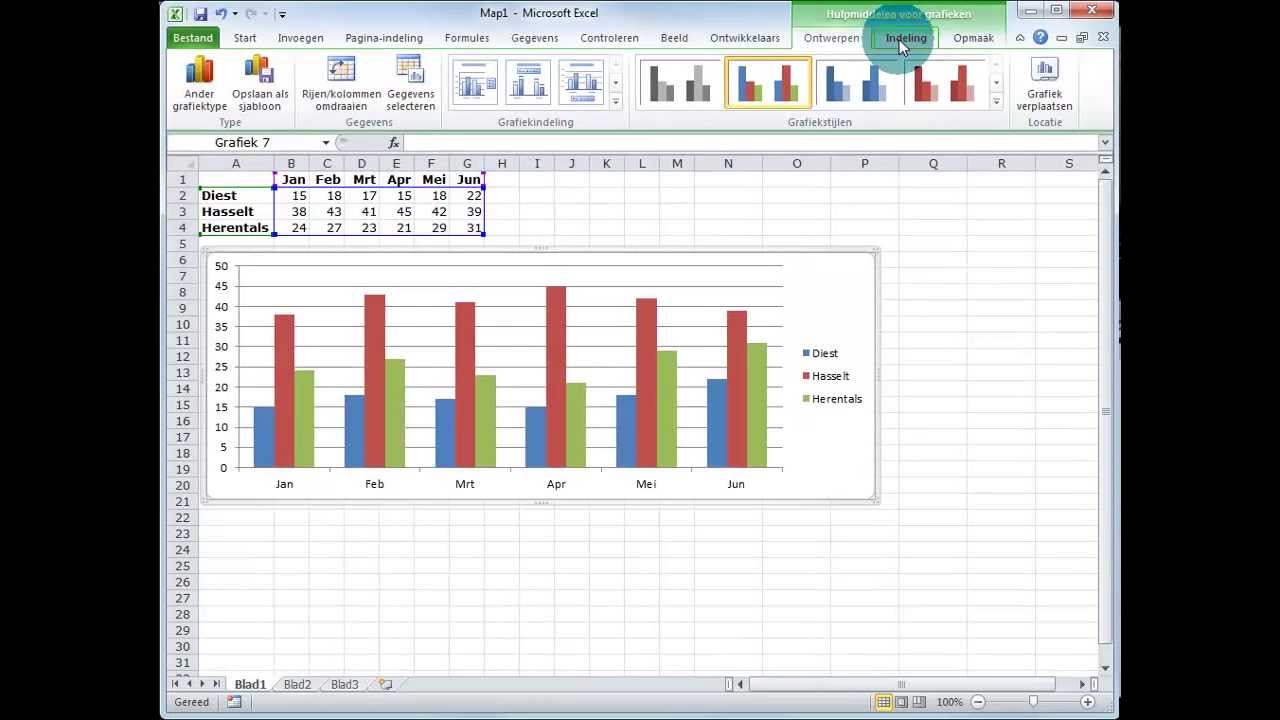
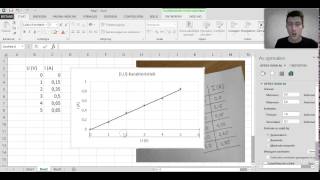
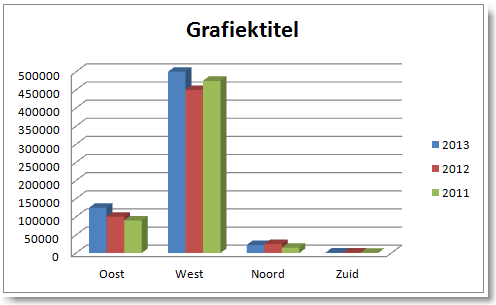


See more here: liugems.com
Learn more about the topic grafieken maken excel.
- Video: Een grafiek maken – Microsoft Support
- Stapsgewijze instructies voor het maken van een grafiek
- Uw gegevens weergeven in een kolomdiagram – Microsoft Support
- Een gegevensreeks aan de grafiek toevoegen – Microsoft Support
- Een grafiek in een Excel-spreadsheet invoegen in Word – Microsoft Support
- Een kolom- of staafgrafiek maken in Excel – CTC Talent
See more: https://liugems.com/nieuws blog
