Excel Kolommen Onder Elkaar Zetten – Stap Voor Stap Gids!
How To Merge Two Columns In Excel Without Losing Data
Keywords searched by users: excel kolommen onder elkaar zetten excel meerdere kolommen naar 1 kolom, excel meerdere rijen naar 1 kolom, excel transponeren meerdere rijen, tocol excel nederlands, excel tekst onder elkaar in dezelfde cel
1. Begrijpen hoe kolommen onder elkaar worden geplaatst in Excel
In Excel kunnen kolommen naast elkaar worden geplaatst, wat handig is voor het weergeven van verschillende categorieën gegevens of het vergelijken van waarden. Maar soms is het nodig om kolommen onder elkaar te zetten, bijvoorbeeld om gegevens van meerdere kolommen samen te voegen in één kolom of om gegevens te transponeren. Hieronder worden verschillende methoden uitgelegd om kolommen onder elkaar te plaatsen in Excel.
2. Gebruik maken van de functie “Transponeren” om kolommen onder elkaar te zetten
De transponerenfunctie in Excel is handig wanneer je gegevens van rijen naar kolommen wilt omzetten of vice versa. Om kolommen onder elkaar te plaatsen, volg je deze stappen:
1. Selecteer de gegevens die je wilt transponeren, inclusief de koppen.
2. Kopieer de geselecteerde gegevens (Ctrl+C).
3. Klik met de rechtermuisknop op de plaats waar je de gegevens onder elkaar wilt plaatsen en selecteer de optie “Plakken speciaal” in het contextmenu.
4. In het dialoogvenster “Plakken speciaal”, vink je de optie “Transponeren” aan en klik je op “OK”.
Hiermee worden de geselecteerde kolommen onder elkaar geplaatst. Let op dat eventuele formules in de oorspronkelijke gegevens niet worden getransponeerd.
3. Gegevens uit verschillende kolommen naar één kolom verplaatsen
Als je gegevens uit verschillende kolommen wilt samenvoegen tot één kolom, kun je de volgende stappen volgen:
1. Maak een nieuwe kolom naast de bestaande kolommen waaruit je gegevens wilt verplaatsen.
2. Typ in de eerste cel van de nieuwe kolom de formule “=A1”. (Vervang “A1” door de celreferentie van de eerste cel in de oorspronkelijke kolom die je wilt verplaatsen.)
3. Sleep of kopieer de formule omlaag om deze toe te passen op alle gewenste cellen in de nieuwe kolom.
4. De gegevens uit de oorspronkelijke kolom worden nu onder elkaar weergegeven in de nieuwe kolom.
Herhaal deze stappen indien nodig voor andere kolommen die je wilt samenvoegen.
4. Cellen samenvoegen om kolommen onder elkaar te plaatsen
Een andere methode om kolommen onder elkaar te plaatsen is door cellen samen te voegen. Volg deze stappen:
1. Selecteer de cellen die je wilt samenvoegen tot één kolom.
2. Klik met de rechtermuisknop op de geselecteerde cellen en selecteer de optie “Samenvoegen en centreren” in het contextmenu.
3. De cellen worden nu samengevoegd tot één cel en de inhoud wordt onder elkaar weergegeven.
Let op dat bij het samenvoegen van cellen eventuele gegevens verloren kunnen gaan, omdat alleen de inhoud van de linkerbovenhoekcel behouden blijft.
5. Kolommen groeperen en uitlijnen om ze onder elkaar te zetten
Excel biedt de mogelijkheid om kolommen te groeperen en uit te lijnen, wat handig kan zijn om ze onder elkaar te plaatsen. Volg deze stappen:
1. Selecteer de kolommen die je onder elkaar wilt plaatsen door op de kolomkoppen te klikken en ingedrukt te houden terwijl je de gewenste kolommen selecteert.
2. Klik met de rechtermuisknop op de geselecteerde kolommen en selecteer de optie “Kolommen groeperen” in het contextmenu.
3. De geselecteerde kolommen worden nu gegroepeerd en samengevouwen tot één enkele kolom.
4. Om de kolommen weer uit te lijnen, klik je met de rechtermuisknop op de gegroepeerde kolom en selecteer je de optie “Kolommen uitlijnen”.
6. Handige tips en tricks voor het efficiënt onder elkaar zetten van kolommen in Excel
Hier zijn enkele handige tips en tricks om het onder elkaar zetten van kolommen in Excel efficiënter te maken:
– Gebruik de sneltoets “Ctrl+Shift+V” om plakken speciaal te openen en direct de optie “Transponeren” te selecteren.
– Als je gegevens van meerdere kolommen wilt samenvoegen zonder formules te gebruiken, kun je de CONCATENATE-functie gebruiken. Bijvoorbeeld: “=CONCATENATE(A1,B1,C1)”.
– Gebruik het “&”-teken om de inhoud van verschillende cellen samen te voegen zonder formules te gebruiken. Bijvoorbeeld: “=A1&B1&C1”.
– Experimenteer met de verschillende uitlijnings- en opmaakopties in Excel om de onder elkaar geplaatste kolommen er netjes uit te laten zien en de juiste leesbaarheid te behouden.
Met deze tips en tricks kun je efficiënt kolommen onder elkaar plaatsen in Excel en je gegevens gemakkelijker organiseren en analyseren.
FAQs:
1. Hoe kan ik meerdere kolommen naar één kolom zetten in Excel?
Om meerdere kolommen naar één kolom te verplaatsen in Excel, kun je gebruik maken van de “Transponeren” functie of gegevens uit verschillende kolommen samenvoegen in een nieuwe kolom. Raadpleeg de bovenstaande uitleg voor gedetailleerde instructies.
2. Hoe kan ik meerdere rijen naar één kolom zetten in Excel?
Gegevens van meerdere rijen naar één kolom verplaatsen in Excel vereist het gebruik van de “Transponeren” functie of het samenvoegen van cellen. Volg de bovenstaande stappen om deze taken uit te voeren.
3. Wat is de functie “Transponeren” in Excel?
De “Transponeren” functie in Excel maakt het mogelijk om gegevens van rijen naar kolommen om te zetten, of vice versa. Het is handig wanneer je gegevens in een andere lay-out wilt weergeven. Door de instructies in de bovenstaande tekst te volgen, kun je de “Transponeren” functie gebruiken om kolommen onder elkaar te plaatsen.
4. Hoe gebruik ik de CONCATENATE-functie in Excel?
De CONCATENATE-functie in Excel is handig wanneer je gegevens uit verschillende cellen wilt samenvoegen tot één cel. Je kunt deze functie gebruiken om gegevens uit meerdere kolommen samen te voegen tot één kolom. Raadpleeg de bovenstaande tekst voor een voorbeeld van het gebruik van de CONCATENATE-functie.
5. Hoe kan ik tekst onder elkaar plaatsen in dezelfde cel in Excel?
Om tekst onder elkaar weer te geven in dezelfde cel in Excel, kun je de Alt + Enter-toetsencombinatie gebruiken om een nieuwe regel in te voegen. Hierdoor wordt de tekst onder elkaar weergegeven in dezelfde cel.
Categories: Gevonden 87 Excel Kolommen Onder Elkaar Zetten

Hoe Kolommen Samenvoegen Excel?
1. Selecteer twee of meer aangrenzende cellen die u wilt samenvoegen.
2. Ga naar het tabblad Start en selecteer de optie ‘Samenvoegen en centreren’.
Hoe Kolommen Inklappen Excel?
Hoe Kun Je In Excel Kolommen En Rijen Omwisselen?
1. Kopieer het bereik van cellen dat je wilt transponeren.
2. Selecteer de lege cellen waar je de getransponeerde gegevens wilt plakken.
3. Ga naar het tabblad Start en klik op het pictogram Plakken.
4. Kies de optie Transponeren plakken in het dropdown-menu.
5. De gekopieerde kolommen worden nu omgezet naar rijen en omgekeerd, en geplakt op de geselecteerde lege cellen.
Met deze stappen kun je gemakkelijk kolommen en rijen in Excel omwisselen en de gewenste gegevensstructuur creëren.
Hoe 2 Kolommen Wisselen Excel?
Details 33 excel kolommen onder elkaar zetten

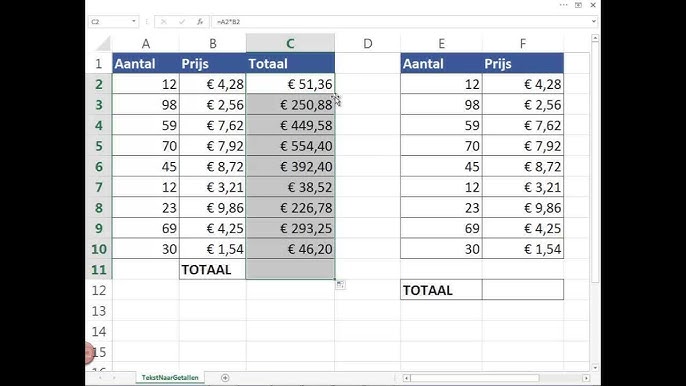

See more here: liugems.com
Learn more about the topic excel kolommen onder elkaar zetten.
- Hoe moet ik 214 kolommen onder elkaar zetten zodat er 1 …
- [Excel] Verschillende kolommen onder elkaar plaatsen
- gegevens uit verschillende kolommen onder elkaar naar 1 …
- Cellen samenvoegen en de samenvoeging van cellen opheffen
- Rijen en kolommen groeperen – MS Excel 2016 – UCLL
- Gegevens van rijen naar kolommen transponeren (draaien) en …
See more: https://liugems.com/nieuws
