Excel Invulformulier Maken: Stap-Voor-Stap Handleiding
Formulier Maken Met Excel 2016 (1)
Keywords searched by users: excel invulformulier maken formulier excel voorbeeld, invulformulier excel maken vba, excel formulier automatisch invullen, excel formulier maken met keuzelijst, formulier maken excel 365, gegevensinvoerformulier excel, excel formulier database, klantenbestand maken in excel
Wat is een Excel-invulformulier?
Een Excel-invulformulier is een handige tool waarmee gebruikers gegevens kunnen invoeren in een gestructureerd en georganiseerd formaat. Het stelt bedrijven en individuen in staat om informatie te verzamelen, op te slaan en te analyseren met behulp van Microsoft Excel. Met een invulformulier kunnen gebruikers op een eenvoudige manier informatie invoeren en deze informatie kan vervolgens worden gebruikt voor berekeningen, analyses of rapportage.
Voorbereidingen voor het maken van een Excel-invulformulier
Voordat je begint met het maken van een Excel-invulformulier, zijn er een paar belangrijke stappen die je moet volgen:
1. Bepaal het doel van het invulformulier: Bedenk wat je precies wilt bereiken met het invulformulier. Moet het dienen als een enkelvoudige gegevensinvoer of moeten er complexere functies worden uitgevoerd?
2. Identificeer de vereiste gegevensvelden: Maak een lijst van de gegevens die je wilt verzamelen. Dit kunnen zowel numerieke gegevens zijn, zoals leeftijd en aantal, als tekstgegevens, zoals naam en adres.
3. Plan de lay-out van het formulier: Overweeg hoe je het formulier wilt structureren en welke velden naast elkaar moeten staan. Denk aan een duidelijke titel, kolomkoppen en een duidelijke scheiding tussen de verschillende gegevensvelden.
Een tabel maken in Excel voor het invulformulier
Om een Excel-invulformulier te maken, is het belangrijk om eerst een tabel te maken in Excel. Een tabel biedt een handige en gestructureerde manier om gegevens in te voeren en te beheren. Volg deze stappen om een tabel te maken:
1. Open Excel en maak een nieuw werkblad.
2. Selecteer de gewenste bereik van cellen waarin je de tabel wilt maken.
3. Ga naar het tabblad “Invoegen” in het lint en klik op de optie “Tabel”.
4. Selecteer het gewenste tabelstijl-ontwerp en klik op “OK”.
5. Voeg de kolomkoppen toe aan de tabel door de gewenste namen in te voeren.
6. Vul de tabel in met de gewenste gegevens.
Formulierbesturingselementen gebruiken in Excel
Om een Excel-invulformulier interactiever te maken, kun je formulierbesturingselementen gebruiken. Deze besturingselementen stellen gebruikers in staat om gegevens in te voeren op een gestructureerde manier. Enkele veelvoorkomende formulierbesturingselementen zijn:
1. Tekstvak: Hiermee kunnen gebruikers tekst invoeren.
2. Keuzelijst: Hiermee kunnen gebruikers een waarde selecteren uit een vooraf gedefinieerde lijst.
3. Teller: Hiermee kunnen gebruikers een waarde selecteren door op de pijlen omhoog en omlaag te klikken.
4. Vinkje: Hiermee kunnen gebruikers een selectievakje aanvinken om een waarde aan te geven.
5. Datumkiezer: Hiermee kunnen gebruikers een datum selecteren met behulp van een kalenderweergave.
Om formulierbesturingselementen toe te voegen:
1. Klik op het tabblad “Ontwikkelaars” in het lint. Als dit tabblad niet zichtbaar is, kun je het inschakelen via de Excel-opties.
2. Klik op de gewenste formulierbesturingselementen in de groep “Besturingselementen invoegen”.
3. Plaats het besturingselement op de gewenste locatie in het werkblad.
4. Pas indien nodig de eigenschappen van het besturingselement aan, zoals de lijst met keuzes of de naam van het besturingselement.
De functies en mogelijkheden van een Excel-invulformulier
Een Excel-invulformulier biedt verschillende functies en mogelijkheden die gebruikers in staat stellen om gegevens effectief en efficiënt in te voeren en te beheren. Enkele van de belangrijkste functies zijn:
1. Gegevensvalidatie: Je kunt gegevensvalidatieregels toepassen om ervoor te zorgen dat gebruikers alleen geldige invoer doen. Dit helpt om fouten en inconsistenties te voorkomen.
2. Berekeningen: Excel biedt krachtige mogelijkheden voor het uitvoeren van berekeningen op basis van de ingevoerde gegevens. Je kunt formules gebruiken om automatische berekeningen uit te voeren en resultaten bij te werken wanneer gegevens veranderen.
3. Gegevensfiltering: Je kunt geavanceerde filteropties gebruiken om gegevens te sorteren, te filteren en te analyseren op basis van specifieke criteria.
4. Grafieken en visualisaties: Excel biedt verschillende tools om gegevens visueel weer te geven, zoals grafieken, tabellen en draaitabellen. Dit helpt bij het begrijpen en analyseren van de ingevoerde gegevens.
5. Gegevensbescherming: Je kunt het invulformulier beveiligen met wachtwoorden en machtigingen om ongeoorloofde toegang en bewerking van gegevens te voorkomen.
Hoe maak je een Excel-invulformulier stap voor stap?
Nu je bekend bent met de basisconcepten en functies van een Excel-invulformulier, volgt hier een stapsgewijze handleiding om er een te maken:
1. Open Excel en maak een nieuw werkblad.
2. Maak een tabel met de gewenste gegevensvelden en kolomkoppen.
3. Ga naar het tabblad “Ontwikkelaars” en klik op “Besturingselementen invoegen”.
4. Selecteer de gewenste formulierbesturingselementen en plaats ze op de juiste locaties in het werkblad.
5. Pas indien nodig de eigenschappen van de besturingselementen aan.
6. Voeg eventuele gegevensvalidatieregels toe aan de cellen door naar “Gegevensvalidatie” te gaan in het lint.
7. Pas eventuele formules toe op basis van de gegevens in de tabel om berekeningen of samenvattingen te maken.
8. Sla het bestand op en de Excel-invulformulier is klaar voor gebruik.
Het invullen of afdrukken van een Excel-invulformulier
Eenmaal gemaakt, kunnen gebruikers het Excel-invulformulier openen en gegevens invoeren in de daarvoor bestemde velden. Ze kunnen navigeren tussen de verschillende velden met behulp van de tabtoets of door te klikken op de gewenste locatie. Na het invullen kunnen ze het formulier opslaan en indien nodig afdrukken.
Om het invulformulier af te drukken, volg je deze stappen:
1. Klik op het tabblad “Bestand” in het lint.
2. Kies “Afdrukken” in het linkerdeelvenster.
3. Controleer de afdrukvoorbeeld en pas indien nodig de afdrukinstellingen aan, zoals het aantal exemplaren, het papierformaat en de afdrukkwaliteit.
4. Klik op “Afdrukken” om het Excel-invulformulier af te drukken.
Nu je bekend bent met het maken en gebruiken van een Excel-invulformulier, kun je deze flexibele tool gebruiken voor verschillende toepassingen, zoals het maken van een formulier voor gegevensinvoer, een klantenbestand of het automatisch invullen van gegevens.
Veelgestelde vragen
1. Kan ik een voorbeeld krijgen van een Excel-invulformulier?
Natuurlijk! Hier is een voorbeeld van een Excel-invulformulier: [Link naar Excel-invulformulier voorbeeld]
2. Hoe maak ik een invulformulier in Excel met behulp van VBA?
Het maken van een invulformulier in Excel met behulp van VBA (Visual Basic for Applications) vereist programmeerkennis. Je kunt VBA gebruiken om aangepaste formulieren te maken met geavanceerde functionaliteiten. Raadpleeg de documentatie en bronnen over VBA-programmering in Excel voor gedetailleerde instructies.
3. Kan ik een Excel-invulformulier automatisch laten invullen?
Ja, je kunt Excel zo instellen dat het invulformulier automatisch wordt ingevuld wanneer bepaalde voorwaarden zijn voldaan. Dit kan worden bereikt met behulp van formules, macro’s of gegevensvalidatieregels in Excel. Raadpleeg de relevante documentatie en bronnen voor gedetailleerde instructies.
4. Is het mogelijk om een keuzelijst toe te voegen aan een Excel-invulformulier?
Ja, je kunt een keuzelijst toevoegen aan een Excel-invulformulier met behulp van een vervolgkeuzelijstformulierbesturingselement. Dit stelt gebruikers in staat om een waarde te selecteren uit een vooraf gedefinieerde lijst. Raadpleeg de relevante documentatie en bronnen voor gedetailleerde instructies.
5. Kan ik een Excel-invulformulier maken in Excel 365?
Ja, je kunt een Excel-invulformulier maken in Excel 365. De stappen en functies blijven grotendeels hetzelfde als in eerdere versies van Excel. Raadpleeg de relevante documentatie en bronnen voor gedetailleerde instructies.
6. Kan ik gegevens invoeren in een Excel-invulformulier met een database?
Ja, je kunt een Excel-invulformulier gebruiken om gegevens in te voeren in een database in Excel. Met behulp van formules, macro’s of Power Query kun je gegevens vanuit je invulformulier automatisch overzetten naar een database in Excel. Raadpleeg de relevante documentatie en bronnen voor gedetailleerde instructies.
7. Hoe kan ik een klantenbestand maken in Excel met behulp van een invulformulier?
Om een klantenbestand te maken in Excel met behulp van een invulformulier, maak je eerst een tabel met de gewenste velden, zoals naam, adres, telefoonnummer, enzovoort. Voeg vervolgens formulierbesturingselementen toe aan de kolommen waar gebruikers gegevens kunnen invoeren. Dit stelt gebruikers in staat om klantgegevens gemakkelijk in te voeren en op te slaan. Raadpleeg de relevante documentatie en bronnen voor gedetailleerde instructies.
Categories: Verzamelen 35 Excel Invulformulier Maken

U kunt in Excel een formulier maken door aan een werkmap besturingselementen toe te voegen, zoals knoppen, selectievakjes, keuzelijsten en keuzelijsten met invoervak. Anderen kunnen Excel gebruiken om het formulier in te vullen en vervolgens desgewenst af te drukken.Als u een lijstvak wilt toevoegen in Excel 2007 en nieuwere versies, klikt u op het tabblad Ontwikkelaars, klikt u in de groep Besturingselementen op Invoegen en klikt u onder Formulierbesturingselementen op Lijstvakformulier (Besturingselement).
- Ga naar Bestand > Nieuw van sjabloon.
- Typ in Zoeken formulier.
- Dubbelklik op de sjabloon die u wilt gebruiken.
- Selecteer Bestand > Opslaan alsen kies een locatie om het formulier op te slaan.
- Typ in Opslaan alseen bestandsnaam en selecteer vervolgens Opslaan.
- Selecteer een cel in de gegevens.
- Selecteer Start > Opmaken als tabel.
- Kies een stijl voor de tabel.
- Stel in het dialoogvenster Opmaken als tabel het bereik met cellen in.
- Markeer als de tabel kopteksten bevat.
- Selecteer OK.
- Open een formulier in Google Formulieren.
- Klik op Toevoegen .
- Kies het type vraag dat je wilt gebruiken (rechts naast de titel van de vraag).
- Typ de mogelijke antwoorden op je vraag. Als je wilt voorkomen dat mensen de vraag overslaan, zet je Verplicht aan.
Hoe Maak Ik Een Invulformulier?
1. Begin met het openen van een formuliersjabloon door naar “Bestand” te gaan en vervolgens te klikken op “Nieuw van sjabloon”.
2. Typ “Zoekenformulier” in het zoekveld om snel de gewenste sjabloon te vinden.
3. Dubbelklik op de sjabloon die je wilt gebruiken.
4. Ga naar “Bestand” en selecteer “Opslaan als” om het formulier op te slaan.
5. Kies een locatie waar je het formulier wilt opslaan.
6. Typ een bestandsnaam in het veld “Opslaan als” en klik vervolgens op “Opslaan”.
Hoe Maak Je Een Overzichtelijk Excel Bestand?
Hoe Maak Je Een Forms Aan?
Waar Vind Ik Besturingselementen In Excel?
Update 7 excel invulformulier maken


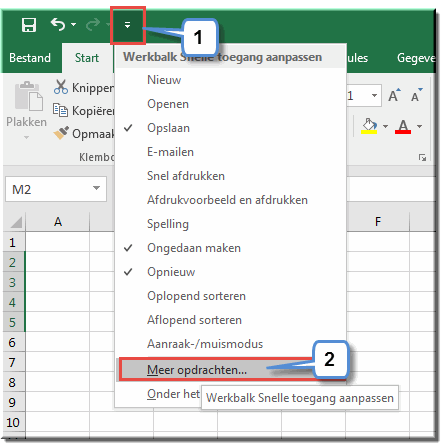
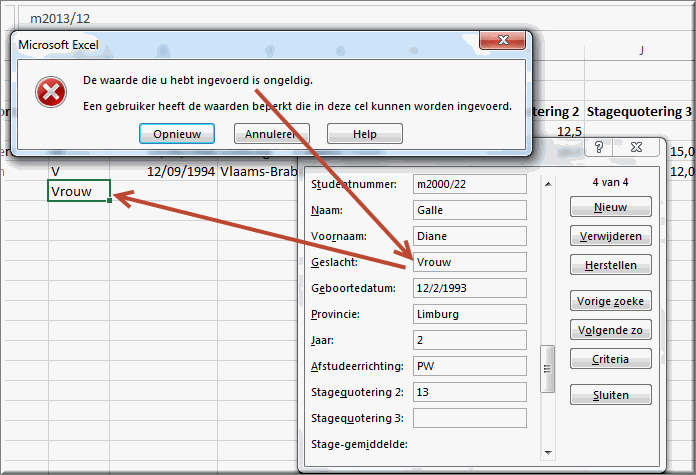
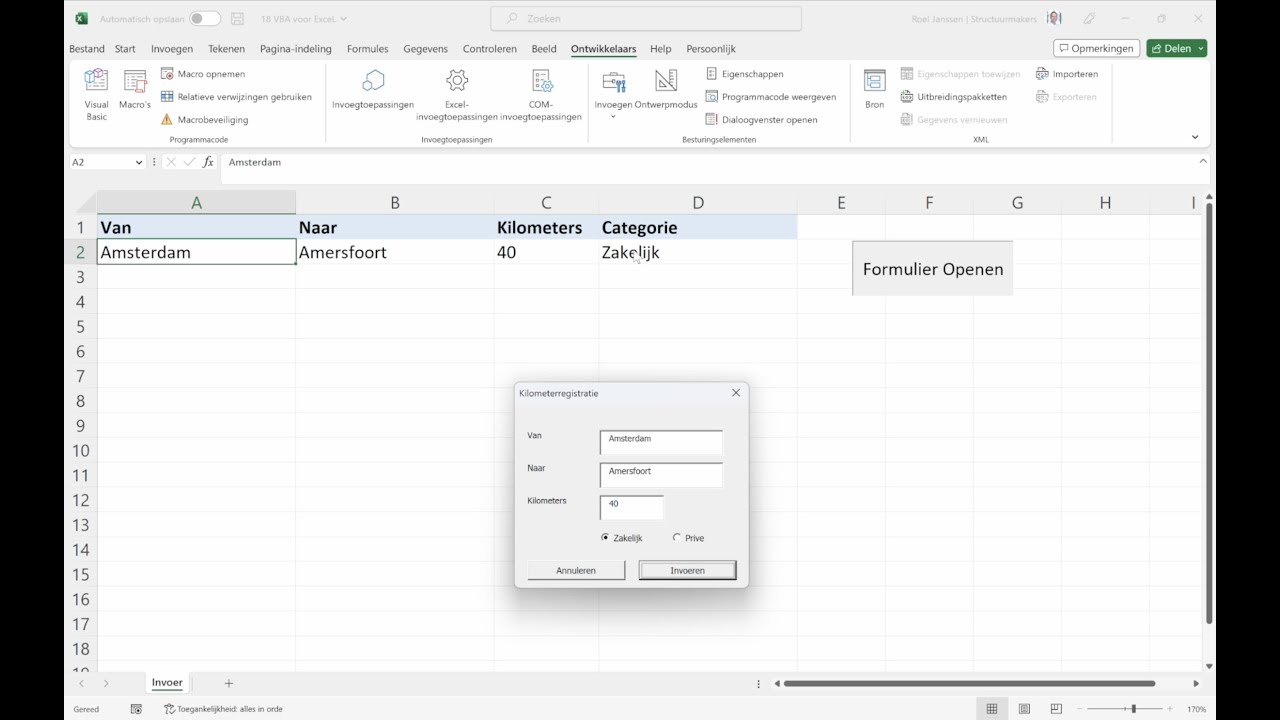
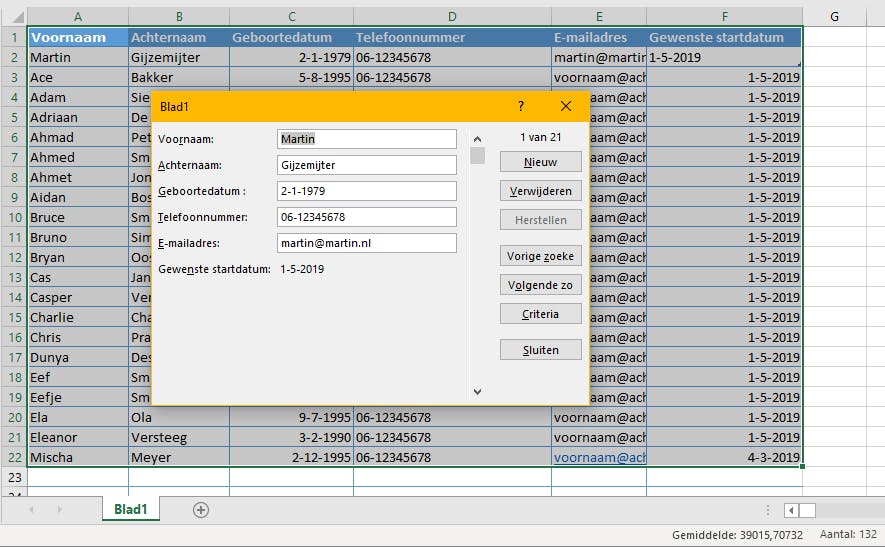

See more here: liugems.com
Learn more about the topic excel invulformulier maken.
- Formulieren maken die door gebruikers worden ingevuld of …
- Formulieren maken die gebruikers in Word kunnen invullen of afdrukken
- Een tabel maken in Excel – Microsoft Ondersteuning
- Uw eerste formulier maken in Google Formulieren
- De besturingselementen voor formulieren op een werkblad …
- Pdf-formulieren invullen in Google Drive – Android
See more: https://liugems.com/nieuws
