Digitale Handtekening In Word Maken: Een Stapsgewijze Handleiding
Digitale Handtekening Maken En Direct Gebruiken In Word
Keywords searched by users: digitale handtekening in word maken digitale handtekening maken gratis, handtekening met muis in word, digitale handtekening maken pdf, handtekening in word telefoon, digitale handtekening maken telefoon, handtekening maken in word, digitale handtekening maken, digitale handtekening maken iphone
Digitale handtekening in Word maken
Een digitale handtekening is een elektronische vorm van een fysieke handtekening en wordt vaak gebruikt om de authenticiteit en integriteit van elektronische documenten te waarborgen. Het gebruik van een digitale handtekening biedt veel voordelen, zoals gemak, beveiliging en efficiëntie. In dit artikel zullen we de stappen bespreken om een digitale handtekening in Microsoft Word te maken, een PDF-bestand te ondertekenen met een digitale handtekening, een digitale handtekening toe te voegen aan een e-mail in Outlook, en meer.
Wat is een digitale handtekening?
Een digitale handtekening is een elektronische handtekening die wordt gebruikt om de authenticiteit, integriteit en oorsprong van een elektronisch document te verifiëren. In tegenstelling tot een fysieke handtekening, maakt een digitale handtekening gebruik van een cryptografisch algoritme om een unieke identificatiecode te genereren die aan het document wordt gekoppeld. Dit zorgt ervoor dat het document niet kan worden gewijzigd zonder dat de digitale handtekening ongeldig wordt. Digitale handtekeningen zijn wettelijk bindend en worden erkend in veel landen over de hele wereld.
Voordelen van het gebruik van een digitale handtekening
Het gebruik van een digitale handtekening biedt verschillende voordelen ten opzichte van traditionele handtekeningen:
1. Gemak: Met een digitale handtekening kunt u documenten elektronisch ondertekenen zonder dat u ze hoeft af te drukken en met de hand hoeft te ondertekenen. Dit bespaart tijd en moeite.
2. Beveiliging: Digitale handtekeningen maken gebruik van geavanceerde cryptografie om ervoor te zorgen dat het document niet kan worden gewijzigd zonder dat de handtekening ongeldig wordt. Hierdoor is het moeilijker om het document te vervalsen of te manipuleren.
3. Efficiëntie: Het elektronisch ondertekenen van documenten met een digitale handtekening versnelt de workflow en vereenvoudigt het proces. Documenten kunnen snel en gemakkelijk worden gedeeld en ondertekend, waardoor de doorlooptijden worden verkort.
Een digitale handtekening maken in Microsoft Word
Het maken van een digitale handtekening in Microsoft Word is een eenvoudig proces. Volg deze stappen:
1. Open Microsoft Word en ga naar het tabblad “Invoegen”.
2. Klik op “Handtekeninglijn” in de groep “Tekst”.
3. Er wordt een pop-upvenster geopend waarin u uw handtekening kunt maken. U kunt de handtekening met de muis tekenen of typen.
4. Klik op “OK” nadat u uw handtekening hebt gemaakt.
5. Uw handtekening wordt nu in het Microsoft Word-document geplaatst. U kunt de grootte of positie aanpassen indien nodig.
Een PDF-bestand ondertekenen met een digitale handtekening
Het ondertekenen van een PDF-bestand met een digitale handtekening vereist het gebruik van speciale software, zoals Adobe Acrobat. Volg deze stappen:
1. Open het PDF-bestand in Adobe Acrobat.
2. Ga naar het tabblad “Werkbalken” en klik op “Signeren en certificeren”.
3. Kies “Digitale ID ondertekenen”.
4. Selecteer uw digitale ID en klik op “Doorgaan”.
5. Plaats de digitale handtekening op de gewenste locatie in het PDF-bestand.
6. Sla het ondertekende PDF-bestand op.
Een digitale handtekening toevoegen aan een e-mail in Outlook
Om een digitale handtekening toe te voegen aan een e-mail in Outlook, volgt u deze stappen:
1. Open Outlook en ga naar het tabblad “Bestand”.
2. Klik op “Opties” en ga naar het tabblad “E-mail”.
3. Klik op “Handtekeningen”.
4. Klik op “Nieuw” om een nieuwe handtekening te maken.
5. Typ een naam voor uw handtekening en klik op “OK”.
6. Bewerk de handtekening en voeg uw digitale handtekening toe.
7. Klik op “Opslaan” om de handtekening op te slaan.
8. U kunt nu uw handtekening selecteren wanneer u een nieuw e-mailbericht maakt.
Hoe een digitale handtekening te maken met Adobe Acrobat
Om een digitale handtekening te maken met Adobe Acrobat, volgt u deze stappen:
1. Open Adobe Acrobat en ga naar het tabblad “Werkbalken”.
2. Klik op “Signeren en certificeren” en kies “Digitale ID beheren”.
3. Klik op “Nieuwe ID maken” en volg de instructies om uw digitale ID te maken.
4. Nadat u uw digitale ID hebt gemaakt, kunt u uw handtekening toevoegen aan documenten door te klikken op “Signeren en certificeren” en vervolgens op “Signeren met certificaat”.
5. Plaats uw digitale handtekening op de gewenste locatie en sla het document op.
Problemen oplossen bij het maken van een digitale handtekening
Als u problemen ondervindt bij het maken van een digitale handtekening, zijn hier enkele mogelijke oplossingen:
– Zorg ervoor dat u de juiste software gebruikt. Digitale handtekeningen vereisen vaak speciale software, zoals Microsoft Word, Adobe Acrobat of Outlook.
– Controleer of uw digitale ID geldig is. Sommige digitale handtekeningen hebben een verloopdatum en moeten mogelijk worden vernieuwd.
– Zorg ervoor dat u de juiste stappen volgt bij het maken van uw digitale handtekening. Raadpleeg de handleiding of online bronnen voor gedetailleerde instructies.
– Controleer of uw computer voldoet aan de systeemvereisten voor de software die u gebruikt om digitale handtekeningen te maken.
De wettelijke geldigheid van een digitale handtekening
Digitale handtekeningen hebben dezelfde wettelijke geldigheid als fysieke handtekeningen in Nederland. Ze worden erkend door de Nederlandse wet en zijn bindend in juridische zaken. Het is echter belangrijk om te voldoen aan specifieke vereisten, zoals het gebruik van een betrouwbare methode voor het maken van de digitale handtekening en het waarborgen van de integriteit van het document.
Alternatieven voor digitale handtekeningen
Hoewel digitale handtekeningen de meest gebruikte methode zijn voor het elektronisch ondertekenen van documenten, zijn er ook alternatieven beschikbaar, zoals:
– Gescande handtekening: U kunt een handgeschreven handtekening scannen en toevoegen aan elektronische documenten.
– Typen van de naam: U kunt uw naam typen en deze toevoegen aan elektronische documenten als een handtekening.
Het is echter belangrijk op te merken dat deze alternatieven mogelijk niet dezelfde juridische status hebben als digitale handtekeningen en mogelijk niet door alle instanties worden geaccepteerd.
Hoe kun je controleren of een digitale handtekening geldig is?
Om de geldigheid van een digitale handtekening te controleren, kunt u verschillende stappen volgen:
1. Controleer het certificaat: Een geldige digitale handtekening wordt vaak geleverd met een certificaat. Controleer het certificaat om er zeker van te zijn dat het afkomstig is van een betrouwbare bron.
2. Controleer de integriteit van het document: Controleer of het document niet is gewijzigd sinds het is ondertekend. Als het document is gewijzigd, kan de digitale handtekening als ongeldig worden beschouwd.
3. Raadpleeg vertrouwde bronnen: Raadpleeg officiële instanties, zoals de overheid, om te controleren of de digitale handtekening wordt erkend en geldig is.
Het controleren van de geldigheid van een digitale handtekening kan complex zijn en vereist vaak specifieke kennis en tools.
Met de bovenstaande informatie kunt u een digitale handtekening maken in Microsoft Word, een PDF-bestand ondertekenen, een digitale handtekening toevoegen aan een e-mail in Outlook, en de geldigheid van een digitale handtekening controleren. Het gebruik van digitale handtekeningen biedt veel voordelen en kan uw workflow stroomlijnen en beveiligen. Experimenteer met verschillende methoden en software om de beste oplossing te vinden die aan uw behoeften voldoet.
Categories: Aggregeren 81 Digitale Handtekening In Word Maken

Open uw document met Acrobat Reader DC. Klik op “Tools” zodat alle functies verschijnen Klik nu op “Certificaten”. Scroll met de cursor naar de plaats waar u uw handtekening wilt plaatsen. Klik op “Digitaal ondertekenen”, wetende dat de eID-kaart moet worden ingebracht voordat u verder kunt gaan.Open het PDF-document of -formulier in Acrobat of Reader en klik op Fill & Sign in het rechterdeelvenster. Klik op het pictogram Ondertekenen op de Fill & Sign-werkbalk en kies vervolgens of u uw handtekening of alleen uw initialen wilt toevoegen.
- Klik op het tabblad Bestand.
- Klik op Info.
- Klik op Document beveiligen, Werkmap beveiligen of Presentatie beveiligen.
- Selecteer Een digitale handtekening toevoegen.
- Lees het bericht van Word, Excel of PowerPoint en klik op OK.
- Open Gmail.
- Klik rechtsboven op Instellingen. Alle instellingen bekijken.
- Voeg in het gedeelte Handtekening je handtekeningtekst toe in het vak. …
- Klik onderaan de pagina op Wijzigingen opslaan.
- Selecteer Instellingen boven aan de pagina.
- Selecteer E-mail >Opstellen en beantwoorden.
- In e-mailhandtekening, typt u uw handtekening en gebruikt u de beschikbare opmaakopties om de weergave te wijzigen.
Hoe Maak Je Een Digitale Handtekening Aan?
Hoe Voeg Ik Een Handtekening Toe?
Om een handtekening toe te voegen aan je Gmail-account, volg je de onderstaande stappen:
1. Open Gmail en log in op je account.
2. Klik op het tandwielpictogram rechtsboven in het scherm om naar de instellingen te gaan.
3. Kies vervolgens “Alle instellingen bekijken” om alle beschikbare instellingen te zien.
4. Ga naar het gedeelte “Handtekening” en voer je gewenste handtekeningtekst in het gegeven vak.
5. Zorg ervoor dat je de gewenste opmaak en eventuele afbeeldingen toevoegt aan je handtekening.
6. Klik ten slotte onderaan de pagina op “Wijzigingen opslaan” om je handtekening op te slaan.
Nu heb je succesvol een handtekening toegevoegd aan je Gmail-account. Bij het versturen van e-mails wordt deze handtekening automatisch toegevoegd aan je berichten.
Hoe Zet Ik Een Digitale Handtekening Op Een Pdf?
Om een digitale handtekening op een pdf te zetten, moet je eerst het PDF-document of -formulier openen in Adobe Acrobat of Adobe Reader. Zoek het rechterdeelvenster en klik op “Vullen & Ondertekenen”. In de Vullen & Ondertekenen-werkbalk vind je een pictogram genaamd “Ondertekenen”. Klik hierop. Je hebt nu de optie om je handtekening toe te voegen of alleen je initialen. Selecteer de gewenste optie. Voeg vervolgens je handtekening of initialen toe op de aangewezen locatie in het document. Vergeet niet om de datum toe te voegen. Zodra je tevreden bent met je digitale handtekening, sla je het document op.
Hoe Maak Je Een Digitale Handtekening In Outlook?
Om een digitale handtekening toe te voegen in Outlook.com of de webversie van Outlook, volg je de onderstaande stappen:
1. Selecteer Instellingen boven aan de pagina.
2. Kies E-mail en vervolgens Opstellen en beantwoorden.
3. Typ in het vak E-mailhandtekening uw persoonlijke handtekening.
4. Gebruik de beschikbare opmaakopties om de weergave van uw handtekening aan te passen.
Op deze manier kun je gemakkelijk een digitale handtekening maken en toevoegen in Outlook.
Update 33 digitale handtekening in word maken

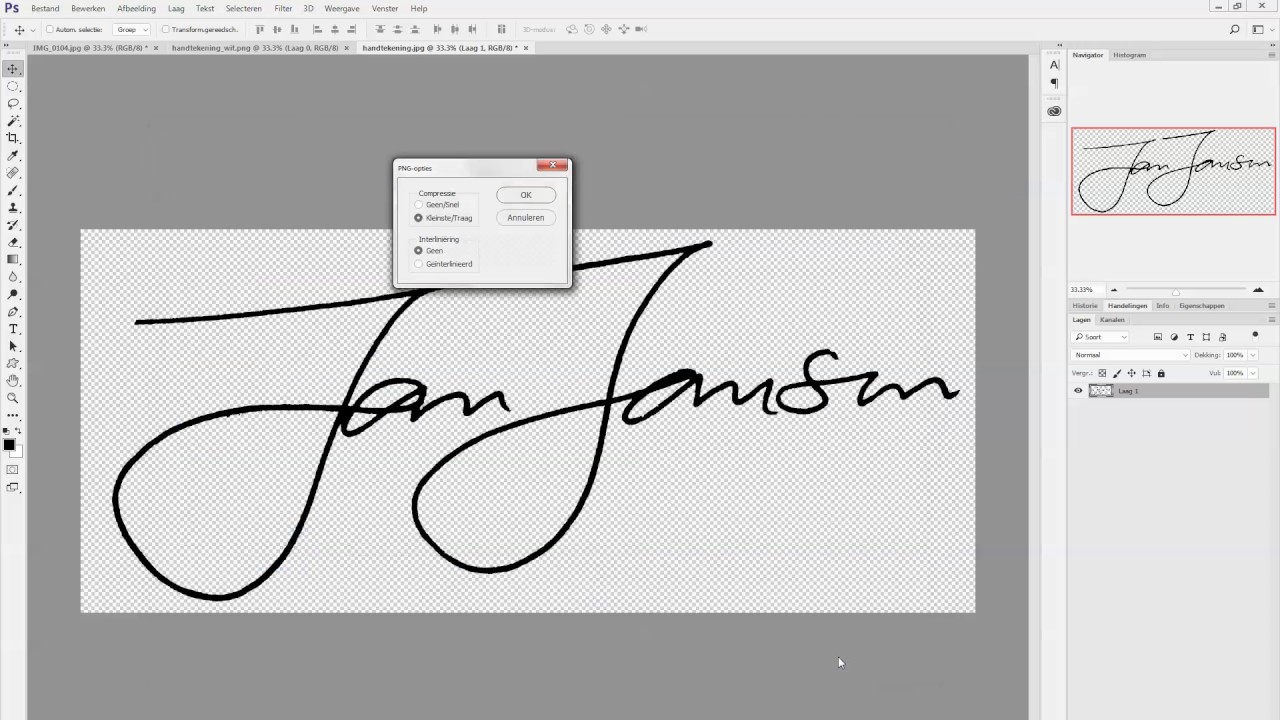
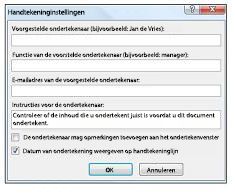
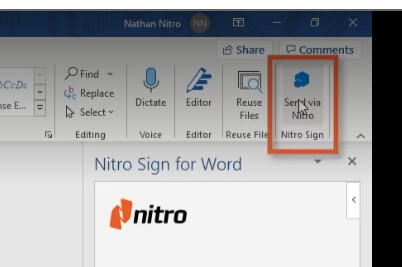
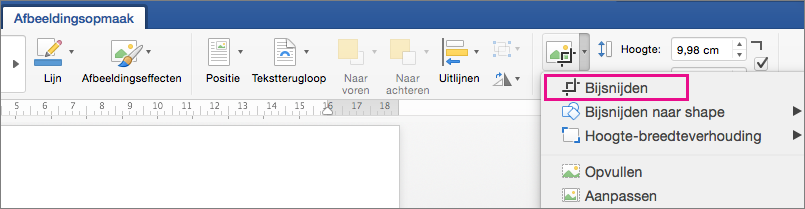

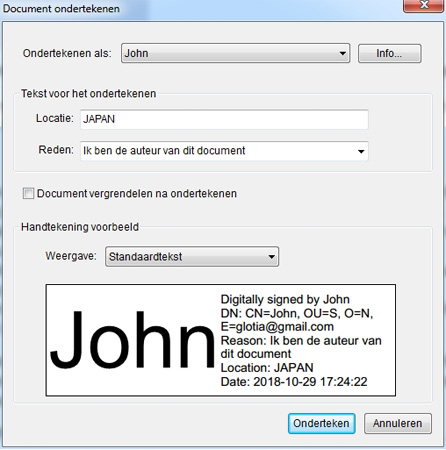
See more here: liugems.com
Learn more about the topic digitale handtekening in word maken.
- Een digitale handtekening voor Microsoft 365-bestanden …
- Een PDF handtekenen met eID | Be.Brussels
- Een Gmail-handtekening instellen – Computer – Google Help
- PDF-formulieren invullen en ondertekenen – Adobe Support
- Een e-mailhandtekening maken en toevoegen in Outlook.com of de …
- Fout bij maken van handtekening wanneer u een PDF-bestand …
See more: https://liugems.com/nieuws
