Bijlage Niet Zichtbaar In Outlook: Tips Voor Probleemoplossing
How To Fix Attachments Are Not Showing In Outlook
Keywords searched by users: bijlage niet zichtbaar in outlook kan bijlage niet openen in outlook app, bijlage niet zichtbaar in outlook mac, outlook bijlage verdwenen bij doorsturen, kan bijlage in mail niet openen android, kan bijlage niet openen in outlook app android, bijlage openen outlook app, kan bijlage in mail niet openen op telefoon, kan bijlage in mail niet openen samsung
Waarom is de bijlage niet zichtbaar in Outlook?
Er zijn verschillende redenen waarom een bijlage mogelijk niet zichtbaar is in Outlook. Enkele mogelijke oorzaken zijn:
1. Beperkingen van het bestandstype: Outlook heeft bepaalde beperkingen voor welke bestandstypen als bijlagen kunnen worden weergegeven. Als de bijlage een niet-ondersteund bestandstype heeft, kan het zijn dat het niet zichtbaar is in Outlook.
2. Blokkeringsinstellingen: Outlook heeft ook beveiligingsinstellingen die bestandstypen kunnen blokkeren om ervoor te zorgen dat er geen schadelijke bestanden worden geopend. Als een bestandstype wordt geblokkeerd, is de bijlage mogelijk niet zichtbaar in Outlook.
3. Grotere bestanden: Soms kunnen bijlagen te groot zijn om direct in het bericht te worden weergegeven. In dat geval wordt de bijlage mogelijk niet weergegeven, maar er wordt wel een pictogram weergegeven om aan te geven dat er een bijlage is.
4. Problemen met de weergave-instellingen: Het is mogelijk dat de weergave-instellingen van Outlook zodanig zijn ingesteld dat bijlagen niet correct worden weergegeven. Dit kan bijvoorbeeld het geval zijn als de bijlage wordt weergegeven als een pictogram in plaats van de volledige inhoud.
5. Problemen met het berichtformaat: In sommige gevallen kan het gebruikte berichtformaat van invloed zijn op de zichtbaarheid van bijlagen. Bestanden die zijn gekoppeld aan berichten zonder opmaak worden bijvoorbeeld niet weergegeven in de berichttekst zelf, maar als pictogrammen bovenaan het bericht.
Nu we een idee hebben van de mogelijke oorzaken van het probleem, kunnen we verder gaan met het oplossen van de problemen met bijlagen in Outlook.
Problemen met bijlagen in Outlook oplossen
Hier zijn enkele oplossingen en stappen die u kunt nemen om problemen met bijlagen in Outlook op te lossen:
Bijlage verschijnt niet in berichttekst zonder opmaak – Outlook
Als u een bijlage heeft toegevoegd aan een bericht zonder opmaak en de bijlage niet zichtbaar is in de berichttekst, kunt u het volgende proberen:
1. Controleer of de bijlage daadwerkelijk is toegevoegd: Klik op het tabblad “Bijlage” in het lint en controleer of het bestand dat u als bijlage wilt toevoegen, wordt weergegeven in de lijst met bijgevoegde bestanden.
2. Controleer de instellingen voor het weergeven van bijlagen: Klik op het tabblad “Bestand” in het lint, selecteer “Opties” en ga naar het gedeelte “E-mail”. Controleer of het selectievakje “Bijlagen weergeven als pictogrammen” is uitgeschakeld. Schakel het indien nodig in en probeer de bijlage opnieuw te openen.
3. Controleer de indeling van het bericht: Als het bericht dat u wilt openen is opgemaakt als platte tekst, kunnen bijlagen niet in de tekst worden weergegeven. Probeer het bericht te converteren naar HTML-indeling door op het tabblad “Opties” in het lint de optie “Bericht opmaken” te selecteren.
4. Gebruik de functie “Antwoorden” in plaats van “Doorsturen”: In sommige gevallen kan het doorsturen van een e-mailbericht ertoe leiden dat bijlagen niet zichtbaar zijn voor de ontvanger. Probeer in plaats daarvan de functie “Antwoorden” te gebruiken en voeg de bijlage toe aan het antwoordbericht.
5. Controleer of de bijlage wordt weergegeven in de afdrukvoorbeeld: Soms kan een bijlage wel worden afgedrukt, zelfs als deze niet zichtbaar is in de berichttekst. Open de afdrukvoorbeeld van het bericht om te controleren of de bijlage wordt weergegeven.
Een bijlage toevoegen in Outlook Web App
Als u bijlagen wilt toevoegen in Outlook Web App, volgt u deze stappen:
1. Open een nieuw bericht: Klik op de knop “Nieuw” om een nieuw bericht te maken.
2. Klik op het pictogram “Bijlage toevoegen”: Boven het berichtvenster ziet u een pictogram van een paperclip. Klik op dit pictogram om een bestand toe te voegen als bijlage.
3. Blader naar het bestand dat u wilt toevoegen: Gebruik het bestandsverkenner-venster om naar het gewenste bestand te navigeren. Selecteer het bestand en klik op de knop “Openen” om het aan het bericht toe te voegen.
4. Controleer of de bijlage correct is toegevoegd: U zou het bijgevoegde bestand nu moeten zien in het berichtvenster, samen met de bijgevoegde bestandsnaam.
5. Voltooi het bericht en verstuur het: Vul de overige details van het bericht in en klik op de knop “Verzenden” om het bericht inclusief de bijlage te verzenden.
Bijlagen openen en downloaden in Gmail – Android
Als u bijlagen wilt openen en downloaden in Gmail op Android, volg dan deze stappen:
1. Open de Gmail-app: Zoek en open de Gmail-app op uw Android-apparaat.
2. Zoek het e-mailbericht met de bijlage: Blader door uw inbox of zoek naar het specifieke e-mailbericht waarvan u de bijlage wilt openen.
3. Tik op het bericht om het te openen: Tik op het e-mailbericht om het te openen en de inhoud ervan weer te geven.
4. Tik op het pictogram voor bijlagen: U zou een pictogram van een paperclip of een andere indicator moeten zien die aangeeft dat er bijlagen zijn. Tik op dit pictogram om een lijst weer te geven met alle bijgevoegde bestanden.
5. Tik op de bijlage die u wilt openen: Bekijk de lijst met bijgevoegde bestanden en tik op het bestand dat u wilt openen. Het bestand wordt gedownload naar uw apparaat en wordt geopend in de juiste app voor dat type bestand.
Bijlagen openen of opslaan in Outlook
Volg deze stappen om bijlagen te openen of op te slaan in Outlook:
1. Klik met de rechtermuisknop op het e-mailbericht: Klik met de rechtermuisknop op het e-mailbericht waarvan u de bijlage wilt openen of opslaan.
2. Selecteer de optie “Bijlagen opslaan” of “Bijlage opslaan”: In het contextmenu dat verschijnt, moet er een optie zijn om de bijlagen op te slaan. Selecteer deze optie om het opslaan van de bijlage te starten.
3. Blader naar de gewenste opslaglocatie: Gebruik het bestandsverkenner-venster om naar de gewenste map op uw computer te navigeren waar u de bijlage wilt opslaan. Selecteer de map en klik op de knop “Opslaan” om het opslaan van de bijlage te voltooien.
4. Controleer of de bijlage correct is opgeslagen: Ga naar de opslaglocatie die u hebt gekozen en controleer of de bijlage correct is opgeslagen en toegankelijk is.
Veelgestelde vragen
Kan ik een bijlage niet openen in de Outlook-app?
Als u problemen ondervindt bij het openen van bijlagen in de Outlook-app, kunt u de volgende stappen proberen:
1. Controleer of de bijlage is gedownload: Als de bijlage nog niet is gedownload, tikt u op de bijlage in het bericht om deze te downloaden.
2. Controleer de beperkingen van het bestandstype: Zorg ervoor dat de bijlage een ondersteund bestandstype heeft. Outlook kan bepaalde bestandstypen blokkeren.
3. Controleer de opslagruimte op uw apparaat: Als de opslagruimte op uw apparaat bijna vol is, kan dit problemen veroorzaken bij het openen van bijlagen. Maak ruimte vrij door ongewenste bestanden en apps te verwijderen.
4. Controleer de instellingen van de Outlook-app: Ga naar de instellingen van de Outlook-app en controleer of er instellingen zijn die van invloed kunnen zijn op het openen van bijlagen. Pas de instellingen indien nodig aan.
Waarom is de bijlage niet zichtbaar in Outlook op Mac?
Als bijlagen niet zichtbaar zijn in Outlook op een Mac, kunnen de volgende stappen helpen:
1. Controleer de weergave-instellingen: Klik op “Outlook” in de menubalk en selecteer “Voorkeuren”. Ga naar het tabblad “Weergave” en controleer de instellingen met betrekking tot het weergeven van bijlagen. Pas de instellingen aan indien nodig.
2. Herstart Outlook: Soms kunnen problemen worden opgelost door Outlook opnieuw op te starten. Sluit de app volledig af en open deze opnieuw om te zien of de bijlagen zichtbaar zijn.
3. Controleer de bestandsgrootte: Als de bijlage te groot is, kan het zijn dat Outlook de bijlage niet volledig weergeeft. Controleer de grootte van de bijlage en probeer deze indien mogelijk te verkleinen.
Waarom zijn bijlagen verdwenen bij het doorsturen van een e-mail in Outlook?
Als bijlagen verdwijnen bij het doorsturen van een e-mail in Outlook, kan dit het gevolg zijn van bepaalde instellingen of beperkingen. Hier zijn enkele mogelijke redenen en oplossingen:
1. Beperkingen voor doorsturen: De beheerder van de e-mailserver kan beperkingen hebben ingesteld voor het doorsturen van bijlagen. Neem contact op met de beheerder om te controleren of er beperkingen zijn en wat de oplossing is.
2. Bestandsgrootte: Als de bijlage te groot is, kan het zijn dat Outlook de bijlage automatisch verwijdert bij het doorsturen om de grootte van het bericht te beperken. Overweeg om de bijlage apart te verzenden of maak gebruik van een bestandsoverdrachtdienst als de bijlage te groot is om via e-mail te verzenden.
3. Instellingen voor doorsturen: Controleer de instellingen van Outlook voor doorsturen en zorg ervoor dat er geen specifieke instellingen zijn die van invloed kunnen zijn op het behoud van bijlagen bij het doorsturen.
Kan ik een bijlage niet openen in de Mail-app op Android?
Als u problemen ondervindt bij het openen van bijlagen in de Mail-app op Android, kunnen de volgende stappen helpen:
1. Controleer het bestandstype: Zorg ervoor dat de bijlage een ondersteund bestandstype heeft. Sommige bestandstypen kunnen mogelijk niet worden geopend in de Mail-app op Android.
2. Controleer of de bijlage is gedownload: Tik op de bijlage in het e-mailbericht om deze te downloaden naar uw apparaat. Als de bijlage niet is gedownload, kunt u deze mogelijk niet openen.
3. Controleer de opslagruimte op uw apparaat: Als de opslagruimte op uw apparaat bijna vol is, kan dit problemen veroorzaken bij het openen van bijlagen. Maak ruimte vrij door ongewenste bestanden en apps te verwijderen.
4. Controleer de app-instellingen: Ga naar de instellingen van de Mail-app op uw Android-apparaat en controleer of er specifieke instellingen zijn die van invloed kunnen zijn op het openen van bijlagen. Pas de instellingen aan indien nodig.
Kan ik een bijlage niet openen in de Outlook-app op Android?
Als u problemen ondervindt bij het openen van bij
Categories: Details 14 Bijlage Niet Zichtbaar In Outlook

Waarom Zie Ik Geen Bijlage In Outlook?
Wanneer u een bestand koppelt aan een bericht in Microsoft Outlook 2016 en dit bericht is opgemaakt als tekst zonder opmaak, dan wordt de bijlage niet weergegeven in de regel “Bijgevoegd” in de berichtkop. Dit kan verwarrend zijn omdat u geen visuele aanwijzing heeft dat er een bijlage is toegevoegd aan het bericht. Het is belangrijk om te weten dat dit alleen gebeurt als het bericht is opgemaakt als tekst zonder opmaak. Als het bericht is opgemaakt als html of rich text, dan wordt de bijlage wel weergegeven in de regel “Bijgevoegd”.
Om de bijlage alsnog te kunnen zien, kunt u het bericht openen en naar de bijlage zoeken in het berichtvenster. U kunt ook de bijlage openen door met de rechtermuisknop op het bericht te klikken en “Bijlagen weergeven” te selecteren.
Dit probleem doet zich voor in Microsoft Outlook 2016 en kan niet worden verholpen door enige wijzigingen in de instellingen. Het is inherent aan de manier waarop de software is ontworpen. Het is dus belangrijk om te onthouden dat wanneer een bericht is opgemaakt als tekst zonder opmaak, de bijlage niet zichtbaar is in de regel “Bijgevoegd”, maar nog steeds aanwezig is in het bericht zelf.
Hoe Zie Ik Bijlage In Outlook?
Waarom Kan Ik Geen Bijlagen Openen?
Delen 20 bijlage niet zichtbaar in outlook


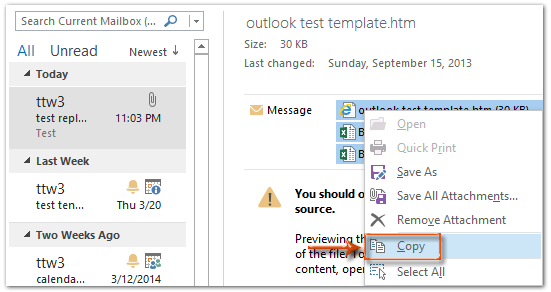


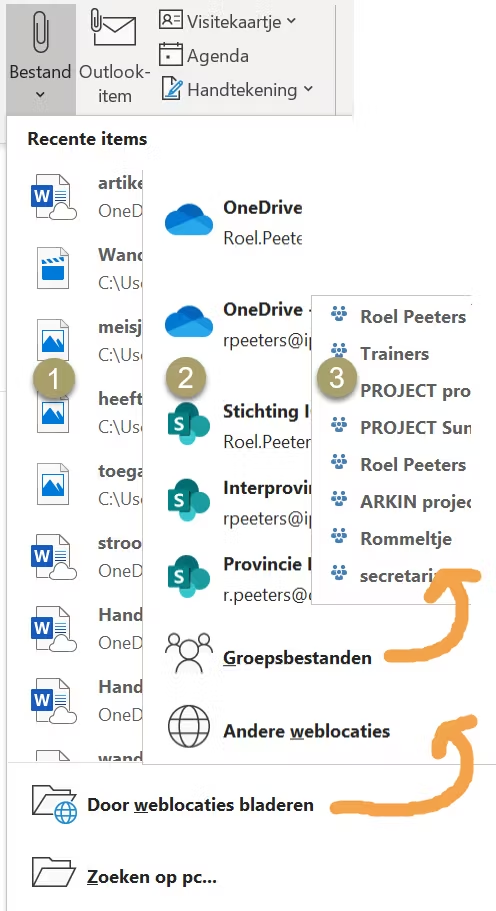


See more here: liugems.com
Learn more about the topic bijlage niet zichtbaar in outlook.
- Problemen met bijlagen in Outlook oplossen
- Bijlage verschijnt niet in berichttekst zonder opmaak – Outlook
- Bijlagen openen of opslaan – Microsoft Ondersteuning
- Problemen met bijlagen in Outlook oplossen – Microsoft Support
- Bijlagen openen en downloaden in Gmail – Android – Google Help
- Een bijlage toevoegen in Outlook Web App – Microsoft Support
See more: https://liugems.com/nieuws blog
