Plattegrond Maken In Word: Eenvoudige Stappen Voor Succes
How To Make A Floorplan In Excel : Microsoft Excel Tips
Keywords searched by users: plattegrond maken in word plattegrond maken gratis, plattegrond maken terrein, plattegrond tekenen app gratis, plattegrond maken floorplanner, plattegrond festival maken gratis, simpele plattegrond maken, plattegrond woning maken, plattegrond maken festival
Stap 1: Selecteer de juiste sjabloon in Word
Het maken van een plattegrond in Word begint met het selecteren van de juiste sjabloon. Een sjabloon is een vooraf ontworpen document dat als basis kan dienen voor verschillende soorten projecten. Volg deze stappen om de juiste sjabloon te selecteren:
1. Open Microsoft Word op je computer.
2. Klik op “Bestand” in de bovenste menubalk.
3. Kies “Nieuw” in het dropdown-menu. Er wordt een nieuw venster geopend met verschillende sjablonen.
4. Typ “plattegrond” in het zoekvak bovenaan het venster.
5. Blader door de beschikbare sjablonen en selecteer degene die het beste bij jouw behoeften past.
Het kan handig zijn om te kiezen voor een sjabloon met elementen zoals rasterlijnen en meeteenheden om het maken van een plattegrond gemakkelijker te maken. Zodra je de juiste sjabloon hebt geselecteerd, kun je doorgaan naar de volgende stap.
Stap 2: Voeg een tekening toe aan het document
Nadat je een sjabloon hebt geselecteerd, is het tijd om een tekening toe te voegen aan het document. Volg deze stappen:
1. Klik op de pagina waar je de tekening wilt plaatsen.
2. Ga naar het tabblad “Invoegen” in de bovenste menubalk.
3. Kies “Vormen” in het dropdown-menu. Er verschijnt een menu met verschillende vormen.
4. Selecteer de gewenste vorm voor je plattegrond, zoals een vierkant of een rechthoek.
5. Klik en sleep op de pagina om de vorm te tekenen. Je kunt de vorm verplaatsen en vergroten/verkleinen door eraan te trekken.
6. Herhaal deze stappen indien nodig om meerdere vormen toe te voegen, zoals kamers of objecten op de plattegrond.
Het toevoegen van een tekening aan het document biedt de basis van je plattegrond. Nu is het tijd om de plattegrond op schaal te maken.
Stap 3: Maak een plattegrond op schaal
Het creëren van een plattegrond op de juiste schaal is essentieel om een nauwkeurig en bruikbaar ontwerp te krijgen. Een schaal geeft aan hoe de afmetingen op de plattegrond zich verhouden tot de werkelijke afmetingen. Volg deze stappen om een plattegrond op schaal te maken:
1. Bepaal de gewenste schaal voor jouw plattegrond. De meest gebruikte schaal is 1:50, wat betekent dat 1 cm op de plattegrond gelijk is aan 50 cm in werkelijkheid. Je kunt ook andere schalen zoals 1:20 of 1:100 gebruiken, afhankelijk van de grootte en het doel van je plattegrond.
2. Meet de werkelijke afmetingen van de ruimte/objecten die je op de plattegrond wilt weergeven. Bijvoorbeeld, als je een plattegrond van een kamer wilt maken, meet dan de lengte en breedte van de kamer met een meetlint.
3. Bereken de afmetingen op de plattegrond op basis van de schaal. Deel de werkelijke afmetingen door de schaal om de juiste afmetingen op de plattegrond te krijgen. Bijvoorbeeld, als de lengte van de kamer 500 cm is en je gebruikt een schaal van 1:50, dan is de lengte op de plattegrond 10 cm (500 cm gedeeld door 50).
4. Pas de vormen op de plattegrond aan volgens de berekende afmetingen. Gebruik het liniaalgereedschap in Word om de vormen te vergroten/verkleinen en de afmetingen aan te passen.
Het maken van een plattegrond op schaal zorgt ervoor dat de verhoudingen en afmetingen correct worden weergegeven. Nu kun je verder gaan met het toevoegen van elementen aan de plattegrond.
Stap 4: Voeg elementen toe aan de plattegrond
Om de plattegrond compleet te maken, kun je verschillende elementen toevoegen zoals meubels, deuren, ramen, enzovoort. Volg deze stappen om elementen toe te voegen:
1. Ga naar het tabblad “Invoegen” in de bovenste menubalk.
2. Kies “Vormen” in het dropdown-menu.
3. Selecteer de gewenste vorm voor het element dat je wilt toevoegen, zoals een rechthoek voor een deur of een driehoek voor een raam.
4. Klik en sleep op de plattegrond om het element te tekenen. Pas de grootte en positie naar wens aan.
5. Herhaal deze stappen om alle gewenste elementen aan de plattegrond toe te voegen.
Je kunt ook tekstvakken toevoegen om aantekeningen, labels of beschrijvingen aan de plattegrond toe te voegen. Gebruik hiervoor het “Tekstvak” in het tabblad “Invoegen”.
Stap 5: Pas de opmaak en stijl van de plattegrond aan
Om de plattegrond visueel aantrekkelijk en professioneel te maken, kun je de opmaak en stijl aanpassen. Volg deze stappen om de opmaak en stijl van de plattegrond aan te passen:
1. Klik op een vorm of element op de plattegrond om het te selecteren.
2. Ga naar het tabblad “Opmaak” in de bovenste menubalk. Hier vind je verschillende opties om de opmaak aan te passen, zoals het wijzigen van de kleur, lijndikte, vulkleur, etc.
3. Experimenteer met verschillende opmaakopties totdat je tevreden bent met het uiterlijk van de plattegrond.
4. Herhaal deze stappen voor alle vormen en elementen op de plattegrond.
Je kunt ook de lettertypen, tekstkleuren en achtergrondkleuren aanpassen met behulp van de opties op het tabblad “Start” in de bovenste menubalk van Word.
Stap 6: Sla de plattegrond op en maak een sjabloon
Nadat je tevreden bent met de plattegrond, is het belangrijk om deze op te slaan en eventueel een sjabloon te maken voor toekomstig gebruik. Volg deze stappen:
1. Klik op “Bestand” in de bovenste menubalk.
2. Kies “Opslaan als” in het dropdown-menu.
3. Selecteer de gewenste locatie op je computer om de plattegrond op te slaan.
4. Geef de plattegrond een naam en kies het gewenste bestandsformaat, bijvoorbeeld .docx of .pdf.
5. Klik op “Opslaan” om de plattegrond op te slaan.
Als je de plattegrond wilt gebruiken als sjabloon voor toekomstige projecten, kun je een kopie maken van het opgeslagen bestand en deze bewaren als een sjabloonbestand (.dotx). Volg deze stappen om een sjabloon te maken:
1. Open het opgeslagen plattegrondbestand in Word.
2. Klik op “Bestand” in de bovenste menubalk.
3. Kies “Opslaan als” in het dropdown-menu.
4. Selecteer de gewenste locatie op je computer om de sjabloon op te slaan.
5. Kies het bestandsformaat “Word-sjabloon” (.dotx) in plaats van een normaal Word-document.
6. Geef de sjabloon een naam en klik op “Opslaan”.
Nu kun je de plattegrond gemakkelijk openen en bewerken wanneer dat nodig is, of een nieuwe plattegrond maken op basis van de sjabloon.
Stap 7: Print of deel de plattegrond
Zodra de plattegrond gereed is, kun je deze printen of delen met anderen. Volg deze stappen:
Printen:
1. Klik op “Bestand” in de bovenste menubalk.
2. Kies “Afdrukken” in het dropdown-menu.
3. Controleer de afdrukinstellingen, zoals het aantal exemplaren, pagina’s, enzovoort.
4. Klik op “Afdrukken” om de plattegrond af te drukken.
Delen:
1. Klik op “Bestand” in de bovenste menubalk.
2. Kies “Delen” in het dropdown-menu.
3. Selecteer de gewenste optie om de plattegrond te delen, zoals het verzenden via e-mail, opslaan in de cloud of delen via een online samenwerkingstool.
4. Volg de instructies om de plattegrond te delen met anderen.
Nu ben je klaar met het maken van een plattegrond in Word! Met deze stappen kun je eenvoudig plattegronden maken voor verschillende doeleinden, of het nu gaat om je interieur, evenementen, festivals, of terreinen.
FAQs
1. Is er een gratis manier om een plattegrond te maken?
Ja, er zijn verschillende gratis tools beschikbaar waarmee je plattegronden kunt maken, zoals Floorplanner, Lucidchart, en andere online ontwerptools. Deze tools bieden gebruiksvriendelijke interfaces en verschillende sjablonen om mee te werken.
2. Hoe kan ik een plattegrond maken voor mijn terrein?
Om een plattegrond voor een terrein te maken, volg je dezelfde stappen die hierboven zijn beschreven. Begin met het selecteren van de juiste sjabloon, voeg een tekening toe aan het document, maak de plattegrond op schaal en voeg elementen toe aan de plattegrond. Pas ten slotte de opmaak en stijl aan, sla de plattegrond op en deel/print deze indien nodig.
3. Zijn er gratis apps beschikbaar om plattegronden te tekenen?
Ja, er zijn verschillende gratis apps beschikbaar waarmee je plattegronden kunt tekenen, zoals Magicplan, RoomSketcher, Floor Plan Creator, enzovoort. Deze apps zijn beschikbaar op zowel iOS als Android-platforms en bieden functies zoals het importeren van afbeeldingen, meten van ruimtes en het delen van plattegronden.
4. Wat is Floorplanner?
Floorplanner is een online ontwerptool waarmee je plattegronden kunt maken voor zowel interieur- als exterieurontwerpen. Het biedt een breed scala aan functies, zoals het slepen en neerzetten van elementen, het toevoegen van meerdere verdiepingen en het bekijken van de plattegrond in 3D. Met Floorplanner kun je plattegronden maken voor woningen, kantoren, winkels en andere ruimtes.
5. Hoe maak ik een plattegrond van mijn interieur?
Om een plattegrond van je interieur te maken, begin je met het meten van de afmetingen van de ruimtes en objecten die je wilt opnemen. Bepaal de gewenste schaal, teken de ruimtes op schaal op papier of met behulp van een ontwerptool, en voeg vervolgens elementen zoals meubels, deuren en ramen toe aan de plattegrond. Pas de opmaak en stijl aan, en sla de plattegrond op.
6. Hoe maak ik een plattegrond voor een festival?
Om een plattegrond voor een festival te maken, volg je dezelfde stappen als hierboven beschreven. Begin met het selecteren van de juiste sjabloon, voeg
Categories: Verzamelen 56 Plattegrond Maken In Word

Selecteer Bestand > Nieuw. Selecteer Sjablonen > Plattegronden en grondplannen. Selecteer de gewenste plattegrond en selecteer Maken.Klik in het document op de plek waar u de tekening wilt maken. Klik op het tabblad Invoegen in de groep Illustraties op Vormen. Wanneer u de shape hebt gevonden die u wilt invoegen, dubbelklikt u om deze automatisch in te voegen of klikt u erop en sleept u om deze in het document te tekenen.De meest gebruikte schaal is 1:50, dit betekent dat elke centimeter op papier in het echt 50 centimeter is. Zo wordt een muur van 4 meter in het echt, dus 8 cm op papier. Wil je wat groter werken? Dan zou je ook de schaal 1:20 kunnen gebruiken.
- Maak een wensenlijst. Bepaal het gebied dat moet worden getekend en maak een lijst met kenmerken, wensen en eisen om op te nemen in de plattegrond van de ruimte die je wilt bouwen of opnieuw wilt indelen.
- Meet je ruimte op. …
- Maak een ruwe opzet. …
- Neem belangrijke onderdelen op. …
- Je werk delen.
Hoe Kan Ik Een Tekening Maken In Word?
1. Open het Word-document en klik op de plek waar u de tekening wilt maken.
2. Ga naar het tabblad Invoegen en zoek de groep Illustraties. Klik op de knop Vormen.
3. Blader door de beschikbare vormen en selecteer de vorm die u wilt gebruiken voor uw tekening.
4. Om de gekozen vorm automatisch in te voegen, dubbelklikt u erop. U kunt ook op de vorm klikken en deze naar de gewenste grootte slepen om deze in het document te tekenen.
(Opmerking: voeg naar wens meer vormen toe om uw tekening verder aan te passen).
Hoe Maak Je Een Plattegrond?
Om een plattegrond te maken, zijn er verschillende stappen die je kunt volgen. Ten eerste is het belangrijk om online een tool te vinden waarmee je plattegronden kunt tekenen. Vervolgens kun je een wensenlijst opstellen. Denk na over het gebied dat je wilt tekenen en maak een lijst met kenmerken, wensen en eisen die je wilt opnemen in de plattegrond van de ruimte die je wilt bouwen of opnieuw wilt indelen.
Daarnaast is het van groot belang om je ruimte nauwkeurig op te meten. Dit zorgt ervoor dat je de juiste afmetingen kunt gebruiken bij het tekenen van de plattegrond. Vervolgens kun je een ruwe opzet maken van de plattegrond. Hierbij is het handig om een schets te maken van de indeling en de verschillende ruimtes.
Het is ook essentieel om belangrijke onderdelen op te nemen in de plattegrond. Denk aan deuren, ramen, trappen en andere elementen die invloed hebben op de indeling van de ruimte. Het is belangrijk om deze goed in kaart te brengen, zodat je hiermee rekening kunt houden bij het ontwerpen van de plattegrond.
Ten slotte kun je je werk delen. Nadat je de plattegrond hebt voltooid, kun je deze met anderen bespreken. Op die manier kun je feedback ontvangen en eventuele aanpassingen maken voordat je verdergaat met het bouwen of herindelen van de ruimte.
Kortom, door deze stappen te volgen, kun je succesvol een plattegrond maken voor een ruimte die je wilt bouwen of opnieuw wilt indelen.
Hoe Maak Je Een Plattegrond Op Schaal?
Een plattegrond op schaal maken is een handige manier om te laten zien hoe iets eruitziet in verhouding tot de werkelijke grootte. De meest gebruikte schaal is 1:50, wat betekent dat elke centimeter op papier gelijk is aan 50 centimeter in werkelijkheid. Dit betekent dat als je een muur hebt die 4 meter hoog is in werkelijkheid, deze op papier slechts 8 centimeter hoog zal zijn. Als je op zoek bent naar een groter formaat, kun je ook kiezen voor de schaal 1:20. Dit betekent dat elke centimeter op papier overeenkomt met 20 centimeter in werkelijkheid. Zo kun je op een effectieve manier de verhoudingen en afmetingen van verschillende elementen weergeven in je plattegrond.
Hoe Maak Je Een Schaaltekening?
Een schaaltekening wordt gebruikt om objecten op een verkleinde of vergrote manier weer te geven. De term ‘schaal’ verwijst naar de verhouding tussen de afmetingen op de tekening en de werkelijke afmetingen van het object.
Bij het maken van een schaaltekening is het belangrijk om de juiste verhouding te handhaven. Bijvoorbeeld, wanneer je een rechthoekig grasveld van 20 meter lang en 10 meter breed op papier tekent als een rechthoek van 20 cm lang en 10 cm breed, dan gebruik je een schaal van 1:100. Dit betekent dat elke centimeter op de tekening overeenkomt met 100 centimeter in werkelijkheid.
Om een schaaltekening te maken, begin je met het bepalen van de gewenste schaal. Vervolgens meet je de afmetingen van het object dat je wilt tekenen en pas je deze aan volgens de gekozen schaal. Tot slot teken je het object op de tekening met de juiste verhoudingen.
Het gebruik van schaaltekeningen kan nuttig zijn bij het ontwerpen van gebouwen, landschappen, interieurs en vele andere toepassingen. Het stelt ontwerpers, architecten en ingenieurs in staat om complexe ideeën visueel weer te gaan en interactie te krijgen met de ruimtelijke aspecten van projecten.
Details 37 plattegrond maken in word
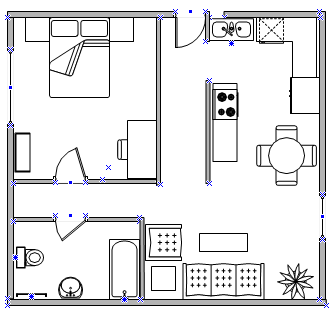
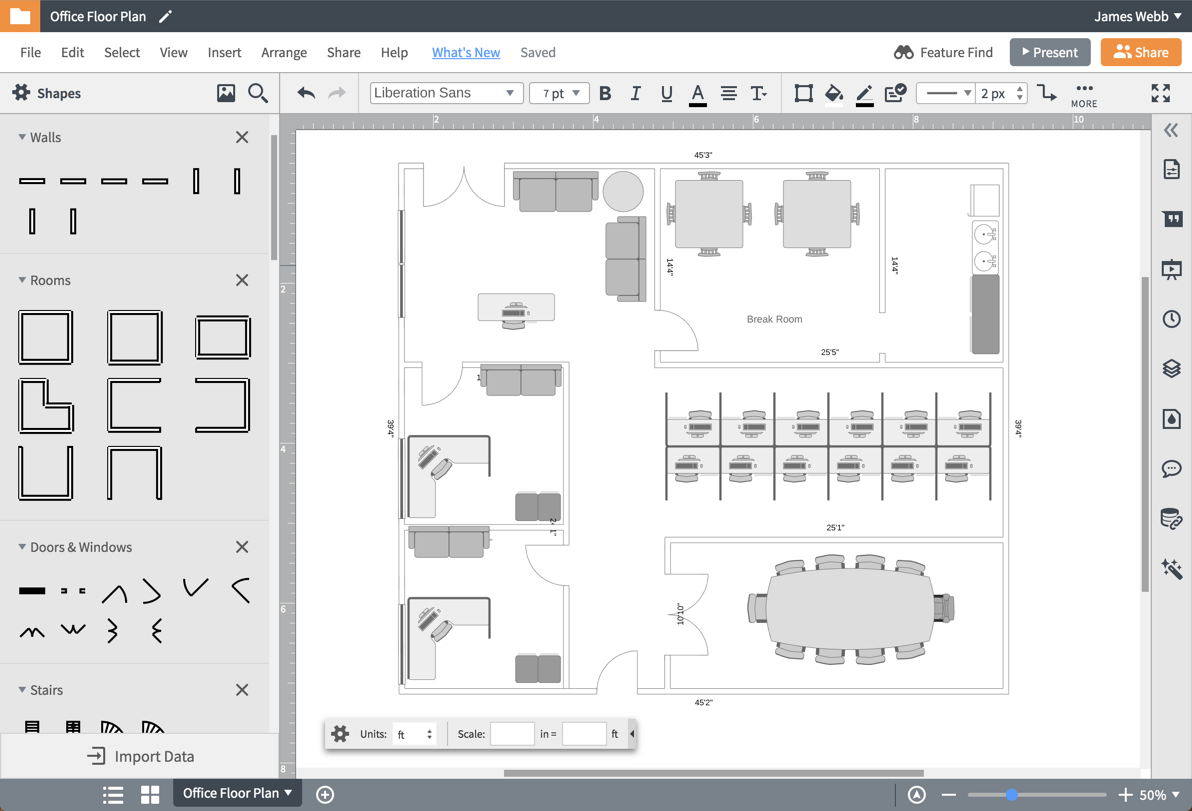



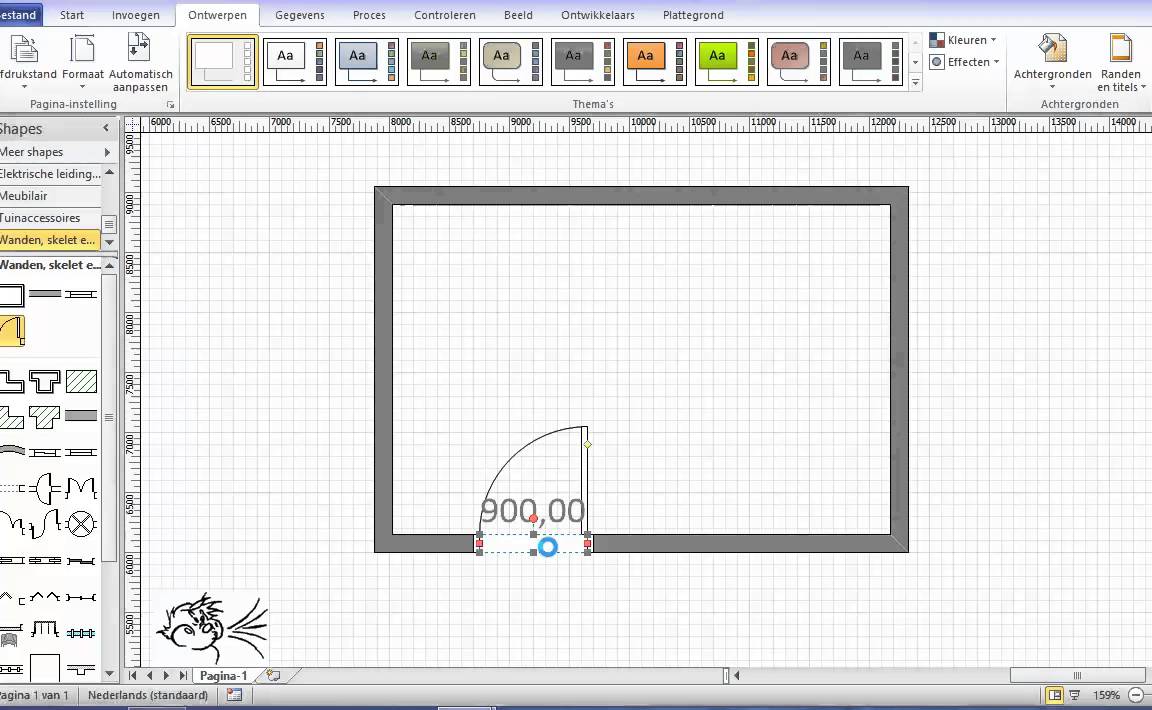
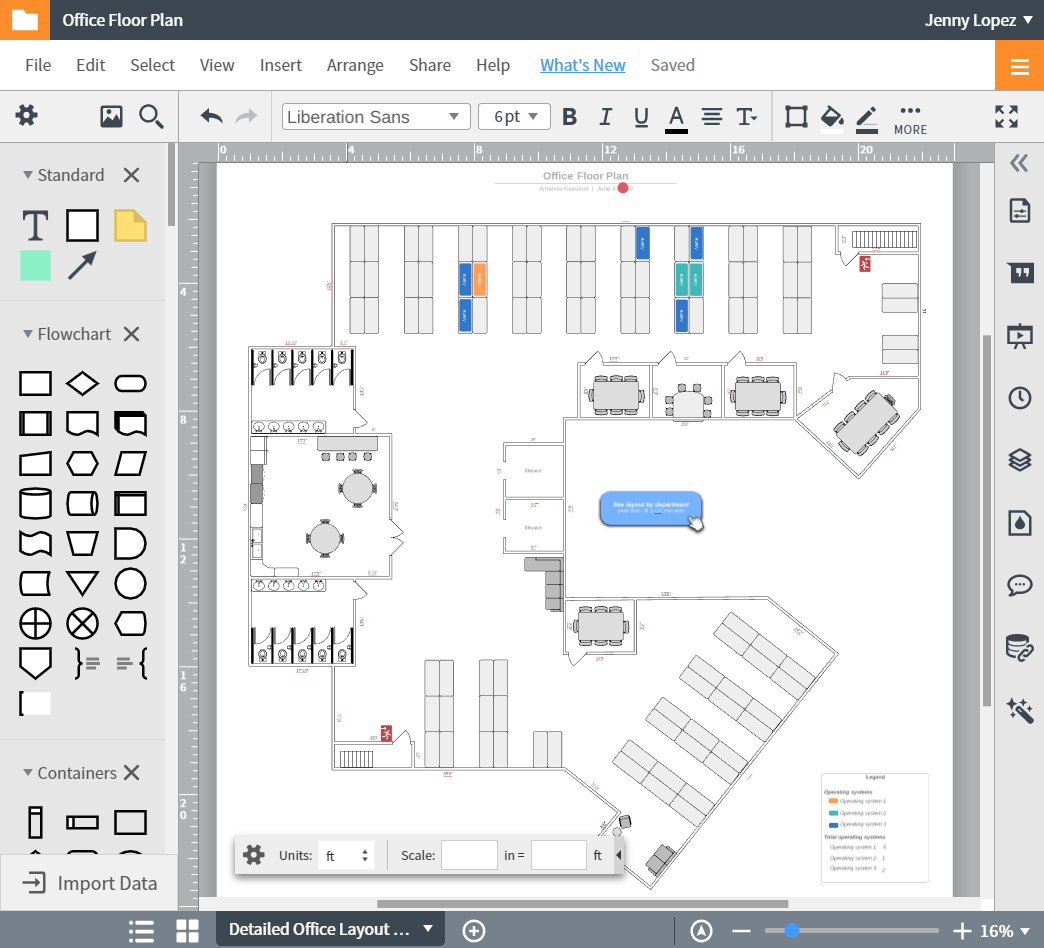

See more here: liugems.com
Learn more about the topic plattegrond maken in word.
- Video: Een plattegrond maken – Microsoft Ondersteuning
- Een tekening aan uw document toevoegen – Microsoft Ondersteuning
- Plattegrond maken online – Lucidchart
- In deze 5 stappen teken jij een plattegrond van je interieur
- Schaal – Beter rekenen
- Een sjabloon maken – Microsoft Ondersteuning
See more: https://liugems.com/nieuws blog
