Hoe Maak Je Een Automatische Inhoudsopgave In Word?
Hoe Maak Je Een Automatische Inhoudsopgave In Word?
Keywords searched by users: hoe maak je een automatische inhoudsopgave in word hoe maak je een inhoudsopgave met paginanummering in word, inhoudsopgave word online, inhoudsopgave voorbeeld, inhoudsopgave word engels, inhoudsopgave toevoegen word, inhoudsopgave word aanpassen, inhoudsopgave word werkt niet, kop toevoegen aan inhoudsopgave word
Wat is een automatische inhoudsopgave?
Een automatische inhoudsopgave is een handige functie in Word waarmee je gemakkelijk een overzicht kunt maken van de verschillende hoofdstukken en secties in je document. Het genereert automatisch een lijst met paginanummers en koppelingen naar de desbetreffende onderdelen in het document. Met een automatische inhoudsopgave kun je snel navigeren door lange documenten en kunnen lezers gemakkelijk de gewenste informatie vinden.
Een automatische inhoudsopgave invoegen
Het invoegen van een automatische inhoudsopgave in Word is eenvoudig. Volg onderstaande stappen om dit te doen:
- Plaats de cursor op de locatie in het document waar je de inhoudsopgave wilt invoegen.
- Klik op het tabblad “Verwijzingen” in de Word-werkbalk.
- Klik op de knop “Inhoudsopgave” in de groep “Inhoudsopgave”.
- Selecteer een van de beschikbare opties voor de stijl en lay-out van de inhoudsopgave.
- De automatische inhoudsopgave wordt nu in het document ingevoegd.
Een automatische inhoudsopgave bijwerken
Wanneer je wijzigingen aanbrengt in je document, is het belangrijk om de automatische inhoudsopgave bij te werken, zodat de informatie up-to-date blijft. Volg deze stappen om een automatische inhoudsopgave bij te werken in Word:
- Selecteer de automatische inhoudsopgave in je document.
- Klik met de rechtermuisknop op de geselecteerde inhoudsopgave en selecteer “Veld bijwerken”.
- Er verschijnt een nieuw venster waarin je kunt kiezen of je alleen de paginanummers wilt bijwerken of de gehele inhoudsopgave.
- Selecteer de gewenste optie en klik op “OK”.
- De automatische inhoudsopgave wordt nu bijgewerkt met de meest recente informatie.
Een automatische inhoudsopgave opmaken
Je kunt de opmaak van de automatische inhoudsopgave aanpassen aan je eigen voorkeuren. Volg deze instructies om de opmaak van de inhoudsopgave aan te passen in Word:
- Selecteer de automatische inhoudsopgave in je document.
- Klik met de rechtermuisknop op de geselecteerde inhoudsopgave en selecteer “Inhoudsopgave bijwerken”.
- Er verschijnt een nieuw venster waarin je verschillende opmaakopties kunt kiezen.
- Pas de gewenste opmaakopties aan, zoals lettertype, stijl en indeling.
- Klik op “OK” om de wijzigingen toe te passen.
- De automatische inhoudsopgave wordt nu opgemaakt volgens de door jou gekozen instellingen.
Een automatische inhoudsopgave aanpassen
Soms wil je mogelijk bepaalde titels of koppen uitsluiten van de automatische inhoudsopgave. Volg deze stappen om een automatische inhoudsopgave aan te passen in Word:
- Selecteer de automatische inhoudsopgave in je document.
- Klik met de rechtermuisknop op de geselecteerde inhoudsopgave en selecteer “Inhoudsopgave bijwerken”.
- Er verschijnt een nieuw venster waarin je kunt kiezen welke titels of koppen je wilt opnemen in de inhoudsopgave.
- Selecteer de gewenste opties en klik op “OK” om de wijzigingen toe te passen.
- De automatische inhoudsopgave wordt nu aangepast aan de door jou geselecteerde titels en koppen.
Een automatische inhoudsopgave maken met meerdere niveaus
Als je een gedetailleerd overzicht van de structuur van je document wilt weergeven, kun je een automatische inhoudsopgave maken met meerdere niveaus. Volg deze instructies om dit te doen:
- Zorg ervoor dat je koppen in je document hebt opgemaakt met verschillende niveaus, zoals “Kop 1”, “Kop 2”, enz.
- Selecteer de automatische inhoudsopgave in je document.
- Klik met de rechtermuisknop op de geselecteerde inhoudsopgave en selecteer “Inhoudsopgave bijwerken”.
- Er verschijnt een nieuw venster waarin je kunt kiezen hoeveel niveaus je wilt weergeven in de inhoudsopgave.
- Selecteer het gewenste aantal niveaus en klik op “OK” om de wijzigingen toe te passen.
- De automatische inhoudsopgave wordt nu weergegeven met de door jou gekozen niveaus.
Een automatische inhoudsopgave verwijderen
Als je de automatische inhoudsopgave niet langer nodig hebt in je document, kun je deze eenvoudig verwijderen. Volg deze stappen om een automatische inhoudsopgave te verwijderen in Word:
- Selecteer de automatische inhoudsopgave in je document.
- Druk op de “Delete” of “Backspace” toets op je toetsenbord.
- De automatische inhoudsopgave wordt nu verwijderd uit het document.
Tips en trucs voor het werken met een automatische inhoudsopgave
Hier zijn enkele handige tips en trucs om efficiënter te werken met een automatische inhoudsopgave in Word:
- Gebruik kopstijlen om de indeling en structuur van je document te verbeteren. Dit helpt bij het genereren van een nauwkeurige inhoudsopgave.
- Controleer regelmatig of de automatische inhoudsopgave up-to-date is en werk deze bij indien nodig.
- Experimenteer met verschillende opmaakopties om de automatische inhoudsopgave aan je eigen voorkeuren aan te passen.
- Voeg paginanummering toe aan je document om het navigeren nog gemakkelijker te maken.
- Gebruik de zoekfunctie in Word om specifieke onderdelen in je document te vinden op basis van de inhoudsopgave.
Frequently Asked Questions
Hoe maak je een inhoudsopgave met paginanummering in Word?
Om een inhoudsopgave met paginanummering in Word te maken, volg je de stappen voor het invoegen van een automatische inhoudsopgave zoals hierboven beschreven. Zorg ervoor dat je document kopstijlen gebruikt en dat de paginanummering correct is ingevoegd. Word zal automatisch de juiste paginanummers genereren in de inhoudsopgave.
Hoe maak ik een inhoudsopgave in Word online?
De stappen voor het maken van een inhoudsopgave in Word online zijn vergelijkbaar met die in de desktopversie van Word. Open het document in Word online en volg dan de instructies voor het invoegen van een automatische inhoudsopgave zoals hierboven beschreven.
Hoe ziet een voorbeeld van een inhoudsopgave in Word eruit?
Een voorbeeld van een inhoudsopgave in Word is een genummerde lijst van de verschillende hoofdstukken en secties in je document, samen met de bijbehorende paginanummers. Het kan er bijvoorbeeld als volgt uitzien:
1. Inleiding.................................................................1 1.1 Doel van het document.......................................1 1.2 Achtergrondinformatie....................................2 2. Methode.....................................................................3 2.1 Experimentopstelling..........................................3 2.2 Resultaten en analyse......................................4 3. Conclusie...................................................................6 3.1 Samenvatting van de resultaten.......................6 3.2 Aanbevelingen voor verder onderzoek.........7
Hoe voeg ik een kop toe aan de inhoudsopgave in Word?
Om een kop toe te voegen aan de inhoudsopgave in Word, zorg je ervoor dat de kopstijl is toegepast op de desbetreffende tekst in je document. Word zal automatisch de kop detecteren en deze opnemen in de inhoudsopgave wanneer je deze bijwerkt.
Met deze handige tips en trucs kun je efficiënt werken met een automatische inhoudsopgave in Word en je documenten professioneel opmaken en organiseren. Experimenteer met de verschillende opties en ontdek welke opmaak het beste past bij jouw documenten. Met een goed opgemaakte automatische inhoudsopgave kun je je lezers helpen om snel door je documenten te navigeren en de gewenste informatie te vinden.
Bronnen:
– Verzamelen 14 Hoe Maak Je Een Automatische Inhoudsopgave In Word

Klik op Verwijzingen > Inhoudsopgave en kies een Automatische inhoudsopgave in de lijst met stijlen.Een inhoudsopgave maken
Ga naar verwijzingen > Inhoudsopgave, en de optie Automatische inhoudsopgave 1 of Automatische tabel2.Als u het niveau van een titel in de inhoudsopgave wilt wijzigen, hoeft u enkel het kopniveau van die tekst in de hoofdtekst van het document te wijzigen. Klik op de kop die u wilt wijzigen. Klik op het tabblad Start, in de groep Stijlen, op het gewenste kopniveau.
- Ga naar Verwijzingen >Tabel bijwerken.
- Selecteer een van de volgende opties: Alleen paginanummers bijwerken Hiermee worden alleen de pagina’s bijgewerkt waar de koppen op staan en worden wijzigingen in de koptekst genegeerd. …
- Selecteer OK.
- Open op je computer een document in Google Documenten.
- Kies de plaats waar je de inhoudsopgave wilt toevoegen.
- Klik op Invoegen. Inhoudsopgave.
- Kies hoe de inhoudsopgave eruit moet zien.
Hoe Maak Ik Een Automatische Inhoudsopgave?
Hoe Inhoudsopgave Aanpassen In Word?
Hoe Krijg Je Kop 4 In De Inhoudsopgave?
Om het niveau van een titel in de inhoudsopgave te wijzigen, moet je simpelweg het kopniveau van die tekst in de hoofdtekst van het document aanpassen. Om dit te doen, klik je op de kop die je wilt wijzigen. Ga naar het tabblad Start en zoek de groep Stijlen. Kies hier het gewenste kopniveau. Dit zal ervoor zorgen dat de kop 4 wordt weergegeven in de inhoudsopgave. (Updated on 16th April 2018)
Hoe Maak Je Een Automatische Inhoudsopgave In Google Docs?
Aggregeren 32 hoe maak je een automatische inhoudsopgave in word
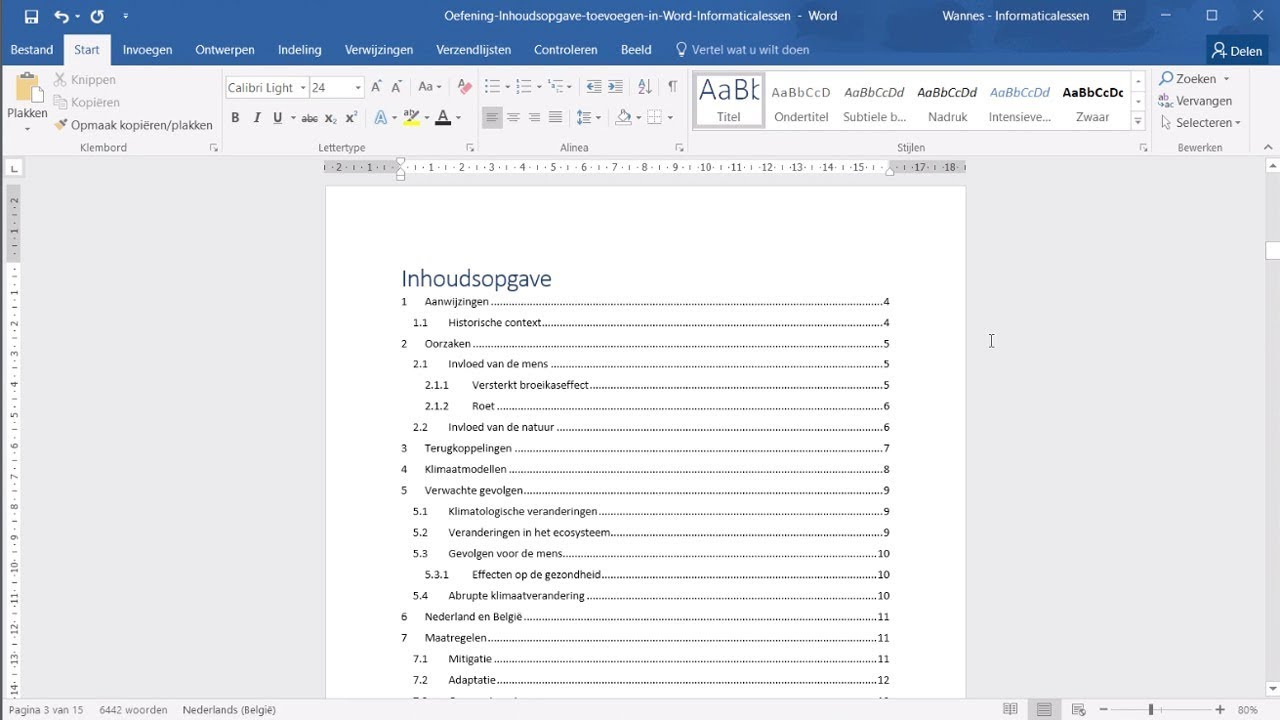
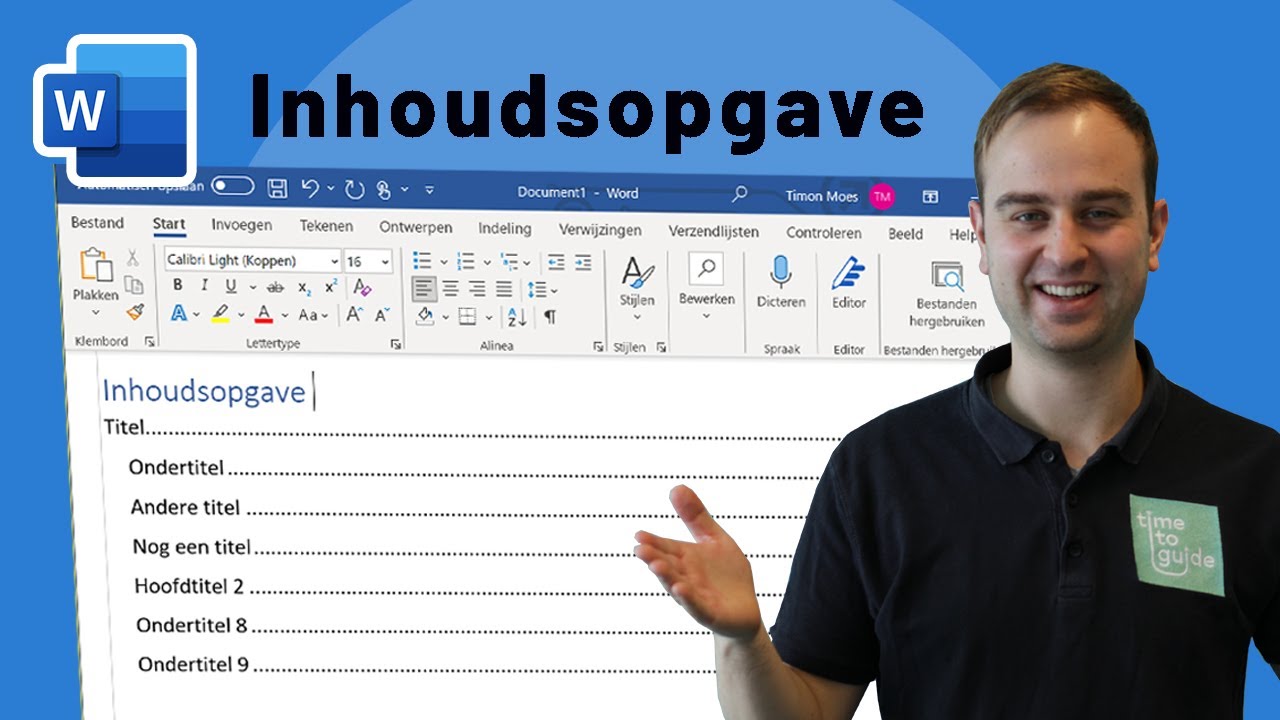
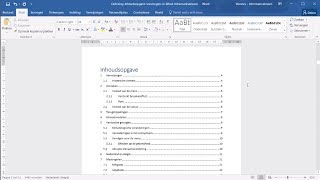
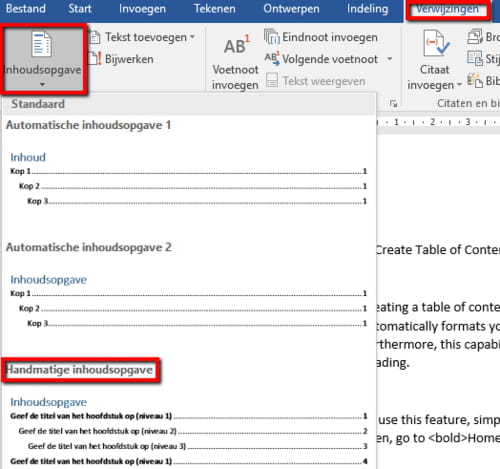
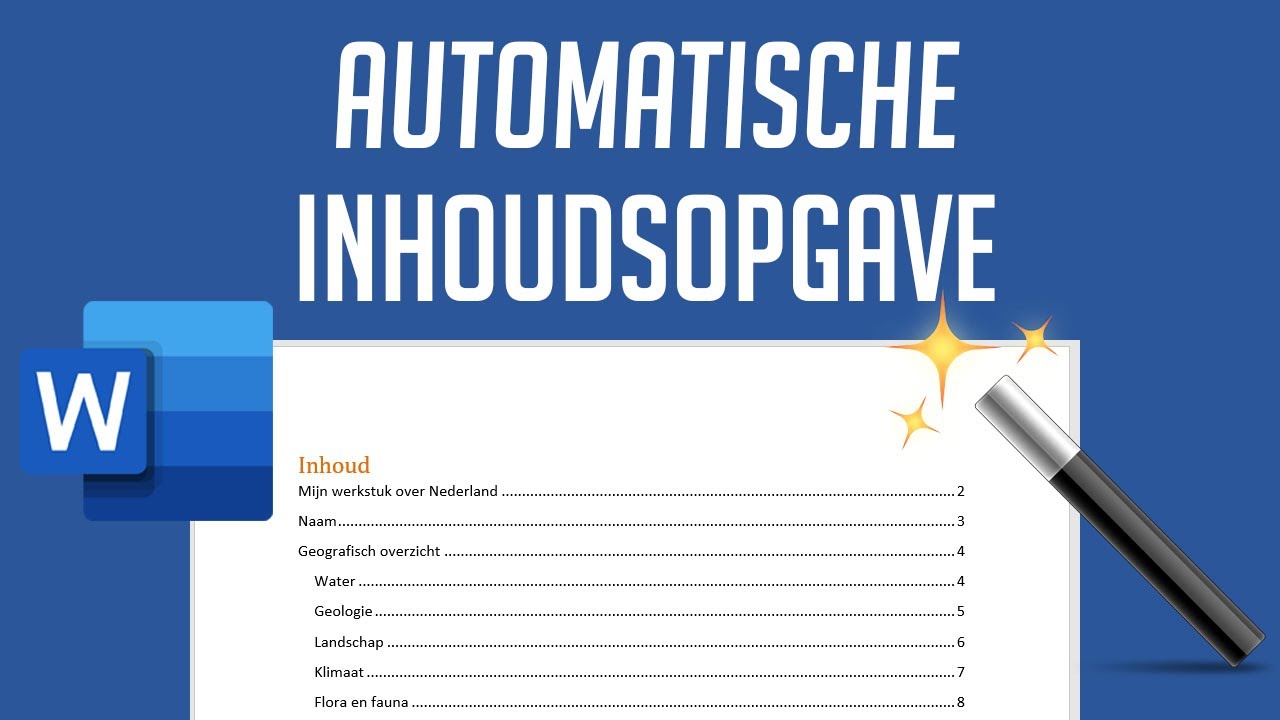

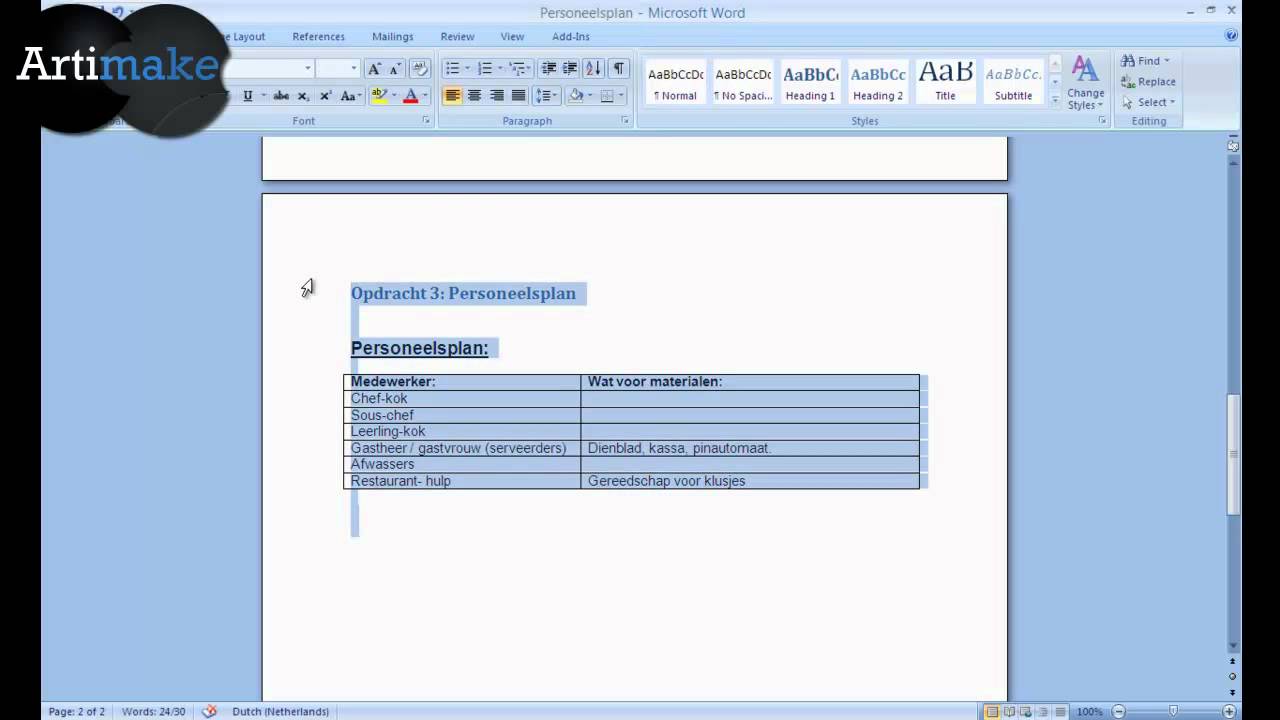
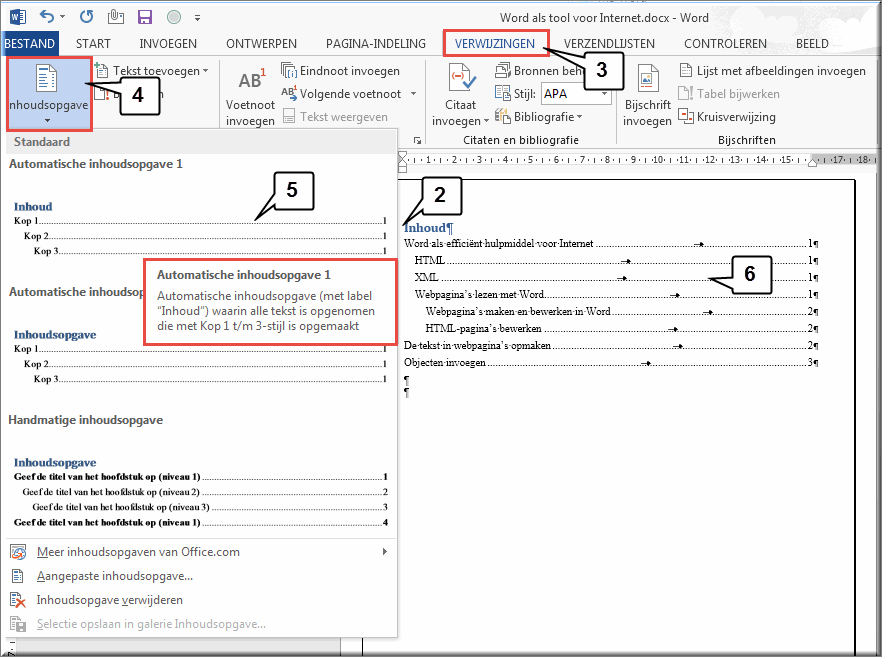
See more here: liugems.com
Learn more about the topic hoe maak je een automatische inhoudsopgave in word.
- Een inhoudsopgave invoegen – Microsoft Ondersteuning
- Hoe maak je een inhoudsopgave in Word – OfficeGrip
- Een inhoudsopgave bijwerken – Microsoft Ondersteuning
- Een inhoudsopgave opmaken of aanpassen in Word – OfficeGrip
- Een titel, kop of inhoudsopgave aan een document toevoegen – Computer
- Een inhoudsopgave opmaken of aanpassen – Microsoft Ondersteuning
See more: https://liugems.com/nieuws blog
