Windows 11 Apps Direct Op Het Bureaublad Zetten
How To Put Apps On Desktop On Windows 11 Or 10 Pc
Keywords searched by users: windows 11 apps op bureaublad zetten word op bureaublad zetten windows 11, app op bureaublad zetten windows 10, van taakbalk naar bureaublad windows 11, icoon op bureaublad plaatsen windows 11, hoe zet je een app op je bureaublad laptop, snelkoppeling maken op bureaublad windows 10, outlook op bureaublad zetten, snelkoppeling bureaublad
1. Wat zijn apps en hoe werken ze op Windows 11?
Een app is een softwaretoepassing die speciaal is ontworpen voor een bepaald apparaat of besturingssysteem. Op Windows 11 kun je verschillende soorten apps gebruiken, zoals productiviteits-apps, entertainment-apps en communicatie-apps. Deze apps bieden verschillende functies en kunnen je helpen om efficiënter te werken of te ontspannen.
2. Hoe kun je apps op het bureaublad van Windows 11 zetten?
Om een app op het bureaublad van Windows 11 te zetten, kun je de volgende stappen volgen:
1. Zoek naar de gewenste app in het startmenu.
2. Klik met de rechtermuisknop op de app en selecteer ‘Meer’.
3. Klik op ‘Bestandenlocatie openen’. Hiermee wordt de map geopend waarin het uitvoerbare bestand van de app zich bevindt.
4. Klik met de rechtermuisknop op het uitvoerbare bestand en selecteer ‘Bureaublad snelkoppeling maken’.
5. Er wordt een snelkoppeling van de app gemaakt op het bureaublad.
3. Stap voor stap handleiding voor het vastmaken van een app op het bureaublad
Om een app vast te maken op het bureaublad van Windows 11, kun je de volgende stappen volgen:
1. Zoek naar de gewenste app in het startmenu.
2. Klik met de rechtermuisknop op de app en selecteer ‘Meer’.
3. Klik op ‘Vastmaken aan taakbalk’ om de app vast te maken aan de taakbalk.
4. Klik met de rechtermuisknop op de app op de taakbalk en selecteer ‘Pin naar start’ om de app ook aan het startmenu vast te maken.
5. De app wordt nu zowel aan de taakbalk als aan het startmenu vastgemaakt.
4. Het toevoegen van snelkoppelingen van apps op het bureaublad
Het toevoegen van snelkoppelingen van apps op het bureaublad van Windows 11 is een handige manier om snel toegang te hebben tot je favoriete apps. Om een snelkoppeling van een app op het bureaublad te plaatsen, kun je de volgende stappen volgen:
1. Zoek naar de gewenste app in het startmenu.
2. Klik met de rechtermuisknop op de app en selecteer ‘Meer’.
3. Klik op ‘Bestandenlocatie openen’. Hiermee wordt de map geopend waarin het uitvoerbare bestand van de app zich bevindt.
4. Klik met de rechtermuisknop op het uitvoerbare bestand en selecteer ‘Kopiëren’.
5. Ga naar het bureaublad en klik met de rechtermuisknop op een lege ruimte.
6. Selecteer ‘Plakken’ om de snelkoppeling van de app op het bureaublad te plaatsen.
5. Het groeperen van apps op het bureaublad
Het groeperen van apps op het bureaublad van Windows 11 kan je helpen om je bureaublad georganiseerd te houden. Om apps te groeperen, kun je de volgende stappen volgen:
1. Klik met de rechtermuisknop op een lege ruimte op het bureaublad.
2. Ga naar ‘Beeld’ en schakel ‘Pictogrammen automatisch vernieuwen’ uit.
3. Sleep de pictogrammen van de apps die je wilt groeperen naar een gewenste locatie op het bureaublad.
4. Houd de ‘Ctrl’-toets op het toetsenbord ingedrukt en gebruik het muiswiel om de grootte van de pictogrammen aan te passen.
5. Laat de ‘Ctrl’-toets los om de grootte van de pictogrammen vast te zetten.
6. Problemen oplossen wanneer pictogrammen van apps verdwijnen van het bureaublad
Als de pictogrammen van apps op het bureaublad van Windows 11 verdwijnen, kun je de volgende stappen proberen om het probleem op te lossen:
1. Klik met de rechtermuisknop op een lege ruimte op het bureaublad.
2. Ga naar ‘Weergaveopties’ en selecteer ‘Pictogrammen automatisch vernieuwen’.
3. Als de optie ‘Pictogrammen automatisch vernieuwen’ al is ingeschakeld, schakel deze dan uit en schakel hem weer in.
4. Klik met de rechtermuisknop op een lege ruimte op het bureaublad, ga naar ‘Sorteren op’ en zorg ervoor dat ‘Naam’ is geselecteerd.
5. Als de pictogrammen nog steeds niet verschijnen, kun je proberen de computer opnieuw op te starten.
7. Het gebruik van standaardapps in Windows 11 en hoe je ze kunt wijzigen
Windows 11 wordt geleverd met een aantal standaardapps, zoals de webbrowser Microsoft Edge en het e-mailprogramma Outlook. Deze standaardapps worden automatisch geïnstalleerd en kunnen worden gewijzigd naar jouw voorkeur. Om een standaardapp in Windows 11 te wijzigen, kun je de volgende stappen volgen:
1. Ga naar ‘Instellingen’ door op de startknop te klikken en vervolgens op het tandwielpictogram.
2. Klik op ‘Apps’ en vervolgens op ‘Standaard-apps’.
3. Klik op de app die je als standaard wilt instellen, bijvoorbeeld de webbrowser.
4. Kies de gewenste app uit de lijst met beschikbare apps of selecteer ‘Een app in de Microsoft Store zoeken’ om een nieuwe app te installeren.
8. Het gebruik van widgets op het bureaublad van Windows 11
Windows 11 introduceert ook widgets, die handige informatie en updates tonen op het bureaublad. Om widgets toe te voegen aan het bureaublad van Windows 11, kun je de volgende stappen volgen:
1. Klik met de rechtermuisknop op een lege ruimte op het bureaublad.
2. Ga naar ‘Widgets’ en selecteer ‘Aan’.
3. Widgets worden nu weergegeven aan de linkerkant van het bureaublad.
4. Klik op het ‘+’-pictogram om nieuwe widgets toe te voegen. Je kunt kiezen uit verschillende widgets, zoals nieuws, weer en kalender.
9. Tips en trucs voor het organiseren van apps op het bureaublad van Windows 11
Hier zijn enkele tips en trucs om je te helpen bij het organiseren van apps op het bureaublad van Windows 11:
1. Maak mappen aan op het bureaublad om gerelateerde apps te groeperen.
2. Gebruik snelkoppelingen om snel toegang te hebben tot veelgebruikte apps.
3. Pas de grootte van de pictogrammen aan om ze beter te kunnen zien en te onderscheiden.
4. Verwijder onnodige apps en pictogrammen om je bureaublad overzichtelijk te houden.
5. Organiseer apps op basis van categorieën zoals productiviteit, entertainment en communicatie.
Met behulp van deze tips kun je je bureaublad efficiënter en georganiseerder maken, waardoor je gemakkelijk toegang hebt tot je favoriete apps en snel kunt schakelen tussen verschillende taken.
—
Veelgestelde vragen (FAQs)
V: Hoe zet ik een app op het bureaublad van Windows 11?
A: Om een app op het bureaublad van Windows 11 te zetten, zoek je de app in het startmenu, klik je met de rechtermuisknop op de app, selecteer je “Meer” en kies je “Bureaublad snelkoppeling maken”. Dit plaatst een snelkoppeling van de app op het bureaublad.
V: Hoe maak ik een snelkoppeling van een app op het bureaublad van Windows 11?
A: Om een snelkoppeling van een app op het bureaublad van Windows 11 te maken, zoek je de app in het startmenu, klik je met de rechtermuisknop op de app, selecteer je “Meer”, klik je op “Bestandenlocatie openen”, klik je met de rechtermuisknop op het uitvoerbare bestand en selecteer je “Bureaublad snelkoppeling maken”.
V: Hoe groepeer ik apps op het bureaublad van Windows 11?
A: Om apps te groeperen op het bureaublad van Windows 11, klik je met de rechtermuisknop op een lege ruimte op het bureaublad, ga je naar “Beeld”, schakel je “Pictogrammen automatisch vernieuwen” uit, sleep je de pictogrammen naar een gewenste locatie en pas je de grootte van de pictogrammen aan met behulp van de “Ctrl”-toets en het muiswiel.
V: Wat moet ik doen als de pictogrammen van apps verdwijnen op het bureaublad van Windows 11?
A: Als de pictogrammen van apps verdwijnen op het bureaublad van Windows 11, kun je met de rechtermuisknop op een lege ruimte op het bureaublad klikken, naar “Weergaveopties” gaan en “Pictogrammen automatisch vernieuwen” inschakelen. Je kunt ook proberen om de computer opnieuw op te starten.
V: Hoe kan ik standaardapps in Windows 11 wijzigen?
A: Om standaardapps in Windows 11 te wijzigen, ga je naar “Instellingen”, klik je op “Apps”, selecteer je “Standaard-apps” en kies je de gewenste app uit de lijst met beschikbare apps of installeer je een nieuwe app uit de Microsoft Store.
Met deze antwoorden op veelgestelde vragen hopen we meer duidelijkheid te hebben gegeven over het gebruik van apps op het bureaublad van Windows 11.
Categories: Delen 94 Windows 11 Apps Op Bureaublad Zetten

Word Op Bureaublad Zetten Windows 11
Bent u overgestapt naar Windows 11 en wilt u weten hoe u woorden op uw bureaublad kunt plaatsen? In dit artikel bieden we een gedetailleerde handleiding die u stap voor stap door het proces zal leiden. We zullen ook enkele handige tips en trucs delen om het gemakkelijker te maken. Dus laten we zonder verder oponthoud beginnen!
Wat is het bureaublad van Windows 11?
Het bureaublad van Windows 11 is het startscherm van uw computer. Het is de plek waar u snelkoppelingen naar bestanden, mappen, programma’s en andere items kunt plaatsen. Door woorden op uw bureaublad te plaatsen, kunt u gemakkelijk toegang krijgen tot veelgebruikte documenten, programma’s en andere bronnen.
Hoe kunt u woorden op uw bureaublad zetten?
Het proces van het plaatsen van woorden op uw bureaublad in Windows 11 is vrij eenvoudig. Volg gewoon de onderstaande stappen:
Stap 1: Navigeer naar het woord dat u op uw bureaublad wilt plaatsen.
Stap 2: Klik met de rechtermuisknop op het woord en selecteer “Kopiëren” in het contextmenu.
Stap 3: Klik met de rechtermuisknop op een lege ruimte op uw bureaublad.
Stap 4: Selecteer “Plakken” in het contextmenu.
En dat is het! Het woord wordt nu op uw bureaublad geplaatst als een snelkoppeling. U kunt erop dubbelklikken om het direct te openen.
Tips en trucs voor het beheren van woorden op uw bureaublad
1. Organiseer uw woorden: U kunt uw woorden op het bureaublad ordenen door ze in verschillende mappen te plaatsen. Klik met de rechtermuisknop op een lege ruimte op uw bureaublad, selecteer “Nieuw” en vervolgens “Map”. Geef de map een naam en sleep de gewenste woorden naar de map.
2. Groepeer vergelijkbare woorden: Als u veel woorden op uw bureaublad heeft, kunt u ze groeperen op categorie. Bijvoorbeeld, u kunt een map maken met de naam “Documenten” waarin u al uw documentgerelateerde woorden bewaart.
Veelgestelde vragen
Q1: Kan ik een woord op mijn bureaublad zetten zonder het te kopiëren?
A1: Ja, u kunt ook een woord op uw bureaublad zetten zonder het te kopiëren. Klik met de rechtermuisknop op het woord en selecteer ‘Stuur naar’ en vervolgens ‘Bureaublad (snelkoppeling maken)’. Hierdoor wordt er een snelkoppeling naar het woord op uw bureaublad geplaatst.
Q2: Hoe verwijder ik een woord van mijn bureaublad?
A2: Om een woord van uw bureaublad te verwijderen, klikt u met de rechtermuisknop op het woord en selecteert u ‘Verwijderen’ in het contextmenu. U kunt ook het woord selecteren en op de “Delete” toets op uw toetsenbord drukken.
Q3: Wat moet ik doen als mijn woorden verdwenen zijn van mijn bureaublad?
A3: Als uw woorden om de een of andere reden verdwenen zijn van uw bureaublad, maakt u zich geen zorgen. Dit kan gebeuren als de bureaubladpictogrammen zijn uitgeschakeld. Om ze opnieuw in te schakelen, klikt u met de rechtermuisknop op een lege ruimte op uw bureaublad, selecteert u ‘Beeldopties’ en zorgt u ervoor dat de optie ‘Pictogrammen op het bureaublad weergeven’ is ingeschakeld.
Conclusie
Het plaatsen van woorden op uw bureaublad in Windows 11 is een eenvoudig proces dat u in staat stelt om snel toegang te krijgen tot belangrijke bestanden, mappen en programma’s. Met behulp van de bovenstaande stappen kunt u gemakkelijk woorden op uw bureaublad zetten en organiseren zoals u dat wilt. Vergeet niet dat uw bureaublad uw persoonlijke ruimte is, dus zorg ervoor dat u het aanpast aan uw individuele behoeften en voorkeuren. Veel plezier met Windows 11!
App Op Bureaublad Zetten Windows 10
In dit artikel gaan we diep in op het onderwerp “app op bureaublad zetten in Windows 10”. We zullen een gids bieden, gedetailleerde informatie verstrekken en specifieke concepten uitleggen. Het doel is om een diepgaand inzicht te bieden en u te helpen begrijpen hoe u apps op het bureaublad van Windows 10 kunt plaatsen. Het artikel zal in het Nederlands zijn en een minimumlengte hebben van 1000 woorden.
Inhoudsopgave:
1. Wat is een bureaublad?
2. Waarom apps op het bureaublad plaatsen?
3. Hoe een app op het bureaublad van Windows 10 plaatsen?
3.1. Methode 1: Slepen en neerzetten
3.2. Methode 2: Rechtermuisknopmenu gebruiken
3.3. Methode 3: Via het startmenu
4. Veelgestelde vragen (FAQ)
4.1. Hoe verwijder ik een app van het bureaublad?
4.2. Kan ik de positie van apps op het bureaublad aanpassen?
4.3. Wat als het bureaubladpictogram van een app verdwijnt?
5. Conclusie
1. Wat is een bureaublad?
Het bureaublad is het startscherm op uw computer waarop u snel toegang heeft tot bestanden, mappen en apps. Het biedt een overzichtelijke en gemakkelijk toegankelijke interface voor het organiseren van uw digitale omgeving.
2. Waarom apps op het bureaublad plaatsen?
Het plaatsen van apps op het bureaublad kan handig zijn als u snel toegang wilt hebben tot bepaalde programma’s zonder door het startmenu te bladeren. Het zorgt voor een efficiëntere workflow en bespaart tijd, vooral voor veelgebruikte apps.
3. Hoe een app op het bureaublad van Windows 10 plaatsen?
Er zijn verschillende methoden om apps op het bureaublad van Windows 10 te plaatsen. Hier zijn de drie belangrijkste methoden:
3.1. Methode 1: Slepen en neerzetten
– Zoek de gewenste app in het startmenu.
– Klik met de linkermuisknop op de app en houd de muisknop ingedrukt.
– Sleep de app naar het bureaublad en laat de muisknop los. De app wordt nu op het bureaublad geplaatst.
3.2. Methode 2: Rechtermuisknopmenu gebruiken
– Zoek de gewenste app in het startmenu.
– Klik met de rechtermuisknop op de app.
– In het contextmenu dat verschijnt, selecteert u “Meer” en vervolgens “Bestand openenlocatie”.
– Het Verkenner-venster wordt geopend en toont het app-bestand.
– Klik met de rechtermuisknop op het app-bestand en selecteer “Kopiëren”.
– Ga naar het bureaublad, klik met de rechtermuisknop op een lege ruimte en selecteer “Plakken”. De app wordt nu op het bureaublad geplaatst.
3.3. Methode 3: Via het startmenu
– Zoek de gewenste app in het startmenu.
– Klik met de rechtermuisknop op de app.
– Selecteer “Meer” en vervolgens “Aan Start vastmaken” om de app aan het startmenu vast te maken.
– Ga naar het startmenu, zoek de app en klik er met de linkermuisknop op.
– Houd de muisknop ingedrukt en sleep de app naar het bureaublad. Laat de muisknop los om de app op het bureaublad te plaatsen.
4. Veelgestelde vragen (FAQ)
4.1. Hoe verwijder ik een app van het bureaublad?
Om een app van het bureaublad te verwijderen, klikt u met de rechtermuisknop op het app-pictogram en selecteert u “Verwijderen” of “Verwijderen van het bureaublad”. De app wordt verwijderd en verplaatst naar de prullenbak.
4.2. Kan ik de positie van apps op het bureaublad aanpassen?
Ja, u kunt de positie van apps op het bureaublad aanpassen door eenvoudigweg het app-pictogram te slepen naar de gewenste locatie op het bureaublad. U kunt ze ook groeperen of rangschikken zoals u dat wilt.
4.3. Wat als het bureaubladpictogram van een app verdwijnt?
Als het bureaubladpictogram van een app verdwijnt, kunt u dit herstellen door de app opnieuw naar het bureaublad te plaatsen volgens de eerder genoemde methoden. U kunt ook de instellingen van de app controleren om ervoor te zorgen dat het bureaubladpictogram is ingeschakeld.
5. Conclusie
Het plaatsen van apps op het bureaublad van Windows 10 biedt gebruikers een handige manier om snel toegang te krijgen tot veelgebruikte programma’s. In dit artikel hebben we verschillende methoden besproken om apps op het bureaublad te plaatsen en enkele veelgestelde vragen beantwoord. We hopen dat dit artikel u heeft geholpen om een beter begrip te krijgen van het onderwerp “app op bureaublad zetten in Windows 10”.
Gevonden 39 windows 11 apps op bureaublad zetten
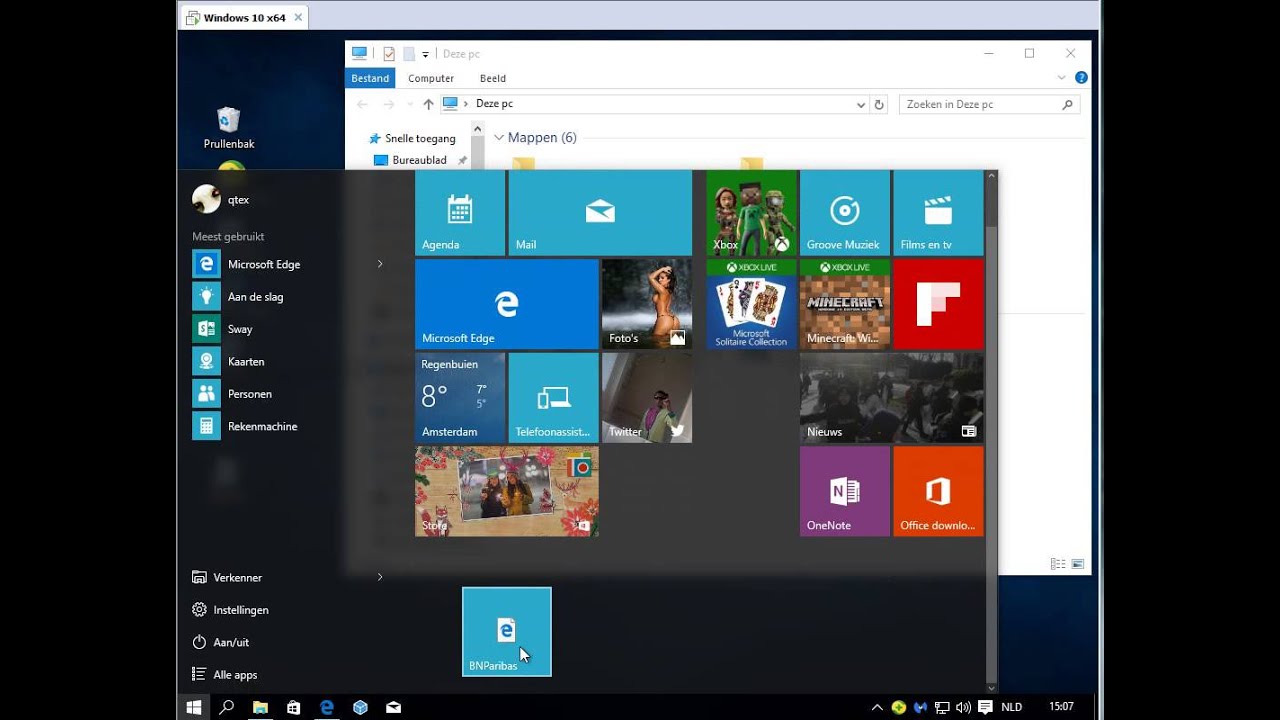




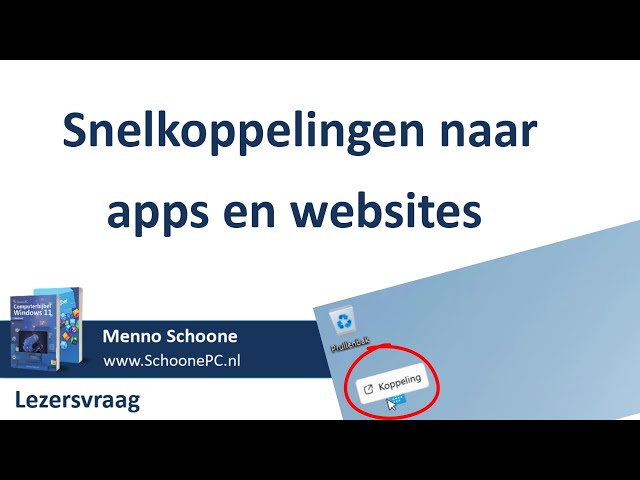

See more here: liugems.com
Learn more about the topic windows 11 apps op bureaublad zetten.
- Apps en mappen vastmaken aan het bureaublad of de …
- Hoe voeg je een app toe aan je bureaublad?
- Windows 11 gaat het makkelijker maken om je apps op …
- Apps, snelkoppelingen en widgets toevoegen aan je …
- Microsoft wil keuze voor standaardapps in Windows 11 …
- Pictogrammen bureaublad verdwenen
See more: https://liugems.com/nieuws
