Excel-Sjabloon Maken Met Invulvelden: De Ultieme Gids
How To Create Fillable Forms In Excel – Employee Engagement Survey Template
Keywords searched by users: excel-sjabloon maken met invulvelden formulier excel voorbeeld, excel formulier automatisch invullen, formulier maken excel 365, invulformulier excel maken vba, excel formulier maken met keuzelijst, bestelformulier excel template, gegevensinvoerformulier excel, excel invulveld
Hoe maak je een Excel-sjabloon met invulvelden?
Een Excel-sjabloon met invulvelden kan een handig hulpmiddel zijn om gegevens in te voeren en te organiseren. Of je nu een formulier wilt maken, een bestelling wilt bijhouden of gewoon een gestructureerde manier nodig hebt om informatie vast te leggen, Excel biedt de mogelijkheid om op maat gemaakte sjablonen te maken met invulvelden.
Hier zijn de stappen om een Excel-sjabloon met invulvelden te maken:
1. Open Excel en klik op “Bestand” in het menu bovenaan. Selecteer vervolgens “Nieuw van sjabloon” om een nieuwe werkmap te maken op basis van een bestaande sjabloon of een lege werkmap te openen.
2. Als je een bestaande sjabloon wilt gebruiken, kun je door de beschikbare sjablonen bladeren of zoeken naar een specifiek type sjabloon. Als je een lege werkmap wilt openen, kun je een nieuw werkblad maken door op het plusteken “+” te klikken naast de bestaande werkbladen onderaan.
3. Voeg de gewenste invulvelden toe aan je sjabloon. Je kunt verschillende typen invulvelden gebruiken, zoals tekstvakken, keuzelijsten, datums, getallen, enzovoort. Om een invulveld toe te voegen, ga je naar het tabblad “Invoegen” bovenaan en selecteer je het gewenste type invulveld uit de beschikbare opties.
4. Plaats de invulvelden op de gewenste locatie in je sjabloon. Je kunt ze eenvoudig slepen en neerzetten op het werkblad en de grootte aanpassen indien nodig. Zorg ervoor dat je voldoende ruimte laat voor de ingevoerde gegevens.
5. Pas de opmaak en stijl van de invulvelden aan om ze visueel aantrekkelijker te maken en beter bij je sjabloon te laten passen. Je kunt de lettertypestijl, kleur, randen en andere opmaakeigenschappen wijzigen door met de rechtermuisknop op een invulveld te klikken en “Opmaak” te selecteren.
6. Bescherm de invulvelden in je sjabloon om te voorkomen dat ze per ongeluk worden gewijzigd of verwijderd. Ga naar het tabblad “Controleren” bovenaan en klik op “Cel beschermen”. Schakel het selectievakje “Vergrendelde cellen” in en klik op “OK”. Vergeet niet om het werkblad te beveiligen met een wachtwoord als je de invulvelden volledig wilt beveiligen.
7. Sla je Excel-sjabloon op door op “Bestand” te klikken en vervolgens op “Opslaan als”. Geef je sjabloon een naam en selecteer de gewenste locatie om het op te slaan.
8. Om je Excel-sjabloon te delen met anderen, is het het beste om het op te slaan in een indeling die breed ondersteund wordt, zoals .xlsx. Je kunt het bestand eenvoudig per e-mail verzenden, uploaden naar een gedeelde schijf of opslaan in een cloudopslagdienst.
Nu heb je je eigen Excel-sjabloon met invulvelden gemaakt en ben je klaar om gegevens in te voeren en te organiseren op een gestructureerde manier.
De voordelen van het maken van een Excel-sjabloon met invulvelden
Het maken van een Excel-sjabloon met invulvelden biedt verschillende voordelen, vooral als je regelmatig gegevens moet invoeren en organiseren. Hier zijn enkele belangrijke voordelen:
1. Efficiëntie: Met een sjabloon met invulvelden kun je gegevens snel invoeren zonder steeds opnieuw dezelfde opmaak en formules te hoeven typen. Het bespaart je kostbare tijd en minimaliseert fouten die handmatig worden ingevoerd.
2. Uniformiteit: Door invulvelden toe te voegen, kun je ervoor zorgen dat de ingevoerde gegevens uniform zijn en aan specifieke vereisten voldoen. Dit helpt om consistentie te behouden en de nauwkeurigheid van de gegevens te verbeteren.
3. Organisatie: Een sjabloon met invulvelden helpt je om gegevens op een gestructureerde manier vast te leggen. Hierdoor kun je je gegevens gemakkelijk sorteren, filteren en analyseren, wat resulteert in een betere organisatie en inzicht in je informatie.
4. Professionaliteit: Het gebruik van een sjabloon met invulvelden zorgt voor een professionele uitstraling en maakt het gemakkelijker om informatie te delen met anderen. Het kan ook helpen om de communicatie te stroomlijnen door ervoor te zorgen dat iedereen dezelfde velden en indeling gebruikt.
De benodigde stappen om een Excel-sjabloon met invulvelden te maken
Het maken van een Excel-sjabloon met invulvelden omvat verschillende stappen. Hier is een gedetailleerde uitleg van de benodigde stappen:
1. Open Excel en klik op “Bestand” in het menu bovenaan. Selecteer vervolgens “Nieuw van sjabloon” om een nieuwe werkmap te maken op basis van een bestaande sjabloon of een lege werkmap te openen.
2. Blader door de beschikbare sjablonen of gebruik de zoekfunctie om een specifiek type sjabloon te vinden. Als je een lege werkmap wilt openen, klik dan op het plusteken “+” naast de bestaande werkbladen onderaan.
3. Voeg invulvelden toe aan je sjabloon door naar het tabblad “Invoegen” bovenaan te gaan en het gewenste type invulveld te selecteren. Je kunt kiezen uit tekstvakken, keuzelijsten, datums, getallen en meer.
4. Plaats de invulvelden op het werkblad door ze te slepen en neer te zetten op de gewenste locatie. Je kunt de grootte van de invulvelden aanpassen door ze te verslepen en de randen te slepen.
5. Pas de opmaak en stijl van de invulvelden aan door met de rechtermuisknop op een invulveld te klikken en “Opmaak” te selecteren. Je kunt de lettertypestijl, grootte, kleur, randen en andere opmaakeigenschappen wijzigen.
6. Bescherm de invulvelden in je sjabloon om te voorkomen dat ze per ongeluk worden gewijzigd. Ga naar het tabblad “Controleren” bovenaan en klik op “Cel beschermen”. Schakel het selectievakje “Vergrendelde cellen” in en klik op “OK”. Vergeet niet om het werkblad te beveiligen met een wachtwoord als je de invulvelden volledig wilt beveiligen.
7. Sla je Excel-sjabloon op door op “Bestand” te klikken en vervolgens op “Opslaan als”. Geef je sjabloon een naam en selecteer de gewenste locatie om het op te slaan. Kies bij voorkeur een indeling zoals .xlsx om brede compatibiliteit te garanderen.
8. Om je Excel-sjabloon te delen met anderen, kun je het bestand eenvoudig per e-mail verzenden, uploaden naar een gedeelde schijf of opslaan in een cloudopslagdienst.
Het toevoegen van invulvelden aan je Excel-sjabloon
Om invulvelden toe te voegen aan je Excel-sjabloon, volg je deze stappen:
1. Open Excel en maak een nieuwe werkmap op basis van een bestaande sjabloon of een lege werkmap.
2. Ga naar het tabblad “Invoegen” bovenaan en selecteer het gewenste type invulveld dat je aan je sjabloon wilt toevoegen. Voorbeelden zijn tekstvakken, keuzelijsten, datums, getallen, enzovoort.
3. Klik met de linkermuisknop op de gewenste locatie op het werkblad om het invulveld te plaatsen.
4. Pas de grootte van het invulveld aan door de randen te slepen. Je kunt het invulveld ook verplaatsen door erop te klikken en te slepen naar de gewenste locatie.
5. Herhaal deze stappen voor elk invulveld dat je aan je sjabloon wilt toevoegen. Je kunt verschillende typen invulvelden combineren om aan je specifieke behoeften te voldoen.
6. Zorg ervoor dat je voldoende ruimte laat tussen de invulvelden om de leesbaarheid en functionaliteit te verbeteren.
7. Sla je Excel-sjabloon op en je bent klaar om gegevens in te voeren in de invulvelden.
Het aanpassen van de opmaak en stijl van de invulvelden
Om de opmaak en stijl van de invulvelden in je Excel-sjabloon aan te passen, volg je deze stappen:
1. Klik met de rechtermuisknop op het invulveld dat je wilt aanpassen.
2. Selecteer “Opmaak” in het contextmenu dat verschijnt.
3. Kies de gewenste opmaakeigenschappen, zoals lettertype, grootte, kleur, randen, enzovoort.
4. Experimenteer met verschillende opmaakopties om de gewenste stijl voor je invulvelden te bereiken.
5. Herhaal deze stappen voor elk invulveld dat je wilt aanpassen.
6. Sla je Excel-sjabloon op en de nieuwe opmaak en stijl zullen worden toegepast op de invulvelden.
Het beschermen van de invulvelden in je Excel-sjabloon
Om de invulvelden in je Excel-sjabloon te beschermen tegen ongewenste wijzigingen, volg je deze stappen:
1. Ga naar het tabblad “Controleren” bovenaan in Excel.
2. Klik op “Cel beschermen” in het lint onder het kopje “Wijzigingen”.
3. Schakel het selectievakje “Vergrendelde cellen” in. Je kunt ook andere opties selecteren, zoals “Formules verbergen” of “Objecten verbergen”, afhankelijk van je behoeften.
4. Klik op “OK” om de wijzigingen toe te passen.
5. Om het werkblad volledig te beveiligen, ga je naar het tabblad “Controleren”, klik je op “Blad beveiligen” en voer je een wachtwoord in om het werkblad te vergrendelen. Zorg ervoor dat je het wachtwoord goed onthoudt, want anders kun je geen wijzigingen aanbrengen in het werkblad.
6. Sla je Excel-sjabloon op en de invulvelden zijn nu beschermd tegen ongewenste wijzigingen.
Het opslaan en delen van je Excel-sjabloon met invulvelden
Om je Excel-sjabloon met invulvelden op te slaan en te delen, volg je deze stappen:
1. Klik op “Bestand” in het menu bovenaan in Excel.
2. Selecteer “Opslaan als” in het vervolgkeuzemenu.
3. Geef je sjabloon een naam en selecteer de gewenste locatie om het op te slaan.
4. Kies bij voorkeur de .xlsx-indeling om ervoor te zorgen dat de sjabloon breed ondersteund wordt.
5. Klik op “Opslaan” om de sjabloon op te slaan op de gekozen locatie.
6. Om je Excel-sjabloon met invulvelden te delen, kun je het bestand per e-mail verzenden, uploaden naar een g
Categories: Ontdekken 48 Excel-Sjabloon Maken Met Invulvelden

Hoe Maak Ik Een Invulformulier?
Hoe Maak Je Een Invuldocument?
Hoe Maak Je Een Sjabloon In Excel?
1. In het menu Bestand, klik op Nieuw van sjabloon.
2. Blader door de beschikbare sjablonen en selecteer een sjabloon die lijkt op de sjabloon die je wilt maken.
3. Klik op de knop Maken om de geselecteerde sjabloon te openen.
Opmerking: Als je de gewenste sjabloon niet kunt vinden, kun je deze zoeken door trefwoorden in te voeren in het vak Alle sjablonen zoeken.
Samenvatting 13 excel-sjabloon maken met invulvelden
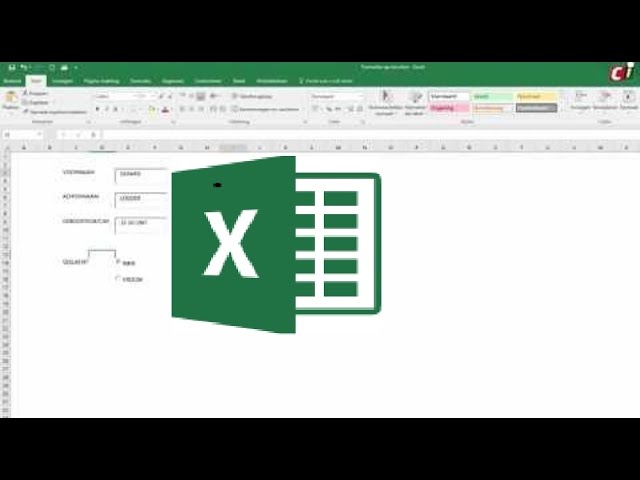

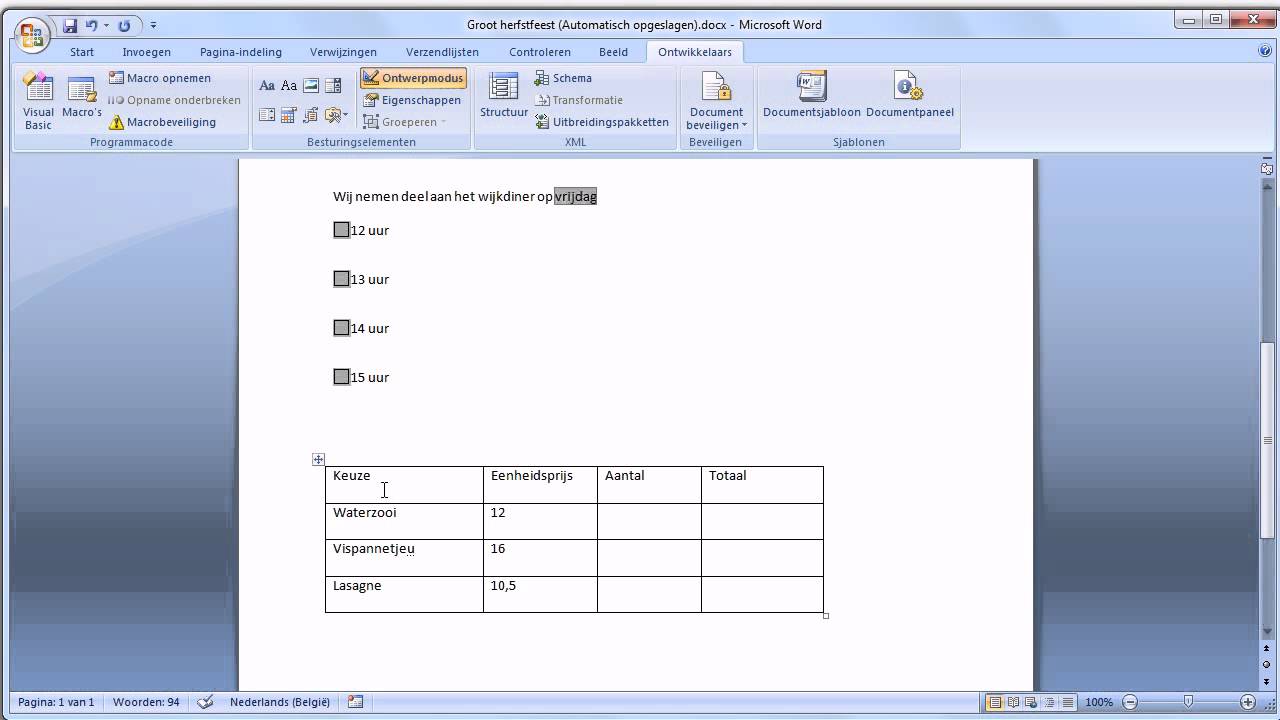
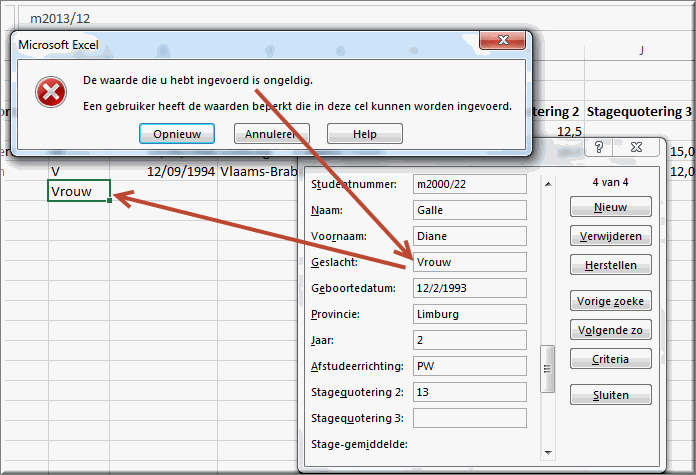
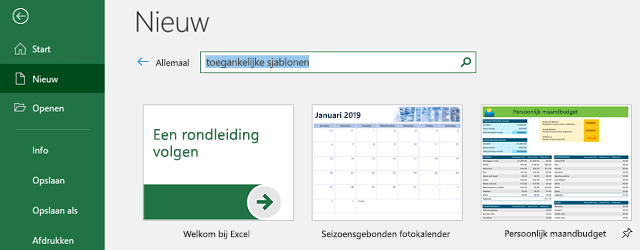
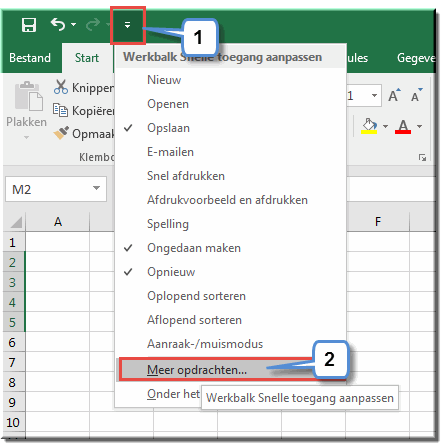


See more here: liugems.com
Learn more about the topic excel-sjabloon maken met invulvelden.
- Formulieren maken die door gebruikers worden ingevuld …
- Formulieren maken die gebruikers in Word kunnen invullen of afdrukken
- Een invulbare PDF maken – Adobe Acrobat
- Een sjabloon maken – Microsoft Ondersteuning
- Formulieren maken die door gebruikers worden ingevuld of …
- Een formulier maken met Microsoft Forms
See more: https://liugems.com/nieuws blog
