Tekst Onder Elkaar In Excel: Efficiënt Gegevens Invoeren En Weergeven
Excel Meerdere Regels Tekst In Één Cel (In 90 Seconden, 2 Manieren)
Keywords searched by users: tekst onder elkaar in excel excel tekst onder elkaar in dezelfde cel, excel tekst over meerdere cellen, excel tekst in cel houden, excel tekst in cel passend maken, excel tekst onder elkaar mac, tekst terugloop excel, tekst afbreken excel, meerdere regels in cel excel mac
Tekst onder elkaar in Excel: Een complete gids
Excel staat bekend om zijn krachtige functies voor het beheren en analyseren van gegevens. Tekst onder elkaar plaatsen is echter een van de basisbewerkingen die veel Excel-gebruikers nodig hebben. Of het nu gaat om het maken van een lijst met items, het opsommen van gegevens of het splitsen van tekst in verschillende kolommen, Excel biedt verschillende methoden om tekst onder elkaar in te voeren en weer te geven. In dit artikel zullen we enkele van de meest gebruikte technieken bespreken en gedetailleerde instructies geven over hoe je ze kunt toepassen.
Een nieuwe tekstregel in een cel beginnen in Excel
Soms wil je mogelijk tekst in een enkele cel op meer dan één regel verdelen. Dit kan handig zijn bij het invoeren van meerdere lijstitems of het maken van lange opmerkingen. Gelukkig is het heel eenvoudig om dit in Excel te doen.
Volg deze stappen om een nieuwe regel in een cel te starten:
- Selecteer de cel waarin je een nieuwe regel wilt starten.
- Druk op de combinatie van toetsen Alt + Enter. Hiermee voeg je een regeleinde toe in de geselecteerde cel.
- Je kunt nu doorgaan met typen op de volgende regel in dezelfde cel.
FAQs:
Hoe kan ik een nieuwe regel in een cel maken zonder een regeleinde toe te voegen?
Als je een nieuwe regel wilt maken zonder een regeleinde toe te voegen, kun je de tekstterugloopfunctie gebruiken. Ga naar het tabblad Start, klik op de knop “Tekstterugloop” en vink vervolgens het vakje “Wrap Text” aan. Dit zal de tekst in de cel automatisch op de volgende regel laten teruglopen.
Kan ik verschillende tekststijlen toepassen op de tekst in één cel?
Nee, het is niet mogelijk om verschillende tekststijlen toe te passen op de tekst in één cel. Alle tekst in dezelfde cel zal dezelfde stijl hebben.
Opsomming in Excel
Soms wil je mogelijk een lijst maken in Excel om gegevens georganiseerd weer te geven. Excel biedt een eenvoudige manier om dit te doen met behulp van de opsommingstekens.
Volg deze stappen om opsommingstekens toe te voegen aan je tekst in Excel:
- Selecteer de cel(len) waarin je de opsomming wilt toevoegen.
- Klik op het tabblad Start.
- Klik op de knop “Opsommingtekens” in de groep “Alinea”.
- Selecteer het gewenste opsommingsteken uit de lijst.
- Typ de tekst die je wilt opsommen en druk op Enter.
Je kunt nu de opgesomde tekst zien in de geselecteerde cel(len).
FAQs:
Kan ik aangepaste opsommingstekens gebruiken in Excel?
Ja, je kunt aangepaste opsommingstekens gebruiken in Excel. Ga naar het tabblad Start, klik op de knop “Opsommingtekens” en selecteer vervolgens “Definitie nieuwe opsommingsteken”. Hier kun je je eigen opsommingstekens maken of afbeeldingen gebruiken als opsommingstekens.
Kan ik de opmaak van opsommingstekens wijzigen?
Ja, je kunt de opmaak van opsommingstekens wijzigen. Selecteer de cel(len) met de opsommingstekens, klik met de rechtermuisknop en selecteer “Opmaak cel”. Ga naar het tabblad “Lettertype” en pas de gewenste opmaakopties toe, zoals lettertype, kleur en grootte.
Terugloop toepassen in een cel
Soms bevat een cel meer tekst dan er in de cel past. In plaats van de celbreedte te vergroten, kun je ervoor kiezen om tekstterugloop toe te passen, zodat alle tekst binnen de cel zichtbaar is.
Volg deze stappen om terugloop toe te passen in een cel:
- Selecteer de cel(len) waarin je de tekstterugloop wilt toepassen.
- Klik op het tabblad Start.
- Klik op de knop “Tekstterugloop” in de groep “Uitlijning”.
- De tekst in de cel(len) zal nu automatisch teruglopen en binnen de kolombreedte passen.
FAQs:
Kan ik de tekstterugloop ook toepassen op meerdere cellen?
Nee, de tekstterugloop kan alleen worden toegepast op individuele cellen. Je kunt echter wel de hoogte van meerdere rijen aanpassen om alle tekst in de cellen weer te geven.
Wat gebeurt er als de celbreedte te smal is om alle tekst weer te geven?
Als de celbreedte te smal is om alle tekst weer te geven, wordt een gedeelte van de tekst vervangen door drie puntjes (…). Om alle tekst weer te geven, moet je de celbreedte vergroten of tekstterugloop toepassen.
Tekst splitsen in verschillende kolommen met de wizard Tekst naar Kolommen
Soms wil je mogelijk tekst in één cel splitsen in verschillende kolommen. Dit kan handig zijn wanneer je gegevens wilt analyseren of specifieke informatie wilt extraheren. Excel biedt de wizard “Tekst naar Kolommen” om je te helpen bij het splitsen van tekst in verschillende delen.
Volg deze stappen om tekst te splitsen met de wizard Tekst naar Kolommen:
- Selecteer de cel(len) met de tekst die je wilt splitsen.
- Klik op het tabblad Gegevens.
- Klik op de knop “Tekst naar Kolommen” in de groep “Gegevenshulpmiddelen”.
- De wizard “Tekst naar Kolommen” wordt geopend. Kies het gewenste scheidingsteken en zie een voorbeeld van hoe de tekst wordt gesplitst.
- Klik op Voltooien en de tekst wordt gesplitst in verschillende kolommen.
FAQs:
Kan de wizard “Tekst naar Kolommen” tekst splitsen op basis van meerdere scheidingstekens?
Ja, de wizard “Tekst naar Kolommen” kan tekst splitsen op basis van meerdere scheidingstekens. Bij het kiezen van het scheidingsteken, selecteer je eenvoudigweg de optie “Meerdere scheidingstekens” en voer je de gewenste scheidingstekens in.
Kan ik het resultaat van de tekstsplitsting ongedaan maken?
Ja, je kunt het resultaat van de tekstsplitsting ongedaan maken door op Ctrl + Z te drukken of door de knop “Ongedaan maken” in de werkbalk Snelle toegang te klikken.
Tekstterugloop toepassen in een cel in Excel voor Mac
Als je Excel gebruikt op een Mac-computer, zijn de stappen voor het toepassen van tekstterugloop iets anders.
Volg deze stappen om tekstterugloop toe te passen in een cel in Excel voor Mac:
- Selecteer de cel(len) waarin je de tekstterugloop wilt toepassen.
- Klik op het tabblad Start.
- Klik op de knop “Tekstterugloop” in de groep “Uitlijning”.
- De tekst in de cel(len) zal nu automatisch teruglopen en binnen de kolombreedte passen.
FAQs:
Kan ik de tekstterugloop ook toepassen op meerdere cellen in Excel voor Mac?
Nee, de tekstterugloop kan alleen worden toegepast op individuele cellen in Excel voor Mac. Je kunt echter wel de hoogte van meerdere rijen aanpassen om alle tekst in de cellen weer te geven.
Wat gebeurt er als de celbreedte te smal is om alle tekst weer te geven in Excel voor Mac?
Als de celbreedte te smal is om alle tekst weer te geven, wordt een gedeelte van de tekst vervangen door drie puntjes (…). Om alle tekst weer te geven, moet je de celbreedte vergroten of tekstterugloop toepassen.
TEKST.SAMENVOEGEN functie
Naast de bovengenoemde methoden biedt Excel een functie genaamd TEKST.SAMENVOEGEN waarmee je tekst uit meerdere cellen kunt samenvoegen tot één cel.
Volg deze stappen om de TEKST.SAMENVOEGEN functie te gebruiken:
- Selecteer de cel waarin je de samengevoegde tekst wilt weergeven.
- Typ in de cel “=TEKST.SAMENVOEGEN(” en selecteer vervolgens de cellen die je wilt samenvoegen.
- Sluit de formule af met “)” en druk op Enter.
De geselecteerde cellen zullen nu worden samengevoegd in één cel met de TEKST.SAMENVOEGEN functie.
FAQs:
Kan ik tekst uit meer dan één rij samenvoegen met de TEKST.SAMENVOEGEN functie?
Ja, je kunt tekst uit meerdere rijen samenvoegen met de TEKST.SAMENVOEGEN functie. Selecteer eenvoudig de cellen in verschillende rijen in de formule.
Kan ik tekst samenvoegen met aangepaste scheidingstekens?
Ja, je kunt tekst samenvoegen met aangepaste scheidingstekens door de gewenste scheidingstekens toe te voegen tussen de cellen in de formule. Bijvoorbeeld: “=TEKST.SAMENVOEGEN(A1, “, “, B1, “, “, C1)” om de tekst in cel A1, B1 en C1 samen te voegen met komma’s als scheidingstekens.
Met deze verschillende methoden kun je tekst onder elkaar in Excel plaatsen en manipuleren op verschillende manieren. Of je nu een lijst met items maakt, tekstinvoer terug laat lopen of tekst splitst in verschillende kolommen, Excel biedt flexibele functies en opties om aan je behoeften te voldoen.
Categories: Samenvatting 20 Tekst Onder Elkaar In Excel

Als u een nieuwe tekstregel wilt beginnen of witruimte wilt toevoegen tussen tekstregels of -alinea’s in een werkbladcel, drukt u op Alt+Enter om een regeleinde in te voegen. Dubbelklik op de cel waarin u een regeleinde wilt invoegen. Klik op de plek binnen de geselecteerde cel waar u een regeleinde wilt invoegen.Het uitvullen van tekst doe je als volgt: selecteer het bereik waar de tekst uitgevuld moet worden > klik op het icoontje Vullen > druk op Uitvullen. Nu staat de tekst onder elkaar verdeeld over het geselecteerde bereik. Erg handig als je snel overzicht wilt hebben en de tekst netter in Excel wil hebben.Tekst automatisch laten teruglopen
Klik op het tabblad Start in de groep Uitlijning op Terugloop. (In Excel voor het bureaublad kunt u ook de cel selecteren en vervolgens op Alt+ H + Wdrukken.) Notities: De gegevens in de cel lopen terug zodat ze binnen de kolombreedte passen.
- Selecteer de cel of de kolom met de tekst die u wilt splitsen.
- Selecteer gegevens > tekst naar kolommen.
- Selecteer in de wizard Tekst naar kolommen de opties Gescheiden > Volgende.
- Selecteer de Scheidingstekens voor uw gegevens.
Hoe In Excel Tekst Onder Elkaar In 1 Cel?
Hoe Tekstterugloop In Excel?
Om tekst automatisch te laten teruglopen in Excel, moet je op het tabblad Start klikken en vervolgens naar de groep Uitlijning gaan. Daar kun je de optie Terugloop selecteren. (Als je Excel voor het bureaublad gebruikt, kun je ook de cel selecteren en vervolgens op Alt+H+W drukken.) Het resultaat hiervan is dat de gegevens in de cel worden teruggeplaatst om binnen de breedte van de kolom te passen.
Hoe Tekst Naar Kolommen Excel?
Om tekst in verschillende kolommen op te splitsen in Excel, kunt u de wizard “Tekst naar kolommen” gebruiken. Volg de onderstaande stappen om te beginnen:
1. Selecteer de cel of kolom met de tekst die u wilt splitsen.
2. Ga naar het tabblad “Gegevens” en klik op “Tekst naar kolommen”.
3. In het venster van de wizard “Tekst naar kolommen”, selecteert u de optie “Gescheiden” en klik op “Volgende”.
4. Kies de scheidingstekens die u wilt gebruiken om uw gegevens te splitsen, bijvoorbeeld een komma, puntkomma, spatie, etc.
5. Klik op “Voltooien” om de tekst naar kolommen te splitsen.
Met deze stappen kunt u eenvoudig tekst in Excel in verschillende kolommen opdelen.
Gevonden 11 tekst onder elkaar in excel
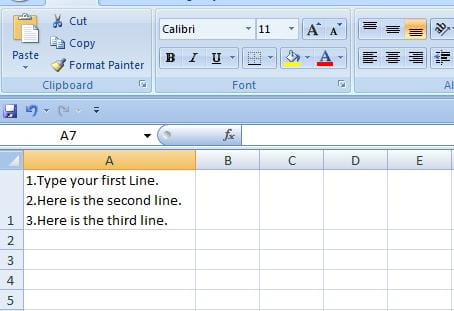
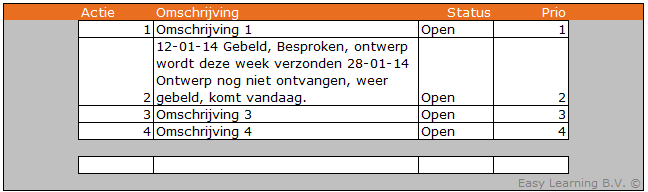

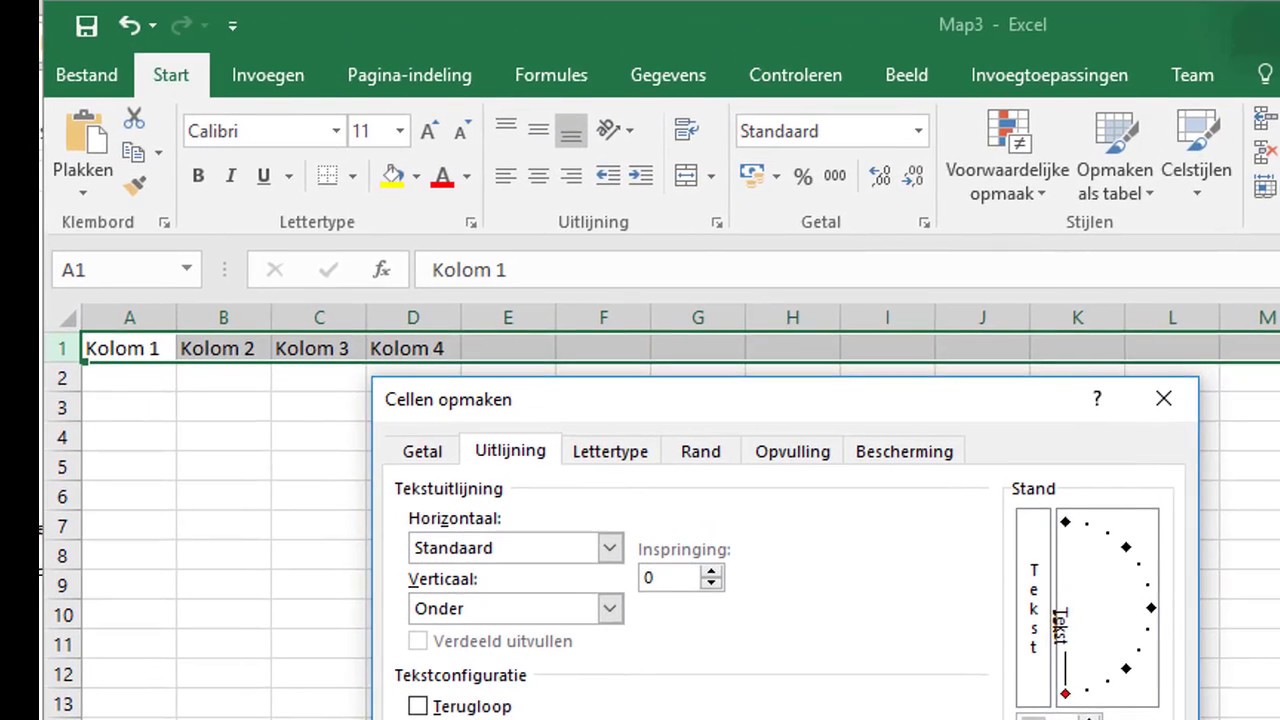


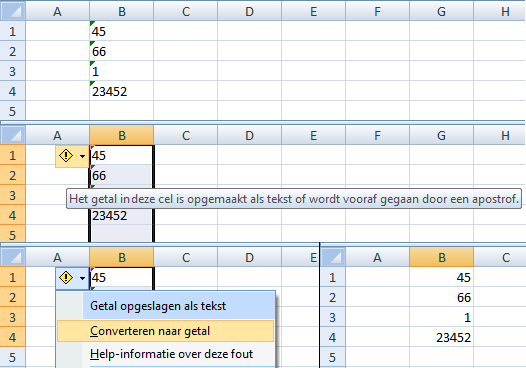
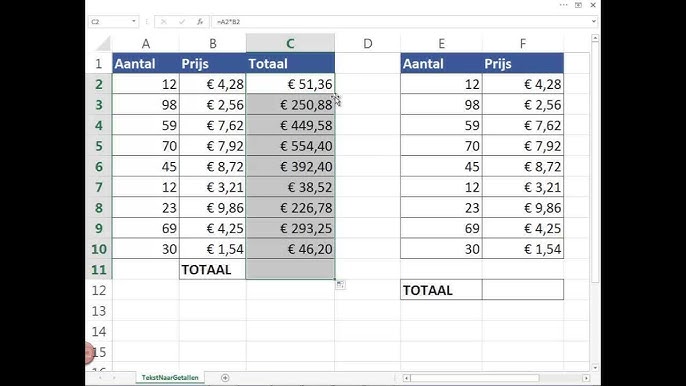
See more here: liugems.com
Learn more about the topic tekst onder elkaar in excel.
- Een nieuwe tekstregel in een cel beginnen in Excel
- Opsomming in Excel
- Terugloop toepassen in een cel – Microsoft Ondersteuning
- Tekst splitsen in verschillende kolommen met de wizard Tekst …
- Tekst in een cel in Excel voor Mac – Microsoft Support
- TEKST.SAMENVOEGEN, functie – Microsoft Ondersteuning
See more: https://liugems.com/nieuws blog
