Hoe Verwijder Je Een Pagina In Word: Eenvoudige Gids Voor Beginners
3 Ways To Delete Unwanted Blank Page In Word [2007/2010/2016] | Delete Page In Word
Keywords searched by users: hoe verwijder je een pagina in word laatste pagina word gaat niet weg, pagina verwijderen word windows, hoe verwijder je een lege pagina in word mac, meerdere pagina’s verwijderen in word, lege pagina verwijderen word office 365, pagina verwijderen word mac, pagina verwijderen word ipad, laatste pagina word verwijderen
1. Een pagina verwijderen in Word
Microsoft Word biedt verschillende manieren om een pagina te verwijderen. Of het nu gaat om een lege pagina, een pagina met opmaakmarkeringen of een pagina-einde, hieronder vind je gedetailleerde instructies om deze pagina’s te verwijderen.
Het is belangrijk op te merken dat deze instructies van toepassing zijn op de nieuwste versie van Microsoft Word, maar de basisstappen kunnen ook worden gebruikt voor oudere versies van het programma. Als je specifieke vragen hebt of hulp nodig hebt bij een bepaalde versie, kun je altijd de ondersteuning van Microsoft raadplegen voor meer gedetailleerde instructies.
Om een pagina te verwijderen in Word, volg je de onderstaande stappen:
1. Open het Word-document waarin je de pagina wilt verwijderen.
2. Markeer de tekst op de pagina die je wilt verwijderen. Je kunt tekst selecteren door met de muis over de tekst te slepen, of je kunt de “Ctrl” (Windows) of “Command” (Mac) toets ingedrukt houden en op de tekst klikken om deze te selecteren.
3. Druk op de “Backspace” of “Delete” toets op je toetsenbord om de geselecteerde tekst te verwijderen. Hiermee wordt ook de pagina verwijderd.
Als je een volledige pagina wilt verwijderen die geen tekst bevat, zijn er andere methoden die je kunt gebruiken, afhankelijk van de situatie. Hieronder worden enkele veelvoorkomende scenario’s en bijbehorende instructies gegeven.
2. Een lege pagina verwijderen
Het kan soms voorkomen dat er een lege pagina in je Word-document verschijnt waarvan je wilt dat deze wordt verwijderd. Het volgen van deze stappen zal je helpen om een lege pagina in Word te verwijderen:
1. Open het Word-document en scroll naar de lege pagina die je wilt verwijderen.
2. Klik op het tabblad “Start” bovenaan het Word-venster.
3. Klik op de knop “¶” in de groep “Alinea”. Hierdoor worden de opmaakmarkeringen weergegeven, inclusief het pagina-einde.
4. Selecteer het pagina-einde door erop te klikken. Het zal worden gemarkeerd zoals elke andere tekst in het document.
5. Druk op de “Backspace” of “Delete” toets op je toetsenbord om het geselecteerde pagina-einde te verwijderen. Hiermee wordt de lege pagina ook verwijderd.
Als het probleem aanhoudt of als er andere obstakels zijn bij het verwijderen van een lege pagina, kun je de Microsoft Ondersteuning raadplegen voor stapsgewijze begeleiding.
3. Een lege pagina met opmaakmarkeringen verwijderen
Soms verschijnt er een lege pagina in je Word-document die ook opmaakmarkeringen bevat, zoals secties of kolommen. Het kan een uitdaging zijn om deze pagina te verwijderen als je niet bekend bent met de juiste methode. Hier is hoe je een lege pagina met opmaakmarkeringen kunt verwijderen:
1. Open het Word-document en blader naar de lege pagina met opmaakmarkeringen die je wilt verwijderen.
2. Klik op het tabblad “Beeld” bovenaan het Word-venster.
3. Klik in de groep “Weergeven/verbergen” op de knop “Opmaakmarkeringen weergeven/verbergen”. Hiermee worden de opmaakmarkeringen in je document weergegeven.
4. Zoek het pagina-einde dat de lege pagina scheidt van de rest van het document. Het kan specifiek worden gemarkeerd als een sectie-einde of een kolom-einde.
5. Selecteer het pagina-einde door erop te klikken. Het zal worden gemarkeerd zoals elke andere tekst in het document.
6. Druk op de “Backspace” of “Delete” toets op je toetsenbord om het geselecteerde pagina-einde te verwijderen. Hierdoor wordt de lege pagina met opmaakmarkeringen ook verwijderd.
Als je meer specifieke methoden en technieken wilt leren om pagina’s met opmaakmarkeringen te verwijderen, kun je de website van ID.nl raadplegen voor gedetailleerde stappen.
4. Een lege pagina selecteren en verwijderen
Soms is het handig om een volledige lege pagina te selecteren en te verwijderen in plaats van individuele elementen te verwijderen. Hier is een eenvoudige manier om dit te doen:
1. Open het Word-document en scroll naar de lege pagina die je wilt verwijderen.
2. Druk op de “Ctrl” (Windows) of “Command” (Mac) toets op je toetsenbord en tegelijkertijd op de “Shift” toets.
3. Houd de toetsen ingedrukt en druk op de “Pijl-omlaag” toets op je toetsenbord. Hierdoor wordt de lege pagina geselecteerd.
4. Druk op de “Backspace” of “Delete” toets op je toetsenbord om de geselecteerde lege pagina te verwijderen.
Het selecteren van de lege pagina zal ook eventuele andere elementen selecteren die zich op die pagina bevinden, zoals tekst, afbeeldingen of andere objecten. Zorg ervoor dat je de inhoud van de pagina wilt verwijderen voordat je deze stappen volgt.
Als je meer gedetailleerde stappen en instructies nodig hebt, kun je altijd de Microsoft Ondersteuning raadplegen.
5. Pagina’s of secties verwijderen in Pages op de Mac
Hoewel Microsoft Word een populaire keuze is voor het bewerken van documenten, gebruiken sommige mensen ook Apple’s Pages op Mac-computers. Als je Pages gebruikt en pagina’s of secties wilt verwijderen, volg dan deze stappen:
1. Open het Pages-document waarin je pagina’s of secties wilt verwijderen.
2. Klik in de knoppenbalk op “Paginaminiaturen”. Dit opent een zijbalk met een overzicht van alle pagina’s en secties in je document.
3. Klik op de pagina- of sectiethumbnail die je wilt verwijderen om deze te selecteren.
4. Druk op de “Backspace” of “Delete” toets op je toetsenbord om de geselecteerde pagina of sectie te verwijderen.
Pages biedt ook andere opties om pagina’s en secties te beheren, zoals het verplaatsen of splitsen van pagina’s. Als je meer specifieke instructies en informatie nodig hebt, kun je altijd de Apple Support raadplegen.
6. Een pagina-einde verwijderen
Een pagina-einde kan worden gebruikt om de inhoud van je document op te splitsen in afzonderlijke pagina’s. Als je een pagina-einde wilt verwijderen in Word, volg je deze stappen:
1. Open het Word-document en blader naar de pagina waarop het pagina-einde zich bevindt.
2. Zorg ervoor dat de opmaakmarkeringen zijn ingeschakeld door op de knop “¶” in de groep “Alinea” op het tabblad “Start” te klikken.
3. Zoek het pagina-einde dat je wilt verwijderen. Het kan worden weergegeven als een horizontale lijn met de woorden “Pagina-einde” erboven.
4. Selecteer het pagina-einde door erop te klikken. Het zal worden gemarkeerd zoals elke andere tekst in het document.
5. Druk op de “Backspace” of “Delete” toets op je toetsenbord om het geselecteerde pagina-einde te verwijderen.
Het verwijderen van een pagina-einde kan de opmaak en lay-out van je document beïnvloeden, dus zorg ervoor dat je de juiste pagina-einde verwijdert.
Als je meer gedetailleerde begeleiding nodig hebt bij het verwijderen van een pagina-einde of als je problemen ondervindt, kun je altijd de Microsoft Ondersteuning raadplegen voor meer informatie en assistentie.
7. Extra tips voor het verwijderen van pagina’s in Word
Hier zijn enkele extra tips die je kunt volgen bij het verwijderen van pagina’s in Word:
– Controleer altijd de geselecteerde tekst voordat je op de “Backspace” of “Delete” toets drukt om ervoor te zorgen dat je de juiste inhoud verwijdert.
– Maak gebruik van sneltoetsen zoals “Ctrl+Shift+8” (Windows) of “⌘+8” (Mac) om opmaakmarkeringen snel in- en uit te schakelen.
– Gebruik de “Ongedaan maken” functie (“Ctrl+Z” of “Command+Z”) als je per ongeluk een verkeerde actie hebt uitgevoerd.
– Houd er rekening mee dat het verwijderen van pagina’s de paginanummering van je document kan beïnvloeden. Controleer en pas indien nodig de paginanummering aan.
– Als een pagina niet wordt verwijderd en je hebt alle bovenstaande stappen gevolgd, controleer dan op eventuele verborgen elementen of objecten op de pagina die het verwijderen kunnen voorkomen.
Het is ook nuttig om relevante bronnen te raadplegen voor aanvullende informatie en ondersteuning. De eerder genoemde bronnen van Microsoft Ondersteuning, ID.nl en Apple Support bieden gedetailleerde instructies en probleemoplossing voor verschillende situaties.
8. Veelvoorkomende problemen oplossen bij het verwijderen van pagina’s in Word
Bij het verwijderen van pagina’s in Word kunnen zich enkele veelvoorkomende problemen voordoen. Hier zijn enkele problemen die je kunt tegenkomen en mogelijke oplossingen en suggesties om ze op te lossen:
– Laatste pagina word gaat niet weg: Als de laatste pagina in je Word-document niet wordt verwijderd, controleer dan op
Categories: Verzamelen 88 Hoe Verwijder Je Een Pagina In Word
![3 ways to delete unwanted blank page in Word [2007/2010/2016] | Delete page in word 3 ways to delete unwanted blank page in Word [2007/2010/2016] | Delete page in word](https://liugems.com/wp-content/uploads/2023/10/hqdefault-1812.jpg)
Klik op Document bewerken > Bewerken in Word voor het web. Lege alinea’s worden als lege regels weergegeven in uw document. U kunt deze alinea’s verwijderen door de bijbehorende regels te selecteren en te verwijderen.Een lege pagina die je niet kunt verwijderen, bevat opmaak die niet zichtbaar is. Als je deze alineamarkeringen en verborgen symbolen zichtbaar maakt, krijg je meer inzicht in wat er aan de hand is. In het tabblad Start gebruik je de knop Opmaakmarkeringen weergeven/verbergen.Druk op Ctrl+Shift+8 (⌘+8 op een Mac). U kunt nu het pagina-einde selecteren en verwijderen.
- Klik of tik ergens op de pagina die u wilt verwijderen en druk op Ctrl+G.
- Typ in het vak Paginanummer invoeren \page.
- Druk op Enter op het toetsenbord en selecteer sluiten.
- Controleer of de pagina met inhoud is geselecteerd en druk vervolgens op Delete op uw toetsenbord.
Hoe Verwijder Je Lege Pagina’S Word?
1. Klik op “Document bewerken” en selecteer vervolgens “Bewerken in Word voor het web”.
2. Zodra u in Word voor het web bent, ziet u dat lege alinea’s als lege regels worden weergegeven in uw document.
3. Om deze lege alinea’s te verwijderen, kunt u eenvoudig de bijbehorende regels selecteren en ze verwijderen.
Waarom Kan Ik Geen Pagina Verwijderen In Word?
Soms kan het voorkomen dat je een lege pagina in Word hebt die je niet kunt verwijderen. Dit kan komen doordat de pagina verborgen opmaak bevat die niet zichtbaar is. Om meer inzicht te krijgen in wat er aan de hand is, kun je de alineamarkeringen en verborgen symbolen zichtbaar maken. Ga hiervoor naar het tabblad Start en klik op de knop “Opmaakmarkeringen weergeven/verbergen”. Hiermee kun je de verborgen opmaak en symbolen op de pagina zien, waardoor je een beter idee krijgt van waarom de pagina niet verwijderd kan worden. Het kan handig zijn om deze functie te gebruiken om het probleem te achterhalen en de pagina te kunnen verwijderen.
Kan Laatste Pagina Niet Verwijderen Word?
Top 37 hoe verwijder je een pagina in word
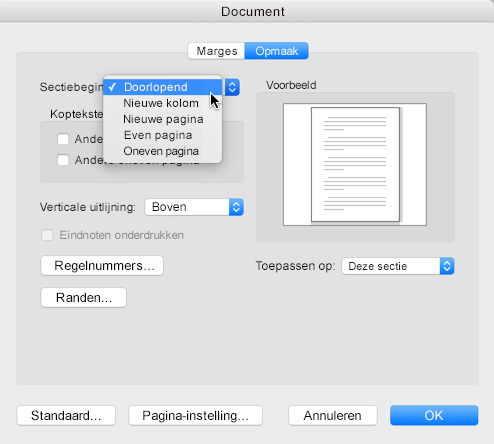
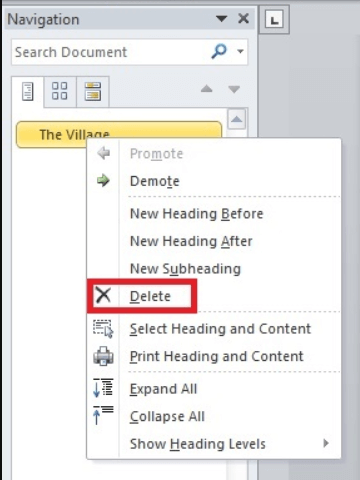
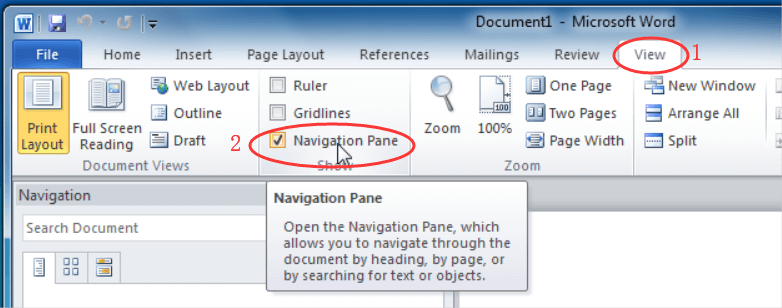
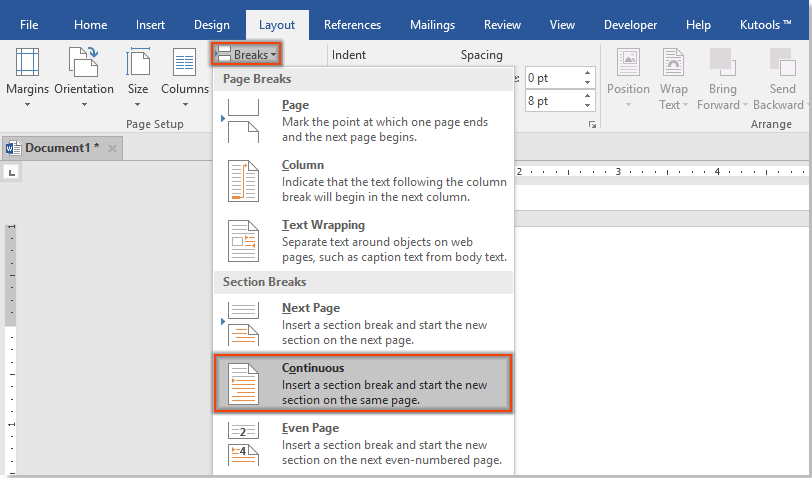
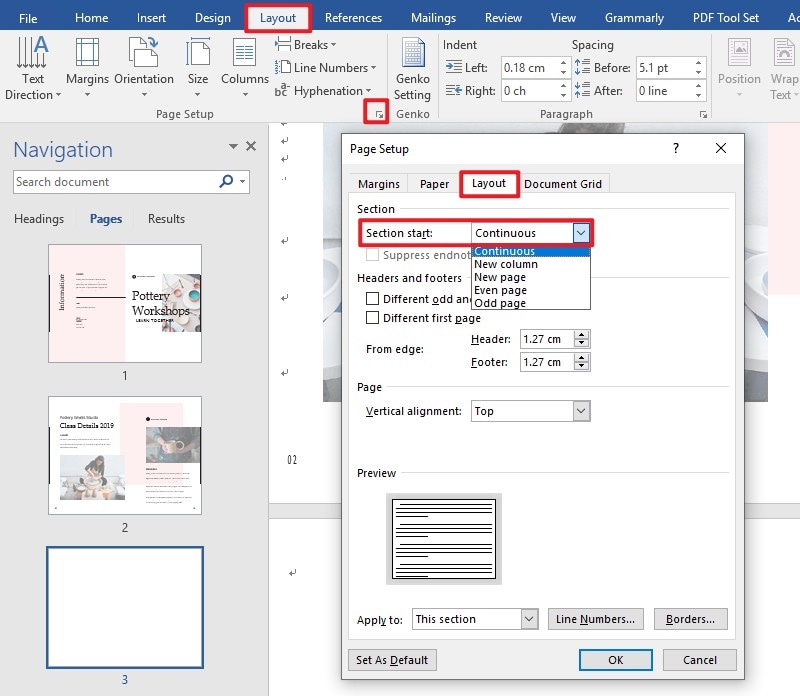
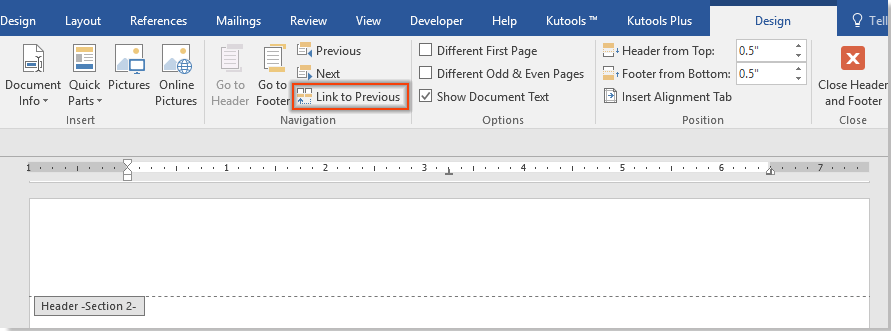

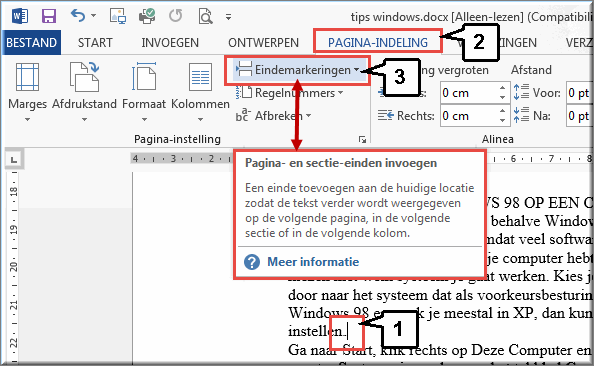
See more here: liugems.com
Learn more about the topic hoe verwijder je een pagina in word.
- Een pagina verwijderen in Word – Microsoft Ondersteuning
- Een lege pagina verwijderen – Microsoft … – Microsoft Support
- Lege pagina’s verwijderen in Word – ID.nl
- Een lege pagina verwijderen – Microsoft … – Microsoft Support
- Pagina’s of secties verwijderen in Pages op de Mac – Apple Support
- Een pagina-einde verwijderen – Microsoft Ondersteuning
See more: https://liugems.com/nieuws blog
