Problemen Met Het Verwijderen Van Een Programma In Windows 10? Ontdek Hier De Oplossingen!
How To Remove Programs You Can’T Uninstall In Windows 10
Keywords searched by users: programma verwijderen windows 10 lukt niet ongewenste software verwijderen, programma verwijderen windows 7, windows 10 blokkeert installeren van software, programma volledig verwijderen windows 10, programma verwijderen windows 11 lukt niet, welke programma’s kan ik verwijderen windows 10, hulpprogramma windows 10 werkt niet, windows verwijderen van laptop
1. Waarom lukt het niet om een programma te verwijderen op Windows 10?
Het kan erg frustrerend zijn wanneer je een programma wilt verwijderen op Windows 10, maar het simpelweg niet lukt. Er kunnen verschillende redenen zijn waarom dit probleem optreedt. Hier zijn enkele veelvoorkomende oorzaken:
- Onvolledige installatie: Als een programma niet correct is geïnstalleerd, kan het verwijderingsproces ook problemen veroorzaken. Het is mogelijk dat bepaalde bestanden of registersleutels ontbreken, waardoor het programma niet volledig kan worden verwijderd.
- Gebrek aan beheerdersrechten: Het verwijderen van programma’s vereist in sommige gevallen beheerdersrechten. Als je geen beheerdersrechten hebt, kun je mogelijk bepaalde programma’s niet verwijderen.
- Achtergrondprocessen: Sommige programma’s draaien wellicht nog op de achtergrond, zelfs nadat je ze hebt afgesloten. Dit kan het verwijderingsproces verstoren, omdat bepaalde bestanden mogelijk in gebruik zijn.
- Ontbrekende of beschadigde verwijderingsbestanden: Programma’s hebben vaak specifieke bestanden nodig om succesvol te worden verwijderd. Als deze bestanden ontbreken of beschadigd zijn, kan het verwijderingsproces mislukken.
- Beperkingen van het systeem: Er zijn bepaalde systeemprogramma’s en services die niet kunnen worden verwijderd vanwege veiligheidsmaatregelen. Dit kan het geval zijn bij kritieke systeembestanden en ingebouwde apps.
2. Stappen om een programma handmatig te verwijderen
Als je een programma handmatig wilt verwijderen op Windows 10, volg dan deze eenvoudige stappen:
- Klik op de “Start” knop en selecteer het tandwielicoon voor de Instellingen.
- In het Instellingen venster, selecteer “Apps”.
- Kies in de lijst met apps het programma dat je wilt verwijderen en klik op “Verwijderen”.
- Volg de instructies op het scherm om het verwijderingsproces te voltooien.
Als het programma nog steeds niet kan worden verwijderd, probeer dan de volgende oplossingen.
3. Het gebruik van de ingebouwde verwijderingstool
Windows 10 wordt geleverd met een ingebouwde verwijderingstool waarmee je programma’s kunt verwijderen die niet via de normale procedure kunnen worden verwijderd. Volg deze stappen om deze tool te gebruiken:
- Klik op de “Start” knop en selecteer “Instellingen”.
- Scroll naar beneden en klik op “Apps”.
- Kies in de lijst met apps het programma dat je wilt verwijderen.
- Klik op “Geavanceerde opties”.
- Klik op “Verwijderen” en volg de instructies op het scherm om het verwijderingsproces te voltooien.
Dit zou moeten helpen bij het verwijderen van moeilijke programma’s die niet op de gebruikelijke manier kunnen worden verwijderd.
4. Het gebruik van externe verwijderingsprogramma’s
Als de ingebouwde verwijderingstool nog steeds niet effectief is, zijn er verschillende externe verwijderingsprogramma’s die je kunt proberen. Deze programma’s zijn speciaal ontwikkeld om moeilijk te verwijderen programma’s volledig te verwijderen. Hier zijn enkele aanbevolen tools:
- Revo Uninstaller: Revo Uninstaller is een populaire tool die restbestanden en registersleutels kan verwijderen die achterblijven na het verwijderen van een programma.
- IObit Uninstaller: IObit Uninstaller kan meerdere programma’s tegelijk verwijderen en biedt ook een krachtige scanfunctie om resterende bestanden en registersleutels op te sporen.
- Geek Uninstaller: Geek Uninstaller is een lichtgewicht programma dat snel en grondig ongewenste programma’s kan verwijderen.
Download en installeer een van deze tools en volg de instructies om het moeilijk te verwijderen programma te verwijderen.
5. Problemen bij het verwijderen van programma’s oplossen
Soms kunnen er verschillende problemen optreden bij het verwijderen van programma’s op Windows 10. Hier zijn enkele veelvoorkomende problemen en mogelijke oplossingen:
- Controleer beheerdersrechten: Zorg ervoor dat je beheerdersrechten hebt wanneer je een programma probeert te verwijderen. Klik met de rechtermuisknop op het programma en selecteer “Als administrator uitvoeren”.
- Stop achtergrondprocessen: Open Taakbeheer (druk op Ctrl + Shift + Esc) en beëindig alle processen die verband houden met het programma dat je wilt verwijderen. Probeer vervolgens het programma opnieuw te verwijderen.
- Start de computer opnieuw op: Soms kan het herstarten van de computer helpen bij het verwijderen van hardnekkige programma’s. Start je computer opnieuw op en probeer het programma opnieuw te verwijderen.
- Gebruik systeemherstel: Als alle andere methoden niet werken, kun je proberen gebruik te maken van het systeemherstel. Hiermee kun je je computer terugzetten naar een eerdere staat waarin het programma mogelijk nog niet geïnstalleerd was.
6. Het verwijderen van bestanden die niet kunnen worden verwijderd
Soms kun je te maken krijgen met bestanden die niet kunnen worden verwijderd, zelfs niet nadat je het bijbehorende programma hebt verwijderd. Hier zijn enkele methoden om dergelijke bestanden te verwijderen:
- Start op in veilige modus: Start je computer op in veilige modus en probeer het bestand opnieuw te verwijderen. In de veilige modus worden alleen de meest essentiële systeemprocessen geladen, wat kan helpen bij het verwijderen van vergrendelde bestanden.
- Gebruik de opdrachtprompt: Open de opdrachtprompt als administrator en typ het commando “del /f padnaam”. Vervang “padnaam” door het daadwerkelijke pad naar het bestand dat je wilt verwijderen.
- Gebruik een bestandsverwijderingstool: Er zijn verschillende speciale tools beschikbaar die je kunnen helpen bij het verwijderen van vergrendelde of beveiligde bestanden. Een van deze tools is “Unlocker”.
7. Het overwinnen van de beperkingen bij het verwijderen van systeemprogramma’s
Bepaalde systeemprogramma’s op Windows 10 kunnen niet worden verwijderd vanwege beveiligingsmaatregelen. Hoewel het over het algemeen wordt afgeraden om systeemprogramma’s te verwijderen, zijn er enkele alternatieve methoden om deze beperkingen te omzeilen:
- Gebruik externe tools: Er zijn verschillende externe tools beschikbaar die je kunnen helpen bij het verwijderen van systeemprogramma’s. Wees voorzichtig en gebruik deze tools alleen als je echt weet wat je doet.
- Wijzig beveiligingsinstellingen: Je kunt proberen de beveiligingsinstellingen van het systeemprogramma te wijzigen om het verwijderen toe te staan. Dit kan echter risico’s met zich meebre
Categories: Samenvatting 83 Programma Verwijderen Windows 10 Lukt Niet

Windows: Ga naar ‘Start’ en open de ‘Instellingen’. Vervolgens open je ‘Apps’ en daarna ‘Apps en onderdelen’. Hier vind je een overzicht van de geïnstalleerde programma’s. Klik het betreffende programma aan en kies voor ‘Verwijderen‘.Het zou kunnen zijn dat er met de installatie van Windows 10 is iets misgegaan en dat uw account opeens minder rechten heeft. Ga via het Configuratiescherm eens naar Gebruikersaccountbeheer en bekijk hier uw rechten. Wellicht staat hier iets aan- of uitgevinkt wat veranderd moet worden.
- Typ in het zoekvak op de taakbalk Configuratiescherm en selecteer deze in de zoekresultaten.
- Selecteer Programma’s > > Programma’s en onderdelen.
- Houd de naam ingedrukt van het programma dat je wilt verwijderen (of klik er met de rechtermuisknop op) en selecteer vervolgens Verwijderen of Verwijderen/Wijzigen.
- Open Windows Verkenner. Tip: Een snelle manier om naar Windows Explorer te gaan, is door op Windows toets. + E te drukken.
- Zoek het bestand dat u wilt verwijderen.
- Klik met de rechtermuisknop op het bestand en klik op Verwijderen in het snelmenu.
- Klik op de Startknop.
- Klik indien nodig op Alle apps en klik op Instellingen.
- Klik links op Apps.
- Klik in rechter gedeelte op Apps en onderdelen. …
- Klik achter de app die u wilt wissen op de drie puntjes > Verwijderen > Verwijderen.
- Mogelijk opent een venster van de app zelf.
Hoe Verwijder Je Iets Definitief Van Je Computer?
Om een bestand definitief te verwijderen van je computer, volg je deze stappen:
1. Open Windows Verkenner. Dit kun je snel doen door op de Windows-toets + E te drukken.
2. Zoek het bestand dat je wilt verwijderen.
3. Klik met de rechtermuisknop op het bestand en selecteer “Verwijderen” in het snelmenu.
Let op: wanneer je een bestand verwijdert, wordt het normaal gesproken naar de Prullenbak verplaatst. Om het bestand definitief te verwijderen en ruimte vrij te maken op je computer, moet je de Prullenbak ook legen.
Hoe Weet Ik Welke Programma’S Ik Kan Verwijderen?
Kan Software Niet Verwijderen Windows 11?
Kan Geen Programma’S Installeren Windows 10?
Ontdekken 50 programma verwijderen windows 10 lukt niet



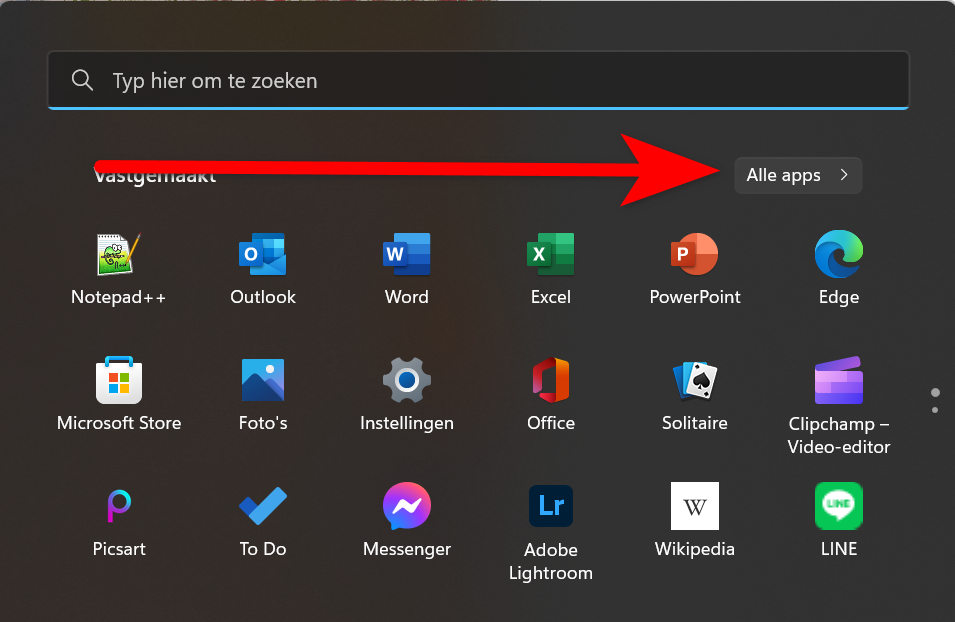

See more here: liugems.com
Learn more about the topic programma verwijderen windows 10 lukt niet.
- Apps en programma’s in Windows verwijderen of verwijderen
- Een bestand verwijderen – Microsoft Ondersteuning
- Zo haal je ongewenste software van je telefoon of pc | Mijn Gids | AD.nl
- Programma verwijderen in Windows | SeniorWeb
- Programma’s installeren niet mogelijk – Microsoft Community
- Bestand verwijderen lukt niet? Zo wis je vergrendelde bestanden … – Ct.nl
See more: https://liugems.com/nieuws
