Hoe Een Onedrive Backup Maken: Eenvoudige Stappen
Onedrive: Auto-Backup Of Desktop Etc.
Keywords searched by users: onedrive backup maken backup onedrive naar externe harde schijf, onedrive backup uitschakelen, onedrive backup terugzetten, onedrive backup android, backup maken windows 11, backup bureaublad maken, opslaan in onedrive, onedrive bestandslocatie wijzigen
Wat is OneDrive?
OneDrive is een cloudopslagdienst van Microsoft waarmee gebruikers bestanden en mappen online kunnen opslaan, synchroniseren en delen. Met OneDrive kunt u eenvoudig toegang krijgen tot uw bestanden vanaf verschillende apparaten, zoals uw computer, tablet of smartphone. U kunt bestanden opslaan in OneDrive en deze veilig bewaren in de cloud, zodat u ze altijd kunt openen, zelfs als u offline bent.
OneDrive biedt een naadloze integratie met andere Microsoft-producten en -diensten, zoals Windows, Office 365 en Outlook.com. U kunt bijvoorbeeld uw documenten rechtstreeks opslaan in OneDrive vanuit Microsoft Word, Excel of PowerPoint. Dit maakt het gemakkelijk om bestanden te delen en samen te werken met anderen.
Met OneDrive kunt u ook bestanden delen met anderen, waardoor het eenvoudig is om samen te werken aan projecten of documenten. U kunt specifieke toegangsrechten instellen voor gedeelde bestanden, zoals alleen-lezen of bewerkingsrechten, om de controle over uw bestanden te behouden.
Waarom is een back-up maken belangrijk?
Het maken van een back-up van uw bestanden is van vitaal belang om ervoor te zorgen dat uw gegevens veilig zijn. Gegevensverlies kan optreden als gevolg van verschillende situaties, zoals hardwarestoringen, diefstal, virusaanvallen, per ongeluk verwijderen van bestanden of zelfs natuurrampen. Zonder een betrouwbare back-up loopt u het risico belangrijke informatie en waardevolle herinneringen te verliezen.
Een back-up biedt u de gemoedsrust dat uw gegevens veilig zijn en dat u ze kunt herstellen in geval van gegevensverlies. Met een back-up kunt u snel en gemakkelijk bestanden herstellen naar hun oorspronkelijke staat en uw digitale leven weer opbouwen. Daarom is het belangrijk om regelmatig back-ups te maken van uw bestanden en ze op een veilige locatie op te slaan.
Een back-up maken van uw mappen met OneDrive
Het maken van een back-up van uw mappen met OneDrive is een eenvoudig proces dat u kunt volgen om uw gegevens te beschermen. Hier zijn de stappen die u kunt volgen om een back-up te maken van uw mappen met behulp van OneDrive:
1. Open uw webbrowser en ga naar de OneDrive-website.
2. Log in met uw Microsoft-accountgegevens.
3. Klik op “Bestanden uploaden” of sleep de mappen die u wilt back-upen naar het OneDrive-venster.
4. Wacht tot de bestanden zijn geüpload naar OneDrive. Dit kan even duren, afhankelijk van de grootte van de bestanden en uw internetverbindingssnelheid.
5. Zodra de upload is voltooid, zijn uw mappen veilig opgeslagen in OneDrive en kunt u ze openen vanaf elk apparaat met internettoegang.
Het is ook mogelijk om de synchronisatiefunctie van OneDrive te gebruiken om automatisch een back-up te maken van uw mappen op uw computer. Hiermee wordt elke wijziging die u aanbrengt in de mappen die zijn gesynchroniseerd met OneDrive, automatisch bijgewerkt en geüpload naar OneDrive.
OneDrive-back-ups inschakelen
Om gebruik te kunnen maken van de back-upfunctionaliteit van OneDrive, moet u de back-ups inschakelen. Volg deze stappen om de back-ups in te schakelen en uw gegevens te beschermen:
1. Open de OneDrive-app op uw apparaat.
2. Klik op het instellingenpictogram in de rechterbovenhoek van het scherm.
3. Selecteer “Instellingen” in het vervolgkeuzemenu.
4. Ga naar het tabblad “Back-up” en schakel de optie “Automatische back-ups maken” in.
5. Kies de mappen die u wilt back-upen en klik op “Opslaan”.
Nadat u de back-ups heeft ingeschakeld, worden uw geselecteerde mappen automatisch gesynchroniseerd en wordt er regelmatig een back-up gemaakt van uw gegevens.
OneDrive gebruiken voor back-up van bestanden
OneDrive kan ook worden gebruikt om individuele bestanden te back-upen. U kunt een bestand eenvoudig uploaden naar OneDrive en het veilig bewaren in de cloud. Volg deze stappen om een bestand te back-upen met behulp van OneDrive:
1. Open de OneDrive-app op uw apparaat.
2. Navigeer naar de map waarin u het bestand wilt opslaan of maak een nieuwe map.
3. Klik op “Bestanden uploaden” en selecteer het bestand dat u wilt back-upen.
4. Wacht tot het bestand is geüpload naar OneDrive.
Uw bestand is nu veilig opgeslagen in OneDrive en kan worden geopend vanaf elk apparaat met internettoegang.
Backup van OneDrive maken – Opslag en back-up
Opslag en back-up zijn cruciaal bij het beheren van uw gegevens. Hier zijn enkele verschillende methoden om een back-up te maken van uw OneDrive-gegevens:
1. OneDrive naar externe harde schijf: U kunt uw OneDrive-mappen en bestanden handmatig kopiëren naar een externe harde schijf om een fysieke back-up te maken. Sluit de externe harde schijf aan op uw computer, ga naar uw OneDrive-map en kopieer de gewenste bestanden naar de externe schijf.
2. OneDrive-back-up uitschakelen: Als u wilt stoppen met het maken van back-ups van uw bestanden met OneDrive, kunt u de back-upfunctie uitschakelen. Ga naar de instellingen van OneDrive en navigeer naar het tabblad “Back-up”. Schakel de optie “Automatische back-ups maken” uit.
3. OneDrive-back-up terugzetten: Als u een back-up van uw OneDrive-gegevens wilt herstellen, kunt u de bestanden eenvoudig downloaden vanuit OneDrive en ze terugzetten op uw computer. Ga naar de OneDrive-website, klik met de rechtermuisknop op het bestand dat u wilt herstellen en selecteer “Downloaden”.
4. OneDrive-back-up voor Android: Als u een Android-apparaat gebruikt, kunt u de OneDrive-app installeren en uw foto’s, video’s en andere bestanden automatisch laten back-upen naar OneDrive. Open de OneDrive-app, ga naar de instellingen en schakel de automatische back-upfunctie in.
5. Backup maken Windows 11: Met het besturingssysteem Windows 11 kunt u eenvoudig een back-up maken van uw bestanden met behulp van de ingebouwde functie “Bestandsback-up”. Ga naar de instellingen van Windows 11, navigeer naar “Systeem” en selecteer “Back-up”. Volg de instructies om een back-up te maken van uw bestanden naar OneDrive.
6. Backup bureaublad maken: Met OneDrive kunt u ook een back-up maken van de bestanden op uw bureaublad. Ga naar de instellingen van OneDrive en navigeer naar het tabblad “Back-up”. Schakel de optie “Bureaublad” in om een back-up te maken van uw bureaubladbestanden naar OneDrive.
7. Opslaan in OneDrive: U kunt er ook voor kiezen om uw bestanden rechtstreeks op te slaan in OneDrive. Dit zorgt ervoor dat nieuwe bestanden automatisch worden gesynchroniseerd en geback-upt in OneDrive. Sleep de bestanden naar de OneDrive-map op uw computer of gebruik de ingebouwde OneDrive-opties om bestanden op te slaan.
8. OneDrive bestandslocatie wijzigen: Als u uw OneDrive-bestanden op een andere locatie wilt back-upen, kunt u de bestandslocatie wijzigen. Ga naar de instellingen van OneDrive, navigeer naar het tabblad “Account” en klik op “Maplocatie wijzigen”. Selecteer de nieuwe locatie waar u uw OneDrive-bestanden wilt bewaren.
Het is belangrijk om regelmatig back-ups te maken van uw OneDrive-gegevens om ervoor te zorgen dat uw bestanden veilig zijn en gemakkelijk kunnen worden hersteld in geval van gegevensverlies.
Een back-up maken in de cloud met OneDrive
Een back-up maken in de cloud biedt extra beveiliging voor uw gegevens, omdat deze extern worden opgeslagen. OneDrive maakt gebruik van cloudtechnologie om uw bestanden veilig te bewaren. Volg deze stappen om een back-up te maken in de cloud met behulp van OneDrive:
1. Log in op uw OneDrive-account via de website of de app.
2. Klik op “Bestanden uploaden” en selecteer de bestanden die u wilt back-upen.
3. Wacht tot de bestanden zijn geüpload naar OneDrive. Dit kan enige tijd duren, afhankelijk van de grootte van de bestanden en uw internetverbindingssnelheid.
4. Zodra de upload is voltooid, zijn uw bestanden veilig opgeslagen in de cloud en kunt u ze openen vanaf elk apparaat met internettoegang.
Het maken van een back-up in de cloud biedt extra bescherming tegen risico’s zoals hardwarestoringen, diefstal of natuurrampen die uw fysieke apparaten kunnen beschadigen.
Veelgestelde vragen
1. Hoeveel opslagruimte krijg ik met OneDrive?
Standaard krijgt u 5 GB gratis opslagruimte met OneDrive. Als u meer opslagruimte nodig heeft, biedt Microsoft verschillende betaalde abonnementen met grotere opslagcapaciteiten.
2. Kan ik bestanden delen met anderen via OneDrive?
Ja, u kunt bestanden delen met anderen via OneDrive. U kunt specifieke toegangsrechten instellen voor gedeelde bestanden, zoals alleen-lezen of bewerkingsrechten. U kunt ook een link genereren om het delen van bestanden te vergemakkelijken.
3. Kan ik OneDrive gebruiken op meerdere apparaten?
Ja, u kunt OneDrive gebruiken op meerdere apparaten. Met OneDrive kunt u bestanden synchroniseren tussen verschillende apparaten, zoals uw computer, tablet of smartphone. Hierdoor kunt u altijd en overal toegang krijgen tot uw bestanden.
4. Kan ik de back-upfunctionaliteit van OneDrive uitschakelen?
Ja, u kunt de back-upfunctionaliteit van OneDrive uitschakelen als u geen back-ups van uw bestanden wilt maken. Ga naar de instellingen van OneDrive en navigeer naar het tabblad “Back-up”. Schakel de optie “Automatische back-ups maken” uit.
5. Hoe kan ik een back-up terugzetten vanuit OneDrive?
Om een back-up terug te zetten vanuit OneDrive, gaat u naar de OneDrive-website of opent u de OneDrive-app. Zoek het bestand dat u wilt herstellen, klik met de rechtermuisk
Categories: Ontdekken 25 Onedrive Backup Maken

Backup Onedrive Naar Externe Harde Schijf
Introductie
Een back-up maken van uw belangrijke gegevens is essentieel om ervoor te zorgen dat u uw bestanden niet verliest in het geval van een systeemfout, diefstal of andere onvoorziene gebeurtenissen. OneDrive, de cloudopslagservice van Microsoft, biedt gebruikers de mogelijkheid om bestanden en mappen te synchroniseren en te back-uppen naar de cloud. Hoewel dit een veilige optie is, kan het ook nuttig zijn om een back-up van uw OneDrive-bestanden te maken op een externe harde schijf. In dit artikel zullen we u begeleiden bij het proces van het maken van een back-up van uw OneDrive naar een externe harde schijf.
Stap 1: De juiste externe harde schijf kiezen
Voordat u begint met het maken van een back-up van uw OneDrive-bestanden, is het belangrijk om een betrouwbare externe harde schijf te kiezen. Zorg ervoor dat de harde schijf voldoende opslagcapaciteit heeft om al uw bestanden te kunnen bevatten. Het is ook raadzaam om te investeren in een harde schijf van goede kwaliteit om de veiligheid van uw back-up te waarborgen. Zodra u een externe harde schijf heeft gekozen, kunt u doorgaan naar de volgende stap.
Stap 2: Verbinding maken met uw OneDrive-account
Om een back-up van uw OneDrive-bestanden naar een externe harde schijf te maken, moet u eerst verbinding maken met uw OneDrive-account. Ga naar de officiële website van OneDrive en log in met uw Microsoft-accountgegevens. Zodra u bent ingelogd, heeft u toegang tot al uw bestanden en mappen die zijn opgeslagen in uw OneDrive.
Stap 3: Bestanden en mappen selecteren voor back-up
Nu u bent verbonden met uw OneDrive-account, kunt u beginnen met het selecteren van de bestanden en mappen die u wilt back-uppen naar uw externe harde schijf. Blader door uw OneDrive-structuur en zoek de bestanden en mappen die u wilt behouden. U kunt ervoor kiezen om specifieke bestanden te selecteren of hele mappen te kopiëren. Het is raadzaam om regelmatig een back-up te maken van al uw OneDrive-bestanden om ervoor te zorgen dat u geen belangrijke gegevens mist.
Stap 4: Bestanden en mappen kopiëren naar de externe harde schijf
Nu de gewenste bestanden en mappen zijn geselecteerd, is het tijd om ze te kopiëren naar de externe harde schijf. Sluit de externe harde schijf aan op uw computer en open de Verkenner (of Finder op een Mac). Navigeer naar de locatie waar u de back-up wilt opslaan op de externe harde schijf. Open vervolgens het venster met uw OneDrive-bestanden en mappen. Selecteer de gewenste bestanden en mappen en klik met de rechtermuisknop op een van de geselecteerde items. Kies de optie “Kopiëren” en ga naar de locatie op de externe harde schijf. Klik met de rechtermuisknop op de gewenste locatie en kies de optie “Plakken”. Op deze manier worden al uw geselecteerde bestanden en mappen gekopieerd naar de externe harde schijf.
Stap 5: Verifiëren van de back-up
Nadat het kopiëren is voltooid, is het raadzaam om de back-up te verifiëren om er zeker van te zijn dat alle bestanden correct zijn gekopieerd. Navigeer naar de locatie op de externe harde schijf waar u de back-up van uw OneDrive-bestanden heeft opgeslagen. Open en controleer een aantal geselecteerde bestanden en mappen om te controleren of de inhoud overeenkomt met wat er in uw OneDrive staat. Het is altijd beter om te voorkomen dan te genezen, dus zorg ervoor dat uw back-up volledig en nauwkeurig is.
Stap 6: Reguliere back-ups uitvoeren
Het maken van één back-up van uw OneDrive-bestanden is al een stap in de goede richting, maar het is ook belangrijk om regelmatig back-ups uit te voeren om ervoor te zorgen dat uw bestanden up-to-date zijn. Stel een schema in voor het maken van back-ups, bijvoorbeeld wekelijks of maandelijks, afhankelijk van hoe vaak u uw bestanden bijwerkt. Op deze manier kunt u er zeker van zijn dat uw back-up altijd actueel is en uw gegevens veilig zijn.
Veelgestelde vragen
Q1: Kan ik een back-up maken van mijn hele OneDrive naar een externe harde schijf?
A1: Ja, u kunt een back-up maken van uw hele OneDrive door alle bestanden en mappen te selecteren en deze naar de externe harde schijf te kopiëren.
Q2: Kan ik OneDrive-back-ups automatisch laten uitvoeren?
A2: Ja, u kunt OneDrive-instellingen aanpassen om automatische back-ups in te stellen. Raadpleeg de referentiematerialen voor meer informatie over hoe u dit kunt doen.
Q3: Zijn er alternatieve methoden om een back-up van OneDrive te maken?
A3: Ja, er zijn verschillende alternatieve methoden om een back-up van OneDrive te maken, zoals het gebruik van andere cloudopslagservices of het maken van lokale back-ups op een andere computer of server.
Q4: Is het veilig om mijn OneDrive-bestanden op een externe harde schijf op te slaan?
A4: Ja, het opslaan van uw OneDrive-back-up op een externe harde schijf is veilig, op voorwaarde dat u de harde schijf op een beveiligde locatie bewaart en voorzorgsmaatregelen neemt om de toegang tot de schijf te beperken.
Conclusie
Het maken van een back-up van uw OneDrive-bestanden naar een externe harde schijf is een goede manier om uw gegevens veilig te stellen en ervoor te zorgen dat u altijd toegang heeft tot uw belangrijke bestanden, zelfs in geval van een systeemfout of andere onvoorziene gebeurtenissen. Door de stappen in deze handleiding te volgen, kunt u uw OneDrive-bestanden eenvoudig en efficiënt back-uppen naar een externe harde schijf. Vergeet niet regelmatig back-ups uit te voeren om uw bestanden up-to-date te houden en uw gegevens veilig te stellen.
Onedrive Backup Uitschakelen
In het tijdperk van digitale bestanden en gegevens is het belangrijker dan ooit om een betrouwbare en efficiënte back-upoplossing te hebben. Een van de populaire opties die beschikbaar is voor gebruikers is OneDrive, een cloudopslagdienst van Microsoft. OneDrive biedt gebruikers de mogelijkheid om bestanden en mappen op te slaan, te delen en te synchroniseren over verschillende apparaten. Hoewel het maken van een back-up van uw bestanden met OneDrive handig kan zijn, zijn er situaties waarin u mogelijk de OneDrive-back-up wilt uitschakelen. In dit artikel zullen we uitleggen hoe u dit kunt doen en waarom u dit mogelijk wilt doen.
## Wat is een OneDrive-back-up?
Voordat we ingaan op het uitschakelen van de OneDrive-back-up, is het belangrijk om te begrijpen wat een OneDrive-back-up eigenlijk is. Wanneer u OneDrive gebruikt om bestanden en mappen op te slaan, biedt de service automatisch een back-up van uw gegevens. Dit betekent dat elk bestand dat u uploadt naar OneDrive wordt bewaard en beschermd in de cloud. Als u dus per ongeluk een bestand verwijdert of als uw apparaat beschadigd raakt, kunt u altijd bij uw bestanden via de OneDrive-back-up.
## Waarom zou u de OneDrive-back-up willen uitschakelen?
Hoewel het hebben van een back-up van uw bestanden belangrijk kan zijn, zijn er verschillende redenen waarom u ervoor zou kunnen kiezen om de OneDrive-back-up uit te schakelen:
1. Beperkte opslagruimte: OneDrive biedt gratis gebruikers een beperkte hoeveelheid opslagruimte. Als u veel bestanden en mappen heeft die u niet langer nodig heeft, kunt u ervoor kiezen om de back-up uit te schakelen om kostbare opslagruimte vrij te maken.
2. Privacy en beveiliging: Sommige gebruikers geven er de voorkeur aan om hun gegevens niet op te slaan in de cloud. Door de back-up uit te schakelen, kunt u ervoor zorgen dat uw bestanden alleen lokaal op uw apparaat worden opgeslagen.
3. Dubbele bestanden: Als u al een andere back-upoplossing gebruikt, zoals een externe harde schijf of een andere cloudopslagdienst, kan het overbodig zijn om ook nog een back-up van uw bestanden te maken met OneDrive. In dit geval kunt u ervoor kiezen om de OneDrive-back-up uit te schakelen.
## Hoe schakelt u de OneDrive-back-up uit?
Het uitschakelen van de OneDrive-back-up kan eenvoudig worden gedaan via de instellingen van OneDrive op uw apparaat. Hier zijn de stappen die u moet volgen:
**Stap 1:** Open de OneDrive-app op uw apparaat of ga naar de OneDrive-website.
**Stap 2:** Meld u aan met uw Microsoft-accountgegevens.
**Stap 3:** Ga naar de instellingen van OneDrive. Dit kan worden gedaan door op het tandwielicoon te klikken of door naar de app-instellingen te gaan.
**Stap 4:** Zoek naar de back-upoptie in de instellingen. Dit kan variëren afhankelijk van het apparaat dat u gebruikt, maar het moet duidelijk worden aangegeven dat het gaat om het maken van een back-up of het synchroniseren van bestanden.
**Stap 5:** Schakel de back-upoptie uit. Dit kan worden gedaan door de schakelaar of de knop in de instellingen om te draaien.
**Stap 6:** Bevestig uw actie wanneer daarom wordt gevraagd. Mogelijk moet u uw wachtwoord opnieuw invoeren om de wijzigingen toe te passen.
Na het voltooien van deze stappen, wordt de OneDrive-back-up uitgeschakeld en worden uw bestanden niet langer automatisch gesynchroniseerd met de cloud. U kunt nog steeds toegang hebben tot uw bestanden op OneDrive, maar er wordt geen back-up van gemaakt.
## Veelgestelde vragen
Hier zijn enkele veelgestelde vragen over het uitschakelen van de OneDrive-back-up:
**1. Wat gebeurt er met mijn bestanden als ik de OneDrive-back-up uitschakel?**
Als u de OneDrive-back-up uitschakelt, blijven uw bestanden opgeslagen op uw apparaat en in uw OneDrive-account. Ze worden echter niet langer automatisch gesynchroniseerd met de cloud.
**2. Kan ik later de OneDrive-back-up weer inschakelen?**
Ja, u kunt op elk moment ervoor kiezen om de OneDrive-back-up weer in te schakelen. Volg gewoon dezelfde stappen als hierboven beschreven en schakel de back-upoptie weer in.
**3. Blijven mijn bestanden veilig als ik de OneDrive-back-up uitschakel?**
Uw bestanden blijven opgeslagen op uw apparaat en in uw OneDrive-account, dus ze zullen niet verloren gaan. Het is echter belangrijk op te merken dat als er iets met uw apparaat gebeurt, zoals een crash of diefstal, uw bestanden niet automatisch worden hersteld zoals bij een back-up het geval zou zijn.
**4. Kan ik een andere back-upoplossing gebruiken als ik de OneDrive-back-up uitschakel?**
Ja, u kunt altijd kiezen voor een andere back-upoplossing, zoals een externe harde schijf, NAS-systeem of een andere cloudopslagdienst om een back-up van uw bestanden te maken.
## Conclusie
Het uitschakelen van de OneDrive-back-up kan handig zijn als u beperkte opslagruimte heeft, meer privacy en beveiliging wilt of al een andere back-upoplossing gebruikt. Door de eenvoudige stappen te volgen die we hebben uitgelegd, kunt u de OneDrive-back-up uitschakelen en zelf bepalen hoe u uw bestanden veilig en toegankelijk houdt. Houd er echter rekening mee dat het altijd belangrijk is om een back-up van uw bestanden te hebben, ongeacht de gebruikte methode.
***FAQ***
1. Wat gebeurt er met mijn bestanden als ik de OneDrive-back-up uitschakel?
Als u de OneDrive-back-up uitschakelt, blijven uw bestanden opgeslagen op uw apparaat en in uw OneDrive-account. Ze worden echter niet langer automatisch gesynchroniseerd met de cloud.
2. Kan ik later de OneDrive-back-up weer inschakelen?
Ja, u kunt op elk moment ervoor kiezen om de OneDrive-back-up weer in te schakelen. Volg gewoon dezelfde stappen als hierboven beschreven en schakel de back-upoptie weer in.
3. Blijven mijn bestanden veilig als ik de OneDrive-back-up uitschakel?
Uw bestanden blijven opgeslagen op uw apparaat en in uw OneDrive-account, dus ze zullen niet verloren gaan. Het is echter belangrijk op te merken dat als er iets met uw apparaat gebeurt, zoals een crash of diefstal, uw bestanden niet automatisch worden hersteld zoals bij een back-up het geval zou zijn.
4. Kan ik een andere back-upoplossing gebruiken als ik de OneDrive-back-up uitschakel?
Ja, u kunt altijd kiezen voor een andere back-upoplossing, zoals een externe harde schijf, NAS-systeem of een andere cloudopslagdienst om een back-up van uw bestanden te maken.
Details 45 onedrive backup maken
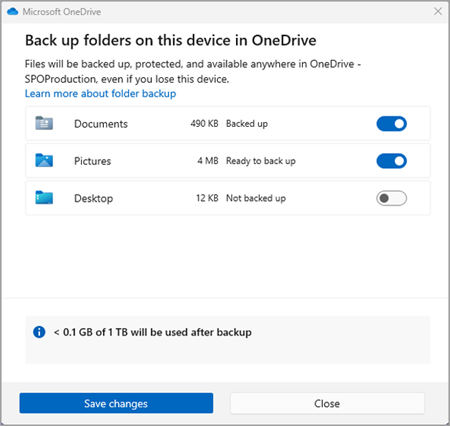


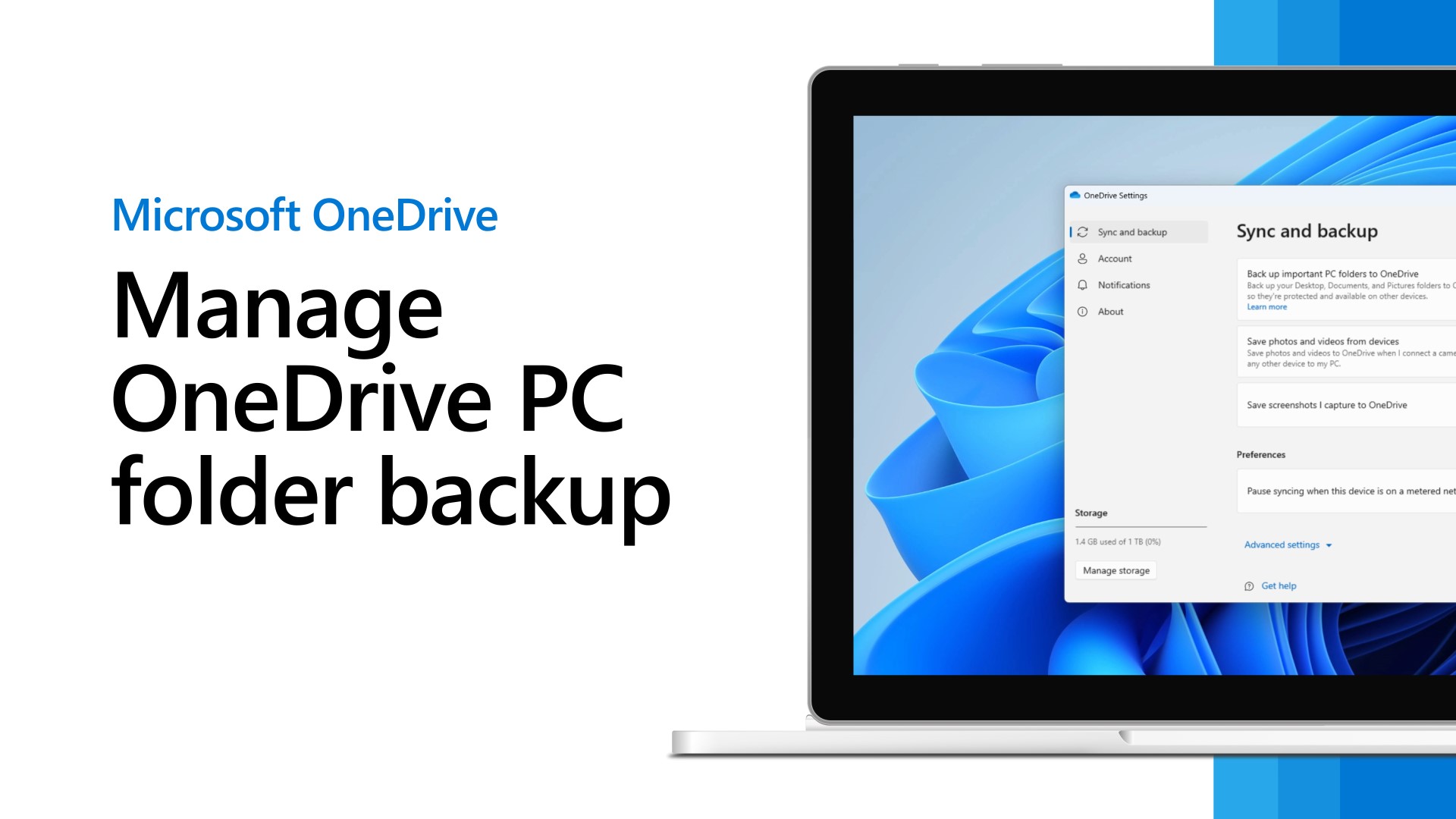
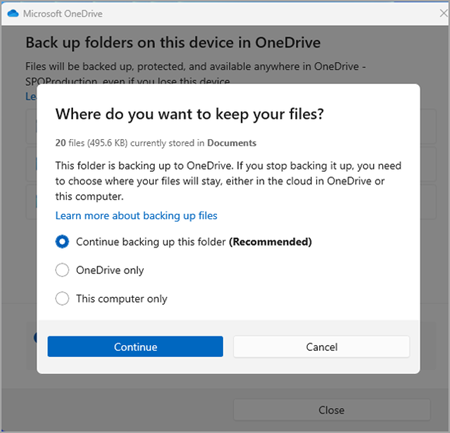

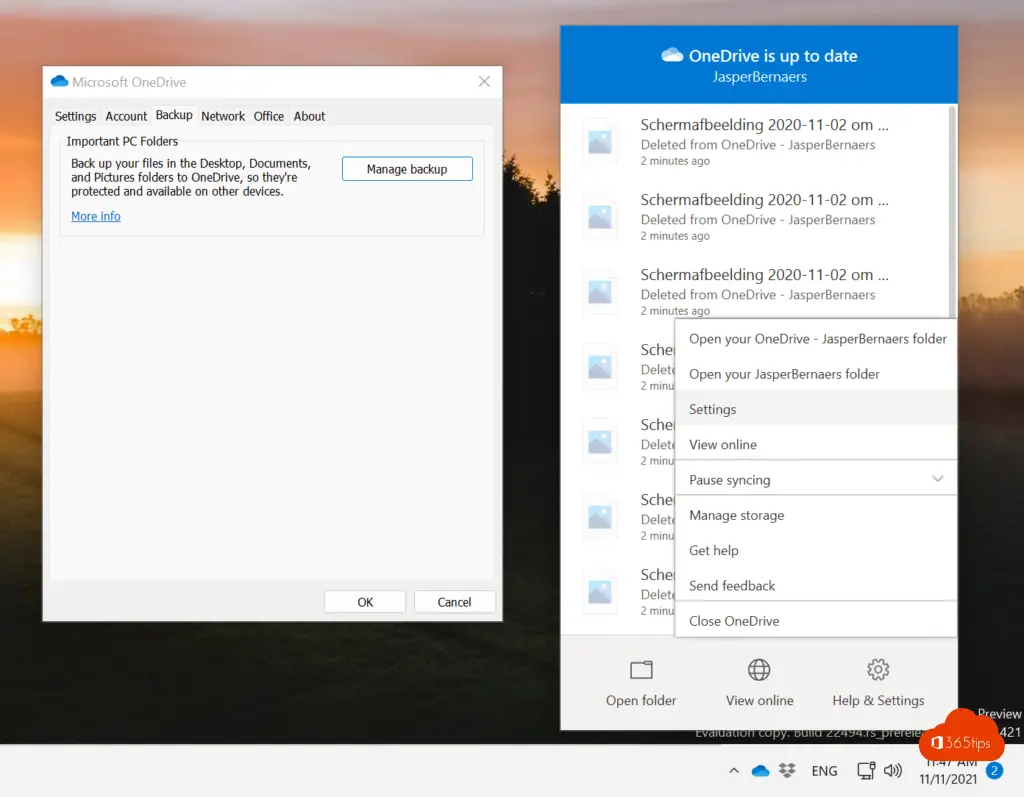
See more here: liugems.com
Learn more about the topic onedrive backup maken.
- Een back-up maken van uw mappen met OneDrive
- OneDrive-back-ups inschakelen – Microsoft Ondersteuning
- OneDrive gebruiken voor back-up van bestanden
- OneDrive gebruiken voor back-up
- Backup van OneDrive maken – Opslag en back-up – GoT
- Een back-up maken in de cloud met OneDrive
See more: https://liugems.com/nieuws
