Word Etiketten Maken Vanuit Excel: Gemakkelijk En Efficiënt.
Creating Labels From A List In Excel
Keywords searched by users: word etiketten maken vanuit excel adressen printen op etiketten excel, etiketten maken in word, hema etiketten printen word, adressenlijst maken in excel, etiketten maken in word met afbeelding, adres etiketten maken word, etiketten maken in word office 365, zelfklevende etiketten printen
Word Etiketten Maken vanuit Excel: Een Handleiding
1. Wat zijn etiketten en waarom zou je ze vanuit Excel maken?
Etiketten zijn bedrukte stickers of labels die worden gebruikt om informatie weer te geven, zoals namen, adressen, barcode-nummers, enzovoort. Het kan erg handig zijn om etiketten vanuit Excel te maken omdat het efficiënter en sneller werkt dan handmatig etiketten maken. Bovendien minimaliseert het de kans op fouten.
Hier zijn een paar redenen waarom je etiketten vanuit Excel zou kunnen maken:
– Tijdsbesparing: Door het koppelen van Excel en Word, kun je het handmatige proces van het overschrijven van gegevens naar etiketten vermijden. Het importeren van gegevens vanuit Excel naar Word bespaart je veel tijd.
– Nauwkeurigheid: Bij handmatig etiketten maken is er altijd een risico op typfouten. Door Excel te gebruiken, minimaliseer je deze fouten omdat de gegevens slechts één keer worden ingevoerd en vervolgens automatisch worden geüpdatet op de etiketten.
– Flexibiliteit: Het gebruik van Excel geeft je de mogelijkheid om eenvoudig wijzigingen aan te brengen in je adresbestand zonder de etiketten handmatig opnieuw te maken. Je kunt eenvoudig gegevens bijwerken in Excel en vervolgens de bijgewerkte etiketten genereren in Word.
Nu we de voordelen van het maken van etiketten vanuit Excel hebben besproken, laten we eens kijken hoe je dit kunt doen.
2. Een adresbestand maken in Excel
Om etiketten te maken vanuit Excel, moet je eerst een adresbestand maken. Hier volgt een stapsgewijze handleiding om dit te doen:
Stap 1: Open Microsoft Excel en maak een nieuwe werkmap.
Stap 2: Maak de kolommen voor de verschillende gegevens die je wilt opnemen in je adresbestand, zoals voornaam, achternaam, adres, postcode, enzovoort.
Stap 3: Voer de gegevens in voor elk adres dat je wilt opnemen in je adresbestand. Zorg ervoor dat elke rij overeenkomt met één adres.
Stap 4: Sla het adresbestand op in een map op je computer.
Nu je je adresbestand hebt gemaakt in Excel, kunnen we doorgaan naar het volgende deel, waarin we de etiketten daadwerkelijk gaan maken in Word.
3. Etiketten maken in Word met behulp van het adresbestand in Excel
Om etiketten te maken in Word met behulp van het adresbestand in Excel, volg je deze stappen:
Stap 1: Open Microsoft Word en maak een nieuw document.
Stap 2: Ga naar het tabblad “Verzendlijsten” en klik op “Etiketten”.
Stap 3: In het venster “Etiketten” selecteer je het gewenste etiketformaat. Als je niet zeker weet welk formaat je moet selecteren, kun je de specificaties van je etiketten controleren of de hulpdocumentatie van je etikettenprinter raadplegen.
Stap 4: Klik op de knop “Adressen selecteren” en selecteer de optie “Bestaande lijst gebruiken”.
Stap 5: Blader naar de locatie waar je je adresbestand hebt opgeslagen en selecteer het bestand.
Stap 6: Controleer of de juiste tabel met adresgegevens is geselecteerd en klik op “OK”.
Stap 7: Plaats de cursor op het eerste etiket en klik op “Adresblok invoegen” om de velden vanuit je adresbestand in te voegen.
Stap 8: Pas indien nodig het lettertype, de grootte en de lay-out van de etiketten aan.
Stap 9: Klik op “Voorbeeld van de resultaten” om te controleren hoe de etiketten eruitzien.
Stap 10: Als alles er naar wens uitziet, klik je op “Afdrukken” om de etiketten af te drukken.
4. Etiketten opmaken en aanpassen in Word
In Word kun je de opmaak en het uiterlijk van de etiketten aanpassen om ze persoonlijker te maken. Hier zijn een paar aanpassingen die je kunt doen:
– Lettertypen wijzigen: Kies een ander lettertype en pas de grootte aan om de tekst op de etiketten te wijzigen.
– Afbeeldingen toevoegen: Als je je etiketten wilt personaliseren, kun je afbeeldingen of logo’s toevoegen aan de etiketten. Ga naar het tabblad “Invoegen” en klik op “Afbeelding” om een afbeelding toe te voegen.
– Lay-out aanpassen: Wil je de positie van de adresgegevens wijzigen? Selecteer de adressenblok en gebruik de uitlijningsopties om de lay-out aan te passen.
– Achtergrondkleur wijzigen: Om je etiketten een unieke uitstraling te geven, kun je de achtergrondkleur van de etiketten wijzigen. Selecteer de etiketten en ga naar het tabblad “Ontwerpen” waar je verschillende stijlopties vindt.
Experimenteer met deze aanpassingen om de opmaak van je etiketten aan te passen aan je specifieke wensen en behoeften.
5. Etiketten afdrukken vanuit Word
Nadat je de etiketten hebt opgemaakt en aangepast, ben je klaar om ze af te drukken. Volg deze stappen om je etiketten af te drukken:
Stap 1: Zorg ervoor dat je printer is ingeschakeld en dat er voldoende etikettenpapier is geladen.
Stap 2: Ga naar het tabblad “Bestand” en klik op “Afdrukken”.
Stap 3: Controleer of de juiste printer is geselecteerd.
Stap 4: Klik op “Afdrukvoorbeeld” om te controleren hoe de etiketten eruitzien op het papier.
Stap 5: Als alles er goed uitziet, klik je op “Afdrukken” om de etiketten af te drukken.
6. Problemen oplossen en veelgestelde vragen
Hier zijn enkele veelvoorkomende problemen en vragen die je kunt tegenkomen bij het maken van etiketten vanuit Excel en Word:
– Hoe kan ik mijn adresbestand bijwerken nadat ik de etiketten al heb gemaakt? Je kunt je adresbestand in Excel bijwerken en vervolgens de koppeling bijwerken in Word door naar het tabblad “Verzendlijsten” te gaan, op “Etiketten” te klikken en vervolgens op “Bijwerken” te klikken.
– Wat moet ik doen als de gegevens op de etiketten niet correct worden weergegeven? Controleer of je de juiste adresgegevens hebt geselecteerd bij het koppelen van Excel en Word. Zorg ervoor dat de velden overeenkomen en dat de gegevens consistent zijn in je adresbestand.
– Kan ik afbeeldingen toevoegen aan mijn etiketten? Ja, je kunt afbeeldingen toevoegen aan je etiketten door naar het tabblad “Invoegen” te gaan en op “Afbeelding” te klikken.
– Kan ik verschillende etikettenstijlen gebruiken in hetzelfde document? Ja, je kunt verschillende etikettenstijlen gebruiken in hetzelfde document. Selecteer de etiketten waarvan je de stijl wilt wijzigen en ga naar het tabblad “Ontwerpen” om verschillende stijlopties te kiezen.
Met deze handleiding moet je in staat zijn om etiketten te maken vanuit Excel en Word. Volg de stappen zorgvuldig en experimenteer met verschillende instellingen om het gewenste resultaat te krijgen. Veel succes!
Categories: Samenvatting 26 Word Etiketten Maken Vanuit Excel

Stickers maken
Wilt u adressen afdrukken op stickers, dan houdt u de adreslijst bij in Excel en maakt u de etiketten in Word. Vanuit Word roept u deze adreslijst op. Dit proces wordt Afdruk samenvoegen genoemd (mail merging).Ga naar Verzendlijsten > Etiketten. Selecteer Opties en kies een labelleverancier en product dat u wilt gebruiken. Selecteer OK.
- Ga naar Verzendlijsten > Afdruk samenvoegen starten > Labels.
- Kies in het dialoogvenster Labelopties de labelleverancier in de lijst Labelproducten.
- Kies in de lijst Met productnummers het productnummer op uw pakket met labels. …
- Kies OK. …
- Kies Bestand > Opslaan om het document op te slaan.
- Start Word.
- Klik op Leeg document.
- Klik op het tabblad Verzendlijsten.
- Klik in de groep ‘Afdruk samenvoegen starten’ op Afdruk samenvoegen starten.
- Er klapt een menu uit. Klik op Etiketten.
- Het venster ‘Opties’ verschijnt. Stel hierin het type etiketten in. …
- Klik op Ok.
- Klik in het venster ‘Enveloppen en etiketten’ op Nieuw document.
- Een leeg Word-document met in stippellijntjes de etiketten verschijnt. Typ de adresgegevens op de etiketten die u wilt gebruiken. …
- Klaar? Klik op Bestand > Afdrukken. …
- Klik op Afdrukken.
Hoe Maak Je Etiketten Vanuit Excel?
Wilt u adressen afdrukken op stickers, dan kunt u gebruik maken van Excel en Word om etiketten te maken. U kunt de adreslijst bijhouden in Excel en vervolgens de etiketten genereren in Word. Hiervoor kunt u de functie ‘Afdruk samenvoegen’ (mail merging) gebruiken in Word. Deze functie stelt u in staat om de adreslijst vanuit Excel op te roepen en deze informatie te gebruiken om etiketten te maken. Met behulp van deze functie kunt u efficiënt en snel etiketten genereren vanuit uw Excel-bestand.
Hoe Kan Ik Etiketten Maken In Word?
Hoe Maak Ik Een Adressenbestand Voor Etiketten?
1. Open Word.
2. Klik op ‘Leeg document’.
3. Ga naar het tabblad ‘Verzendlijsten’.
4. Klik op ‘Afdruk samenvoegen starten’ in de groep ‘Afdruk samenvoegen starten’.
5. Er klapt een menu uit. Klik op ‘Etiketten’.
6. Het venster ‘Opties’ verschijnt. Hier kun je het type etiketten selecteren.
7. Klik op ‘Ok’ om door te gaan.
Dit proces helpt je om een adressenbestand voor etiketten te maken. (De datum van 29 augustus 2023 lijkt niet relevant voor dit onderwerp en kan worden weggelaten.)
Details 39 word etiketten maken vanuit excel
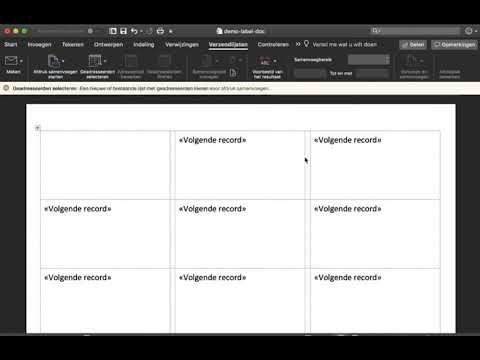
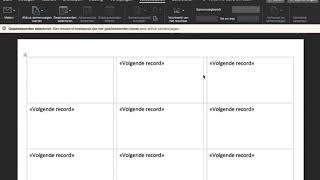
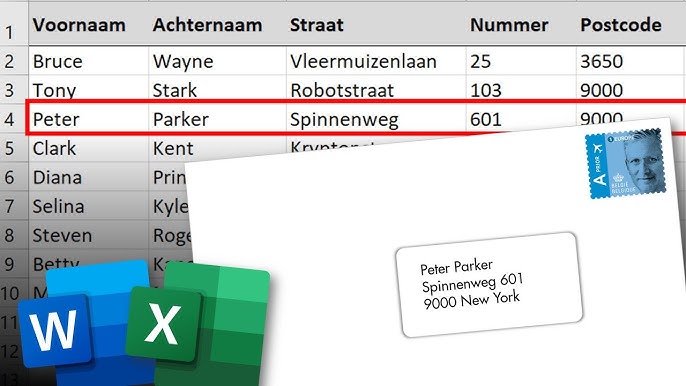
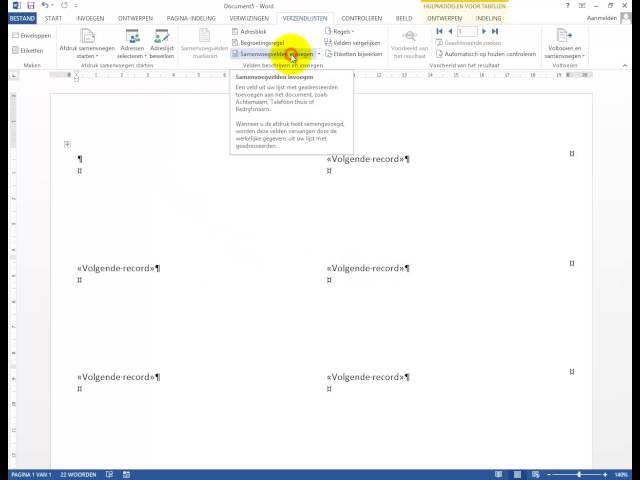
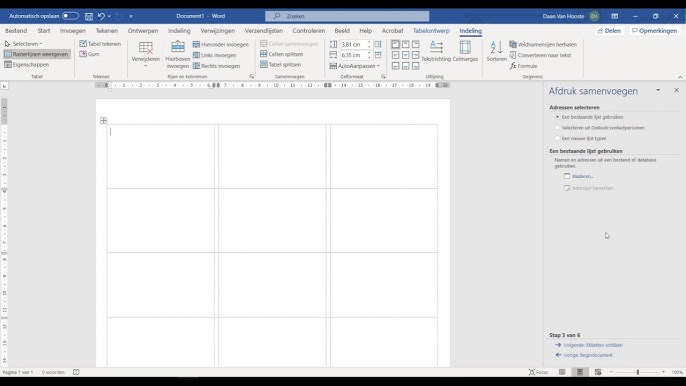
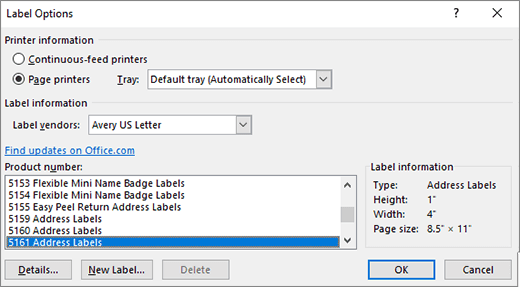
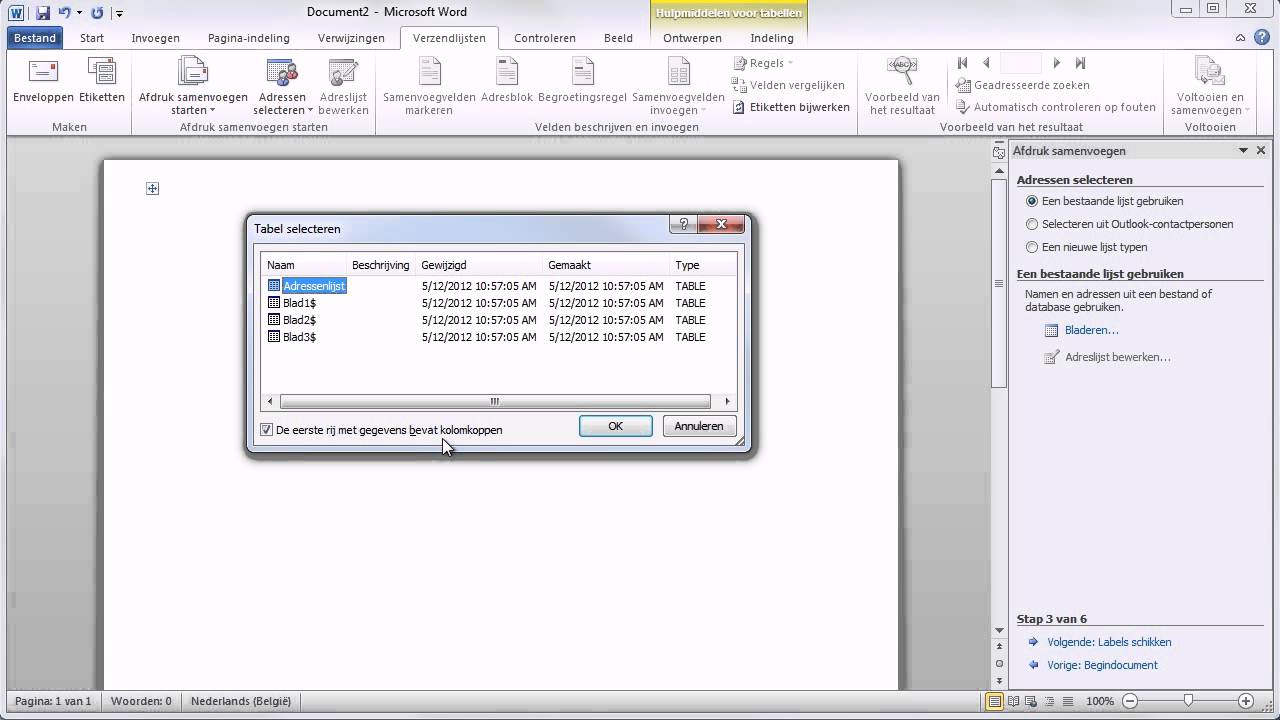

See more here: liugems.com
Learn more about the topic word etiketten maken vanuit excel.
- Etiketten afdrukken voor uw adressenlijst – Microsoft Support
- Adres op etiket – Excel Tekst en Uitleg
- Etiketten maken en afdrukken – Microsoft Ondersteuning
- Etiketten maken van een adreslijst – Seniorweb
- Etiketten maken in Word – SeniorWeb
- Video: De volgende stap in afdruk samenvoegen – Microsoft Support
See more: https://liugems.com/nieuws blog
